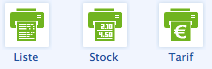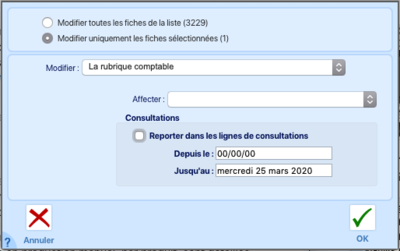Différences entre les versions de « Les produits »
| Ligne 64 : | Ligne 64 : | ||
Quand vous cliquerez sur Valider, les modifications seront apportées aux produits de la liste. | Quand vous cliquerez sur Valider, les modifications seront apportées aux produits de la liste. | ||
===Remise à 0 des commandes en cours=== | ===Remise à 0 des commandes en cours=== | ||
| Ligne 76 : | Ligne 74 : | ||
==Mettre à jour les prix== | ==Mettre à jour les prix== | ||
votre centrale de produits doit vous faire parvenir régulièrement un fichier de tarifs de produits, afin de mettre à jour vos prix d’achat et de vente. | votre centrale de produits doit vous faire parvenir régulièrement un fichier de tarifs de produits, afin de mettre à jour vos prix d’achat et de vente. | ||
==Stock = Stock initial== | |||
lorsque vous initialisez votre stock pour la première fois, une bonne option est de mettre à jour vos fiches une à une, en indiquant la valeur actuelle du stock dans le champ "Stock initial". | |||
=Rechercher un produit= | =Rechercher un produit= | ||
Version du 28 octobre 2013 à 15:13
Pour accéder à cet écran, cliquez sur l’onglet Tarif et sur le premier bouton Produits :
La liste des produits
Sur cette liste, vous voyez un descriptif des produits présents dans votre fichier de données. Pour accéder à la fiche complète, double-cliquez sur la ligne correspondante.
L'écran de la liste des produits
• recherche un produit dans la liste
Pour trouver rapidement un produit dans la liste, tapez le début de son intitulé dans le champ "Sélection". Les produits apparaissant dans la liste seront alors limités à ceux dont l’intitulé débute par les caractères tapés, la liste est mise à jour au fur et à mesure que vous saisissez plus de caractères.
Si vous souhaitez effectuer une recherche plus complexe, cliquez sur le bouton ![]()
![]() vous permet de créer une nouvelle fiche de produit
vous permet de créer une nouvelle fiche de produit
votre centrale de produits doit vous faire parvenir régulièrement un fichier de tarifs de produits, afin de mettre à jour vos prix d’achat et de vente. Ce fichier peut être envoyé sur CD-Rom, par e-mail, téléchargé sur Internet, etc... Cliquer sur ce bouton équivaut à cliquer sur le menu
"Médicaments" et sur "Mettre à jour les prix"
vous permet d'exporter les produits présents dans la sélection. Deux formats sont disponibles pour l'exportation :
- un format CSV
- et un format XML
Le bouton "Liste" permet d'imprimer la sélection de produits en cours avec les colonnes suivantes : Nom, centrale, code produit, quantité en attente de commande, stock actuel, quantité vendue, le prix d'achat hors taxe.
Le bouton "Stock" permet d'imprimer le stock des produits, avec les colonnes suivantes : Nom, prix unitaire hors taxe, stock, nombre d'unité de vente, valeur du stock
Le bouton "Tarifs" permet d'imprimer la sélection de produits en cours avec les colonnes suivantes : Nom, Prix de vente TTC, Prix de vente HT.
La liste des produits fait apparaître un menu spécifique. Dans ce menu, vous trouverez de nombreuses fonctions spécifiques à la manipulation et la mise à jour des fiches de produits. Pour chacune des fonctions, les modifications peuvent être effectuées sur tous les produits de la liste, ou sur les produits sélectionnés dans cette liste.
Médicaments - modifier
Le taux de vente par classe
vous obtenez un tableau vous présentant chacune des classes thérapeutiques de votre fichier, il vous suffit de cliquer sur la ligne voulue et d’entrer le nouveau taux de vente : chacune des fiches de produit contenant la classe thérapeutique sélectionnée sera mise à jour avec le nouveau taux de vente. Le tarif est recalculé en fonction de ce nouveau taux.
Le taux de vente
vous obtenez un tableau vous présentant chacun des taux de vente de votre fichier, il vous suffit de cliquer sur la ligne voulue et d’entrer le nouveau taux de vente : chacune des fiches de produit avec le taux de vente sélectionné sera mise à jour avec le nouveau taux de vente. Le tarif est recalculé en fonction de ce nouveau taux.
La rubrique comptable
Cliquez sur le champ "Affecter" puis sélectionnez l’une des catégories comptables de la liste qui se présente.
Sélectionnez ensuite la catégorie comptable qui sera modifiée : soit la catégorie comptable d’honoraires, prise en compte lorsque vous vendez les produits dans une consultation où vous effectuez également des actes, soit la catégorie comptable vente, prise en compte lorsque vous ne vendez que des produits.
Si vous souhaitez que cette modification se reporte sur vos anciennes consultations, cochez la case "Reporter dans les lignes de consultations" puis indiquez les bornes de la période qui doit être prise en compte.
Vous ne pouvez modifier qu’une catégorie comptable à la fois, aussi vous devrez répéter cette opération si vous souhaitez modifier les deux catégories comptables.
Le fonctionnement est identique pour la rubrique comptable vente.
Le taux de TVA
vous avez la possibilité de modifier le taux de TVA des produits. En cliquant sur ce menu, vous pouvez entrer le taux de votre choix ; il est fortement recommandé de paramétrer le taux dans votre Plan comptable auparavant.
Vous pouvez choisir de répercuter le changement de TVA sur le prix HT des produits, dans ce cas, le prix TTC du produit ne change pas.
Vous pouvez également choisir de répercuter le changement de TVA sur le prix TTC des produits, le prix HT du produit ne change pas.
Le nom du laboratoire
vous obtenez une fenêtre sur laquelle vous pouvez sélectionner un nouveau nom de laboratoire, soit dans une liste pré-existante, soit en l’indiquant à la main.
Toutes les fiches produits présentes dans la liste seront mises à jour.
L'arrondi HT - TTC
Lorsque vous cliquez sur ce menu, toutes les fiches produits de la liste seront passées en revue, et l’arrondi mis en place sera vérifié, et le cas échéant corrigé.
Le type d’arrondi est défini dans la fiche de chaque produit, il peut être "HT", "TTC" ou "Par défaut". Dans ce dernier cas, le type d’arrondi défini dans les Paramètres sera utilisé.
Les fournisseurs
dans un premier temps, choisissez si vous souhaitez associer ou supprimer le fournisseur des fiches listées.
Puis, sélectionnez le fournisseur voulu dans la liste déroulante.
Enfin, si vous ajoutez un fournisseur, vous pouvez le déclarer comme fournisseur principal.
Quand vous cliquerez sur Valider, les modifications seront apportées aux produits de la liste.
Remise à 0 des commandes en cours
lorsque vous cliquez sur ce menu, les champs "Quantité en attente" et "Commande en cours" sont automatiquement remis à zéro.
Remplir le fichier
par ce menu, vous pouvez remplir votre fichier de produits. Cette procédure est effectuée lorsque vous recevez votre logiciel et que vous décidez d’importer les produits depuis le fichier reçu de votre centrale.
Mettre à jour les prix
votre centrale de produits doit vous faire parvenir régulièrement un fichier de tarifs de produits, afin de mettre à jour vos prix d’achat et de vente.
Stock = Stock initial
lorsque vous initialisez votre stock pour la première fois, une bonne option est de mettre à jour vos fiches une à une, en indiquant la valeur actuelle du stock dans le champ "Stock initial".