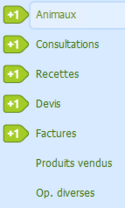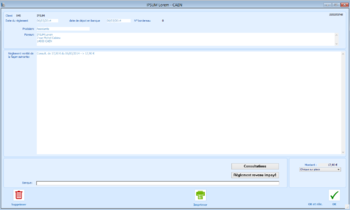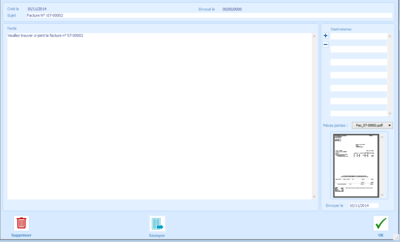Premiere connexion
La première ouverture du logiciel Bourgelat affiche une fenêtre de paramétrage obligatoire comprenant six écrans qu'il vous faudra renseigner avant de pouvoir l'utiliser.
La création des praticiens
Le premier écran de paramétrage concerne celui des Praticiens qui seront amenés à travailler au sein de la clinique.
Vous pouvez en ajouter un en cliquant sur le bouton Ajouter un praticien.
L'écran suivant s'ouvre alors, vous permettant de renseigner les différentes informations :
• Nom : le nom du praticien
• Prénom : le prénom du praticien
• Titre : le titre du praticien (Exemple --> Dr, ASV,...)
• Initiales : les initiales du praticien, sur deux lettres
• N° Id : il s'agit du numéro d'ordre du praticien
• Téléphone : le numéro de téléphone du praticien
• Actif : cocher cette case permet de désactiver ou non la fiche du praticien dans Bourgelat sans pour autant la supprimer
• Transférer les fiches liées vers... : en choisissant un autre praticien dans ce champ, toutes les fiches liées à ce praticien seront transférées à celui sélectionné. Cet opération n'est à réaliser que dans le cas où un praticien viendrait à cesser son activité au sein du cabinet
• Signature des ordonnances : les informations saisies dans ce champ apparaîtront en signature des ordonnances pour ce praticien
• Identifiants I-CAD : vous pouvez renseigner l'identifiant et le mot de passe de votre compte I-CAD afin d'utiliser le registre d'identification des carnivores domestiques
Une fois les informations nécessaires renseignées, cliquez sur le bouton OK pour créer la fiche du praticien.
La création des utilisateurs
Cet écran vous permet de créer des utilisateurs dans Bourgelat. Ceci permet de savoir en permanence qui est présent devant l'écran.
Vous pouvez définir des droits d'accès spécifiques pour chaque utilisateur de la clinique.
Cliquez sur le bouton Ajouter un utilisateur pour afficher l'écran permettant d'ajouter un nouvel utilisateur, ou d'en modifier un existant. Il vous faudra alors renseigner les champs suivants :
• Nom d'utilisateur : il s'agit du nom de l'utilisateur. Vous pouvez le nommer à votre convenance.
• Mot de passe : indiquez un mot de passe pour l'utilisateur
• Praticien lié : choisissez un praticien parmi ceux créés
• Compte actif : cette case permet, si un membre de la clinique venait à partir, de désactiver son compte sans pour autant le supprimer. Un utilisateur inactif ne peut accéder à l'application même en ayant les bons identifiants
• Droit(s) d'accès : vous pouvez choisir 4 droits d'accès différents parmi "Accueil", "Praticien", "Gestionnaire compta" et "Administrateur", en fonction des droits que vous souhaitez octroyer à l'utilisateur. Il est obligatoire d'avoir au moins un Administrateur parmi vos utilisateurs, ce qui correspond au droit le plus élevé donnant ainsi l'accès total au logiciel à cette personne
• Site(s) : sélectionnez le, ou les sites auxquels l'utilisateur pourra avoir accès
Les informations de la fiche client
L'écran suivant affiche les coordonnées de la clinique, un éventuel logo à apposer sur vos documents, ainsi que les informations légales de votre clinique. Une astérisque rouge près d'un champ signifie qu'il est obligatoire de les compléter :
• Site : le nom du site
• Nom 1 : le nom du, ou des vétérinaires
• Adresse : l'adresse du cabinet vétérinaire
• Code, ville : le code postal ainsi que le nom de la ville du cabinet
• Téléphone : le numéro de téléphone du cabinet
• SIRET : votre numéro de SIRET, sur 14 chiffres
• N° TVA Intracom : votre numéro de TVA intracommunautaire est composé des lettres FR, suivies de 11 chiffres
• RCS : le numéro RCS est le numéro d'identification unique et officiel de l'entreprise. Il est composé du numéro RCS, du numéro d'immatriculation de la ville dans laquelle a été créée la société, d'une lettre et du numéro SIREN
Le réglage de la facturation
Cet écran permet de paramétrer ou de modifier les réglages liés à la facturation dans Bourgelat.
Paramètres de facturation
• Nombre d'exemplaires de facture imprimés par défaut : ce champ indique le nombre d'exemplaires de factures imprimés par défaut
• Nombre de récapitulatifs imprimés par défaut : ce champ indique le nombre de récapitulatifs de factures imprimés par défaut
• Proposer systématiquement l'impression des factures au format résumé : lorsque vous cochez cette case, vous obtenez la possibilité d'imprimer un “résumé” ou “relevé” de facture, c'est à dire une impression qui regroupe les factures non réglées du client, sur la période que vous indiquez. Vous obtenez cette impression par le bouton Relevé que vous trouvez sur la fiche du client, dans la liste des factures
• Impressions par séries de ... suivies de ... secondes de pause : vous pouvez définir combien de factures seront imprimées sur une période de temps donnée
• Échéance par type de client : ce cadre permet de paramétrer les différentes périodes d'échéance en fonction du type de client
• Pied de la facture : saisissez le texte que vous souhaitez voir apparaître sur le pied de toutes vos factures. Vous disposez de 2 lignes de texte, la zone imprimable étant limitée
Facture imprimée
• Ne pas imprimer les sous totaux : si cette case est cochée, les sous-totaux des actes et des produits par consultation ne seront pas imprimés sur la facture
• Tracer un trait entre chaque consultation : une fois cette case cochée, les différentes consultations présentes sur une même facture seront séparées par un trait horizontal
• Imprimer les prix nuls sur les factures : lorsque cette case est cochée, si votre facture contient des actes ou des produits dont le prix est nul, ce prix sera affiché à 0,00. Si cette case est décochée et que votre facture contient des lignes au prix nul, aucun chiffre ne paraîtra dans la colonne du prix
• Imprimer le délai d'attente sur factures : lorsque cette case est cochée, et que vous facturez des produits contenant un délai d'attente (champ “Délai d'attente” de la fiche du produit), ce délai sera imprimé sur la facture après le nom du produit.
• Commentaires facture : le texte que vous inscrivez dans ce cadre sera imprimé sur chacune des factures, sous la zone de détail des actes et produits, au-dessus du récapitulatif des sommes dues. C'est une zone dans laquelle vous disposez de quatre lignes maximum pour inscrire un texte informatif. Exemple : “toute facture impayée après un délai d'un mois sera majorée de 2% HT par mois de retard”.
• Récapitulatif des factures : le texte que vous saisissez dans ce cadre apparaîtra sur chacun de vos récapitulatifs de facture, d'une manière similaire au texte qui apparaît en pied de facture. Là encore, vous ne devez pas dépasser deux lignes de texte, la zone imprimable étant limitée.
• Pied de devis : le texte saisi dans ce cadre apparaîtra en pied de page de vos devis.
Les listes
Pour ajouter un animal, une consultation, une recette, un devis ou une facture vous devez sélectionner la liste correspondante avant de cliquer sur le bouton ![]()
Liste des animaux
Vous y trouverez la liste des animaux du client. Sur cette liste, vous trouverez:
• le nom de l'animal
• son espèce
• sa race
• la date de dernière consultation le cas échéant
• si cet animal est décédé
• les premiers mots de l'observation que vous avez indiqué dans la fiche animal. Si vous avez indiqué qu’il s’agissait d’une alerte, la case Alerte sera cochée.
Pour accéder à une fiche animal, vous devez double-cliquer sur la ligne qui porte son nom. La fiche correspondante sera alors ouverte.
Vous pouvez cocher la case "Ne pas afficher les animaux décédés ou cédés" si vous ne souhaitez pas qu'ils apparaissent dans la liste.
Liste des consultations
Cette liste comprend, triées par ordre chronologique, toutes les consultations effectuées pour le client.
Si vous cochez la case Cacher réglées, uniquement les consultations non réglées apparaîtront dans la liste, ce qui permet un contrôle plus aisé des sommes dues par le client.
La case Cacher avoirs permet de masquer les lignes d'avoirs de la fiche du client.
L'icône de l'imprimante vous permet d'imprimer la liste des consultations telle qu'elle apparaît à l'écran.
Dans la liste, une ligne indique :
• la date de la consultation
• l'action de cette consultation : Honoraires ou Vente de produits
• le praticien ayant effectué cette consultation
• le nom du client
• le montant total de la consultation
• le reste dû pour cette consultation, le cas échéant
• Les colonnes Réglé et Facturé vous permettent de visualiser si une consultation est intégralement réglée, ou si elle est facturé.
Vous pouvez modifier le tri par défaut, en cliquant sur le titre d'une colonne.
Sous cette liste se trouve la somme des montants des consultations ainsi que le total des restes dûs des consultations, qui doit être égal à la somme due.
Si vous double-cliquez sur une ligne de consultation, cette dernière s'affiche à l'écran. Vous pouvez alors y effectuer des corrections si besoin, avec quelques limitations cependant :
• vous ne pouvez modifier le code du client
• si la consultation est facturée, vous ne pouvez pas modifier celle ci, il faut auparavant supprimer la facture existante
• si la consultation a été partiellement ou totalement réglée, vous ne pouvez modifier le montant total de la consultation. Ces limitations s'appliquent naturellement aux consultations auxquelles ont déjà été imputées un ou plusieurs règlements
Un bouton Solder est également présent sur cet écran. Si la fiche du client présente une somme due que votre client ne vous réglera pas et que vous avez décidé de passer cette somme due aux pertes et profits, vous pouvez solder la fiche du client en cliquant sur ce bouton.
Lorsque vous soldez, vous créez une fiche d'opérations diverses, d'un montant égal à la somme due, qui va régler les consultations en souffrance.
Liste des recettes
Vous trouverez dans cette liste, triées par ordre chronologique, toutes les recettes du client.
Chacune des lignes affiche le montant de la consultation, sa date, et le montant de la recette imputé à la consultation.
En double-cliquant sur la ligne de la recette souhaitée, la fiche recette détaillée apparaît à l'écran.
Pour créer un nouveau règlement, cliquez sur le bouton +1 situé à gauche de l'onglet Recettes.
Liste des devis
Vous trouverez dans cette liste, triées par ordre chronologique, tous les devis du client.
En double-cliquant sur la ligne d'un devis, il est possible de :
• modifier celui-ci en ajoutant ou supprimant des actes et des produits
• imprimer le devis
• convertir le devis en consultation quand celui-ci est accepté par le client
• ajouter un commentaire dans le devis qui apparaitra à l'impression de celui ci
Liste des factures
Cette liste regroupe toutes les factures du client.
Chacune des lignes regroupe les informations suivantes :
• le numéro de facture
• la date de la facture
• le total TTC de la facture
• une colonne indiquant si cette facture est réglée ou non . Si une facture n'est que partiellement réglée, la facture ne sera pas considérée comme réglée
• le titre de la facture, qui donne des renseignements sur le nombre de consultations facturées par la facture en question. Par exemple :
- Consultation du 13/06/2017 : cette facture ne concerne qu'une seule consultation en date du 22/03/2017.
- Facture des actes effectués du 01/03/2017 au 08/03/2017: cette facture regroupe toutes les consultations effectuées durant la période indiquée.
En bas de l'écran, deux boutons vous permettent d'imprimer des documents relatifs aux factures :
• Récapitulatif : Permet d'imprimez le récapitulatif des factures non réglées sur une période à définir, c'est à dire un listing des impayés des factures comprenant la date, le montant impayé par facture et le montant total.
• Relevé : Permet d'imprimez un document regroupant l'ensemble des factures déjà imprimées durant une période spécifiée. Ce document n'apparaîtra qu'à l'impression, pas dans la liste de factures.
Si vous cochez la case Cacher réglées, uniquement les factures non réglées apparaîtront dans la liste, ce qui permet un contrôle plus aisé des sommes dues par le client.
La case Cacher avoirs permet de masquer les factures d'avoirs de la fiche du client.
Envoyer des factures par mail
Le paramétrage
Il est possible d'envoyer les factures de vos clients par mail.
Sur Mac, cette fonctionnalité ne nécessite aucun paramétrage supplémentaire.
sur PC, il est nécessaire d'installer et de paramétrer au préalable PDFCreator, que vous pouvez télécharger en cliquant ici.
Une fois PDFCreator installé, ouvrez le grâce à son raccourci sur votre bureau. Cliquez sur le menu "Imprimante", puis sur "Options" afin d'afficher l'écran de paramétrage.
Cliquez sur le bouton "Enregistrement automatique" à gauche de l'écran et assurez vous de renseigner les champs suivants :
- Cochez la case "Utiliser l’enregistrement automatique"
- Dans "format d’enregistrement automatique", sélectionnez PDF
- Le champ "Nom de fichier" doit afficher <DocumentFileName>. Si ce n’est pas le cas, effacez le contenu du cadre et dans la partie "Ajouter un suffixe au nom de fichier", cliquez sur <DocumentFileName>.
- Cochez la case "Utiliser ce répertoire pour l’enregistrement automatique". Vous devez également sélectionner le dossier "pdfcreator" qui se trouve dans le dossier « Documents » de l’utilisateur de la session en cours.
Il est possible que le dossier en question n'existe pas, il vous faudra alors le créer manuellement au chemin par défaut suivant : C:\Utilisateurs\<NomDeLaSession>\Documents\pdfcreator .
Cliquez sur le bouton Enregistrer afin de valider les modifications apportées.
L'envoi des factures
Assurez vous que l'adresse e-mail du client soit bien renseignée dans sa fiche, et que la case "e-mail" soit bien cochée.
Double cliquez sur la facture que vous souhaitez envoyer, et cliquez sur le bouton "Envoyer par mail" situé en bas de la fenêtre.
L'écran suivant permet de finaliser l'envoi de la facture en modifiant, si vous le souhaitez, le titre et le contenu du message qui sera envoyé en même temps que la facture.
Un clique sur le bouton Envoyer permet d'envoyer le mail au client.
Liste des produits vendus
Le bouton Produits vendus affiche deux tableaux :
• Le tableau de gauche affiche tous les produits vendus pour ce client à l’exception des aliments
• Le tableau de droite affiche tous les aliments vendus pour ce client.
Cliquer sur le bouton Liste en bas de la fenêtre permet d'imprimer la liste des produits vendus pour ce client.
Liste des opérations diverses
Toutes les opérations diverses créées par le bouton Solder à partir de la liste des consultations apparaîtront sur cet écran.
Rechercher les clients
Depuis l’onglet Activité, cliquez sur la loupe devant l’icône client. Vous pourrez alors choisir une recherche sur les clients, ou sur les animaux.
La fenêtre de recherche détaillée apparaît ensuite à l'écran.
Critères de recherche
A l’aide de l'écran de recherche des clients, vous pouvez obtenir des listes de clients sélectionnés selon des critères poussés :
• Nom : entrez une partie du nom du client. Vous obtiendrez tous les clients dont le nom commence par les caractères indiqués.
• Animal : entrez le nom d'un animal, vous obtiendrez la liste de tous les clients possédant un animal portant ce nom.
• Vu entre le [...] et le [...] : entrez une période, vous obtiendrez la liste des clients dont la date de dernière consultation est comprise dans cette période.
• Genre d'acte : lorsque vous créez une consultation, vous pouvez préciser le genre de la consultation. Par exemple vaccination, visite rurale, etc...
En indiquant dans cette catégorie l'une des valeurs précédemment entrées dans les consultations, vous obtiendrez la liste des clients possédant une consultation appartenant à ce genre.
• Espèce possédée : en cliquant dans le champ correspondant à ce critère, vous obtiendrez la liste des espèces existantes dans votre fichier. Vous pourrez alors obtenir la liste des clients possédant au moins un animal de cette espèce.
• Type de client : vous permet de lister les clients selon qu'ils soient Canin, Equin, Référé ou Rural.
• Somme à facturer [...] du [...] au [...] : ce critère vous permet d'obtenir une liste de clients devant être facturés sur une période donnée, par exemple pour une facturation de fin de mois.
Entrez le montant minimum devant amener la facturation dans le premier champ de cette ligne. Indiquez ensuite la période durant laquelle les consultations ont été effectuées pour la facturation.
• Chiffre d'affaire > [...] du [...] au [...] : Permet de lister les clients ayant fait un chiffre d'affaire supérieur à la somme indiquée sur une période choisie.
• Somme due : Permet d'obtenir la liste de tous les clients dont la somme due est supérieure à la somme indiquée. Une somme de 0 euros est considérée comme non prise en compte, c'est à dire que les clients n’ayant pas de somme due apparaîtront dans la liste.
• 1e visite entre le [...] et le [...] : la liste des clients ayant effectué leur toute première visite dans la période indiquée sera affichée.
• Praticien habituel : vous pouvez indiquer dans une fiche client le nom du praticien s'en occupant habituellement. En utilisant ce critère de recherche, vous ne listerez que les clients dont le praticien inscrit dans la fiche correspond à celui que vous voulez.
• eMail : si vous cliquez à droite de cette mention, un menu déroulant proposant deux choix apparaîtra : clients possédant un eMail, clients ne possédant pas d'eMail ou blanc (c'est à dire "critère non pris en compte", il s'agit de la valeur par défaut).
Il est également possible de rechercher des clients ayant acheté, ou n'ayant pas acheté :
• Un produit
• Un type / Une classe de produit
• Une activité
• Entre le... et le ...
La liste des clients
La liste des clients obtenue à l’aide de la loupe, ou lorsque vous indiquez une partie du nom d’un client dans le champ Nom comporte les informations suivantes pour chacun des clients listés :
• Nom : le nom complet du client.
• Prénom : le prénom du client.
• Commune : la ville indiquée dans la fiche du client (elle reprend celle indiquée à la suite du nom, en indiquant plus de caractères si le nom et la ville sont plus grands que la largeur de la colonne).
• Somme due : la somme due par le client.
• Dernière consultation : la date de la dernière consultation du client, le cas échéant.
• Facturer : si la case est cochée, le client sera pris en compte dans les opérations de facturation de fin de mois et d’impression de récapitulatifs de factures impayées.