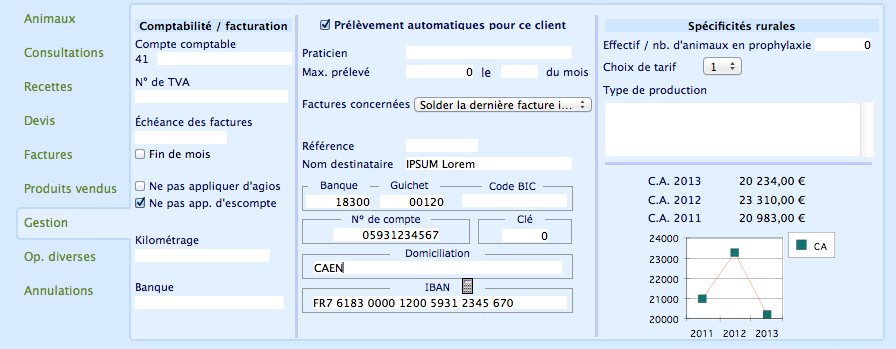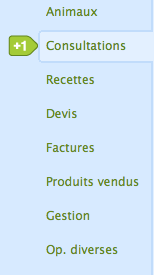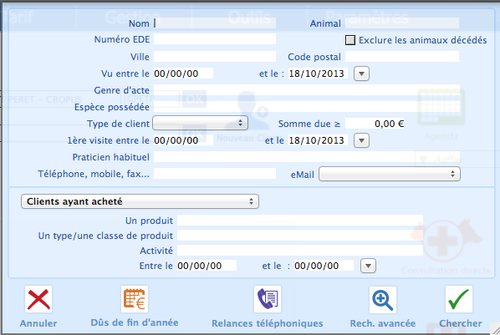La fiche client
Dans cette section, nous étudierons les fonctions liées à la création, la modification et la suppression des informations relatives au client.
Nous verrons comment lister les consultations, recettes et factures liées à un client, comment indiquer les spécificités de ce client, comme un taux de remise sur les actes ou les produits, indiquer que ce client sera prélevé mensuellement, etc...
Créer une fiche client
Depuis l’écran Accueil, vous pouvez créer un client.
Pour cela, tapez son nom dans le champ “Client”, et cliquez sur Nouveau client.
Il vous sera demandé si vous souhaitez créer le client, cliquez sur Ok.
Vous arriverez alors dans une fiche client vierge.
Sur cette fiche, vous voudrez renseigner les champs suivants : “Nom”, “Prénom”, “Genre”, “Adresse 1”, “Adresse 2”, “Code postal” et “Ville”.
Vous pouvez remplir éventuellement : “eMail”, “Praticien”, “Téléphone”.
Pour créer la fiche du client, cliquez sur Ok.
Consulter une fiche client
Pour consulter une fiche client existante, vous devez entrer une partie du nom dans le champ “Nom” de l’onglet “Activité”, puis cliquer sur l'icône de l’oeil .
Pour choisir un patient parmi une liste, il n’est pas nécessaire d’entrer son nom en intégralité.
Spécificités du client
"Code" : vous y trouverez le code du client. Ce code est affecté à la création de la fiche, dans des circonstances normales, il ne doit pas être modifié.
Le petit cadenas à gauche du code client empêche toute modification accidentelle du code. Une fois qu'un code est attribué, il ne doit plus être modifié.
"Créé le" : vous indique la date de création de la fiche du client, principalement à des fins statistiques. Vous pouvez modifier cette date si vous en ressentez le besoin.
"Classe" : vous pouvez indiquer une catégorie de client pour affiner vos définitions de type de client au-delà des 4 choix de base disponibles (cf. champ ci-après).
Dans le menu déroulant (où apparaît "Canin" sur la copie d'écran) vous sélectionnez le type du client. Un client peut être Canin, Equin, Référé ou Rural.
Informations civiles
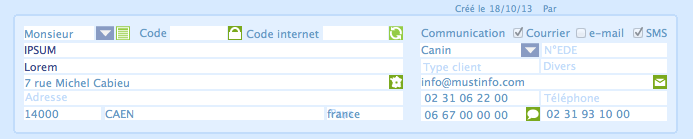
"Genre" : choisissez entre "Mr", "Mme", "Mlle" ou d'autres valeurs renseignées dans l'énumération: EARL, SCP, etc...
"Nom", "Prénom, "Adresse" : indiquez les renseignements appropriés. L'adresse a 2 lignes.< br />
"CP", "Ville" : lorsque vous entrez le code postal, vous sera proposée une liste des villes déjà enregistrées ayant ce code postal. Sélectionnez la ville désirée. Si la ville ne se trouve pas dans la liste, vous pourrez la créer directement.
"eMail" : entrez ici l’e-mail du client. Une fois que vous aurez entré un e-mail, un clic sur l'icône placée à droite vous permettra de créer un message et de l'envoyer.
"Téléphone", "Téléphone 2", "Mobile", "Fax" : vous pouvez indiquer les numéros correspondants. Vous pouvez indiquer plus de 10 chiffres, pour les numéros à l'étranger par exemple.
Communication : vous pouvez choisir le type de relance à envoyer au client, par courrier, email ou sms. Cochez les cases souhaitées.
Salle d’attente : en cliquant sur ce bouton, vous placez le client dans la salle d’attente ; vous créez dès lors un nouveau rendez-vous dont la date de rendez-vous, l’heure du rendez-vous et l’heure d’arrivée sont automatiquement ajustées aux valeurs en cours. Vous pouvez alors spécifier quel animal est concerné, le type de rendez-vous, etc...
Rendez-vous : en cliquant sur ce bouton, vous arriverez sur une fiche de rendez-vous. Il vous suffit de préciser la date du rendez-vous, l'heure et éventuellement des précisions sur le motif.
Observations et somme due
Dans cette partie se trouvent rassemblées les observations que vous souhaitez voir apparaître, éventuellement en alerte à l'ouverture de la fiche du client, ainsi que des informations comptables.
Section observations
Vous pouvez entrer du texte libre, qui si vous cochez la case "Alerte" apparaîtra en surimpression à l'ouverture de la fiche de ce client. Ce procédé vous imposera de cliquer sur Ok à l'alerte, après que vous en ayez pris connaissance.
Comptabilité
"Somme due" : il s’agit de la somme des impayés des consultations du client.
"Banque" : indiquez ici la banque du client. Ce que vous indiquez ici sera repris automatiquement dans vos règlements.
"% médic" et "% actes" : entrez ici les éventuels pourcentages de réduction à appliquer à tous les actes et produits prescrits pour ce client. Ceux-ci sont appliqués globalement, à toutes les consultations.
"Relances" : indique le nombre de relances d'impayés que ce client a déjà reçu.
"Le" : donne la date de la dernière relance d'impayés adressée au client.
Enfin, vous pouvez si vous le souhaitez cacher ces informations, par exemple si votre client peut avoir accès à votre écran. Pour cacher l'écran, cliquez sur l'icône faire réapparaître ces informations, cliquez sur ![]() .
.
Les listes
Liste des animaux
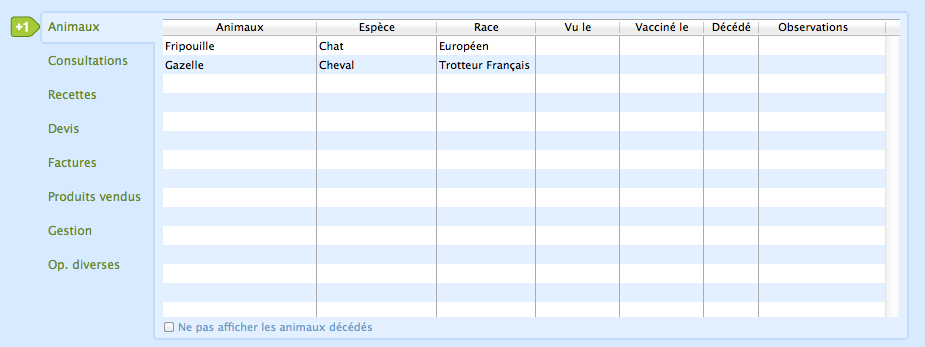
Vous y trouverez la liste des animaux du client. Sur cette liste, vous trouverez résumés :
• le nom de l'animal,
• son espèce,
• sa race,
• la date de dernière consultation le cas échéant,
• si cet animal est décédé,
• les premiers mots de l'observation que vous avez indiquée dans la fiche animal. Si vous avez indiqué qu’il
s’agissait d’une alerte, la case "Alerte" sera cochée.
Pour accéder à une fiche animal, vous devez double-cliquer sur la ligne qui porte son nom. La fiche correspondante sera alors ouverte.
Liste des consultations
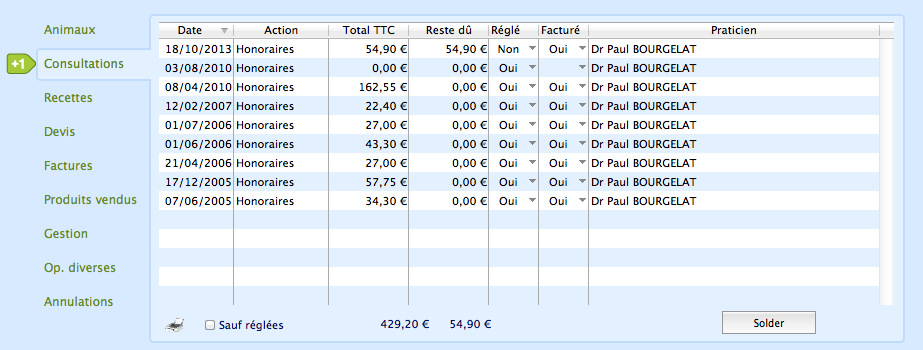
Cette liste comprend, triées par ordre chronologique, toutes les consultations effectuées pour le client.
Si vous cochez la case "Sauf réglées", n'apparaîtront dans la liste que les consultations non réglées, ce qui permet un contrôle plus aisé des sommes dues par le client.
l'icône de l'imprimante vous permet d'imprimer la liste des consultations telle qu'à l'écran.
Dans la liste, une ligne indique :
• la date de la consultation,
• l'action de cette consultation : Honoraires ou Vente de produits,
• le praticien ayant effectué cette consultation,
• le nom du client,
• le montant total de la consultation,
• le reste dû pour cette consultation, le cas échéant,
• Les colonnes "Réglé" et "Facturé" vous permettent de visualiser si une consultation est intégralement réglée, ou si elle est facturée.
Vous pouvez modifier le tri par défaut, en cliquant sur le titre d'une colonne.
Sous cette liste, vous trouvez la somme des montants des consultations, et le total des restes dûs des consultations, qui doit être égal à la somme due.
Si vous double-cliquez sur une ligne de consultation, vous retrouvez la fiche de Consultation effectuée ce jour là.
Sur cette fiche, vous pouvez effectuer vos corrections, avec quelques limitations cependant :
• vous ne pouvez modifier le code du client,
• si la consultation est facturée, vous ne pouvez pas modifier celle ci, il faut auparavant supprimer la facture existante.
• si la consultation a été partiellement ou totalement réglée, vous ne pouvez modifier le montant total de la consultation. Ces limitations s'appliquent naturellement aux consultations auxquelles ont déjà été imputées un ou plusieurs règlements.
Sur cet écran, vous disposez également d’un bouton spécifique, le bouton Solder : si la fiche du client pré- sente une somme due que votre client ne vous règlera pas, et que vous avez décidé de passer cette somme due aux pertes et profits, vous pouvez solder la fiche du client.
Lorsque vous soldez, vous créez une fiche d'opérations diverses, d'un montant égal à la somme due, qui va régler les consultations en souffrance.
Liste des recettes
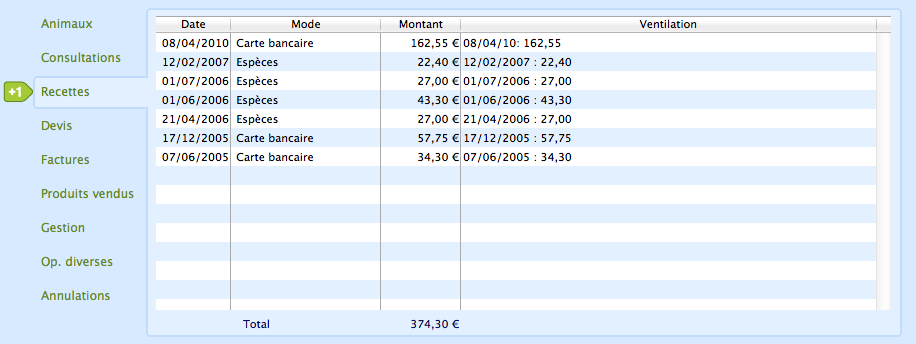
Vous trouverez dans cette liste, triées par ordre chronologique, toutes les recettes du client.
Vous voyez, pour chacune des lignes, le montant de la consultation, sa date, et le montant de la recette imputé à la consultation.
Si vous double-cliquez sur la ligne de la recette (et non sur les consultations concernées par cette recette, qui sont affichées en sous-liste), vous obtenez la fiche recette.
Liste des devis
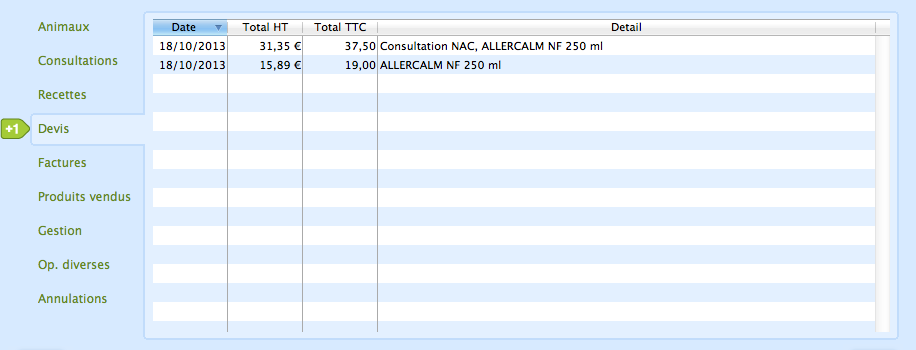
Vous trouverez dans cette liste, triées par ordre chronologique, toutes les devis du client.
Avec un double clique sur la ligne de devis,
• vous pouvez modifier celui-ci en ajoutant ou supprimant des actes et des produits,
• imprimer le devis
• convertir le devis en consultation quand celui-ci est accepté par le client.
Liste des factures
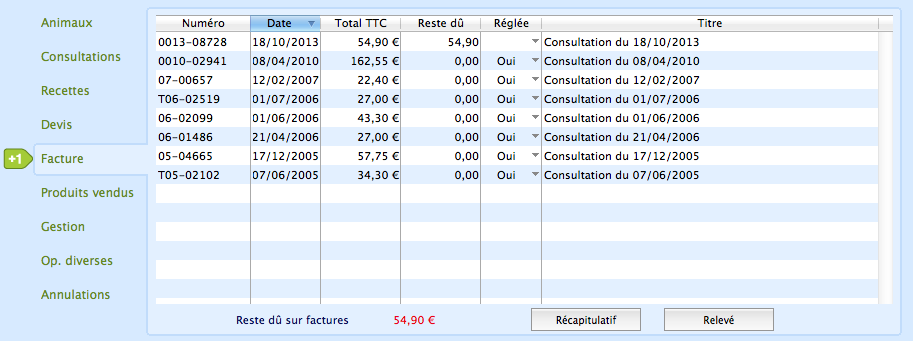
Cette liste regroupe toutes les factures du client.
Chacune des lignes regroupe les informations suivantes :
• le numéro de facture,
• la date de la facture,
• le total TTC de la facture,
• une colonne indiquant si cette facture est réglée ou non . Si une facture n'est que partiellement réglée, la facture ne sera pas considérée comme réglée.
• le titre de la facture, qui donne des renseignements sur le nombre de consultations facturées par la facture en question :
- “Consultation du 13/06/2002” : cette facture ne concerne qu'une seule consultation en date du 22/03/2002.
- “Facture des actes effectués du 01/03/2002 au 08/03/2002” : cette facture regroupe toutes les consultations effectuées durant la période indiquée.
En bas de l'écran, deux boutons vous permettent d'imprimer des documents relatifs aux factures :
• Récapitulatif : vous imprimez le récapitulatif des factures non réglées, c'est à dire un listing des impayés des factures, avec la date des factures, et le montant impayé par facture et total.
• Relevé : vous imprimez un document regroupant l'ensemble des factures déjà imprimées durant une période que vous spécifiez. Ce document n'apparaîtra pas dans votre liste de factures, seulement à l'impression.
Liste des produits vendus
Deux tableaux sont disponibles dans cette partie.
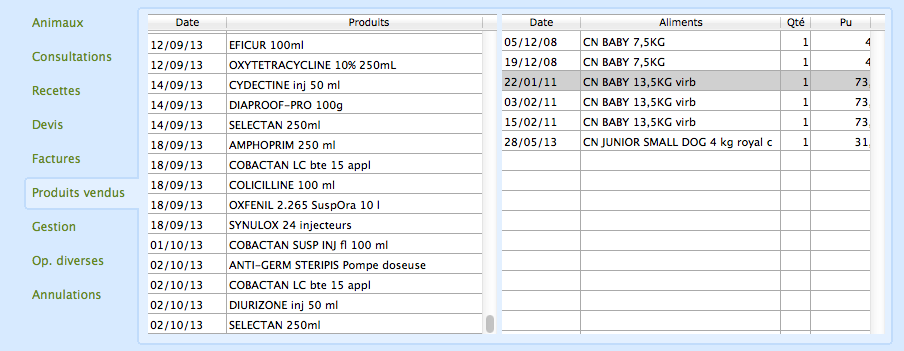 • Le tableau de gauche affiche tous les produits vendus pour ce client à l’exception des aliments ( voir ci dessous )
• Le tableau de droit affiche tous les aliments vendus pour ce client.
• Le tableau de gauche affiche tous les produits vendus pour ce client à l’exception des aliments ( voir ci dessous )
• Le tableau de droit affiche tous les aliments vendus pour ce client.
Partie Gestion de la fiche client
Comptabilité / Facturation
• "Compte comptable" : si vous utilisez une comptabilité externe à Bourgelat, vous pouvez indiquer ici le numéro du compte correspondant à ce client dans votre comptabilité. Les comptes clients commençant par 41 dans le Plan Comptable Général, il vous suffit d'indiquer le complément, 41 précédant le numéro inscrit.
• "N° de TVA" : entrez le numéro de TVA intracommunautaire du client (pour les clients en disposant, par exemple les EARL) qui sera inscrit sur les factures conformément à la législation.
• Échéance des factures : date d'échéance à faire apparaitre sur les factures des clients en prélèvement, vous pouvez par exemple saisir le 15 de mois, ou cocher la case permettant de sélectionner une échéance à la fin du mois courant.
• "Ne pas appliquer d'agios" : une fois cette case cochée, les agios ne seront pas calculés pour ce client, et ce quelles que soient les circonstances.
• "Ne pas appliquer d'escompte" : une fois cette case cochée, les escomptes ne seront pas calculés pour ce client, et ce quelles que soient les circonstances.
• "Kilométrage" : vous pouvez indiquer ici le nombre de kilomètres que vous devez parcourir en déplacement pour parvenir chez le client. Incluez le retour si vous n’effectuez pas de circuit vous évitant de revenir au cabinet entre deux visites. Pour que ce kilométrage soit pris en compte, il faut que la case "Déplacement" soit cochée et le prix au kilomètre indiqué dans la fiche de l’acte.
Prélèvement
• "Prélèvement automatique pour ce client": Si votre client demande à vous payer par prélèvement automatique, vous devez cocher cette case et remplir les informations suivantes.
• "Praticien" : Le nom indiqué dans ce champs apparaitra sur les recettes en prélèvement.
• "Max prélevé le X du mois": Vous pouvez indiquer ici le montant maximum a prélever pour ce client ainsi que la date du prélèvement.
• "Factures concernées" : Vous pouvez choisir de régler les factures les plus anciennes, ou la facture la plus récente.
• Pour qu'un client soit prélevé, vous devez également renseigner les informations bancaires de celui-ci.
Spécificités rurales
• "Effectif / nombre d'animaux en prophylaxie" : dans un fonctionnement équin, il s’agit du nombre d'animaux présents chez le client. Ce champ est intéressant si vous ne créez pas une fiche animal par cheval. Dans un fonctionnement rural, la fonction peut être similaire, ou n’indiquer que le nombre d'animaux étant en prophylaxie dans le troupeau.
• "Choix de tarif" : si vous utilisez les tarifs de produits multiples, indiquez le numéro du taux de vente qui sera pris en compte lors du calcul du prix du produit pour ce client.
Pour que les tarifs multiples soient utilisables, vous devez :
- indiquer des taux de vente multiples dans les fiches de produit:
- que la case “Tarifs produits multiples” soit cochée dans l’onglet "Paramètres" bouton Tarifs.
• "Type de production" : indiquez ici le type de production, par exemple "Laitier".
• Le graphique représente le CA des trois dernières années pour le client.
Liste des opérations diverses
Toutes les opérations diverses créées par le bouton "Solder" de la liste des consultations apparaîtront ici.
Les boutons
Pour ajouter un animal, une consultation, une recette, un devis ou une facture vous devez sélectionner la liste correspondante avant de cliquer sur le bouton ![]()
Modification de fiche client
Après avoir créé une fiche client, vous pouvez à tout moment modifier les champs de cette fiche.
Si vous modifiez le nom ou l'adresse, les nouvelles fiches de consultation, de recette et de facture prendront en compte les modifications, mais les fiches préalablement créées, notamment les factures, conserveront les anciennes informations.
Vous ne devez en aucun cas modifier le code du client. En effet, le lien entre la fiche du client et les fiches des animaux, des recettes, des consultations et des factures se fait via le code du client. Si vous modifiez ce code, le client n'aura plus aucun animal, ni aucune consultation, recette ou facture. Cela ne veut pas dire que ces dernières seront supprimées, mais elles n'auront plus de lien avec la fiche du client.
Rechercher les clients
Depuis l’onglet "Activité", cliquez sur la loupe devant l’icône client. Vous obtiendrez l'écran ci-contre :
Critères de recherche
A l’aide de cet écran, vous pouvez obtenir des listes de clients sélectionnés selon des critères poussés :
• "Nom" : entrez une partie du nom du client. Vous obtiendrez tous les clients dont le nom commence par les caractères indiqués.
Exemple : si vous tapez "ma", vous obtiendrez un écran similaire à celui-ci :
Il s'agit de la liste de tous les clients dont le nom comment par "ma".
• "Animal" : entrez le nom d'un animal, vous obtiendrez la liste de tous les clients possédant un animal portant ce nom.
• "Vu entre le [...] et le [...]" :
entrez une période, vous obtiendrez la liste des clients dont la date de dernière consultation est comprise dans cette période.
Exemple : vous souhaitez obtenir les clients étant venus pour la dernière fois courant Septembre 2013, vous indiquerez : vu entre le 01/09/2013 et le 30/09/2013.
• "Genre d'acte" : lorsque vous créez une consultation, vous pouvez préciser le genre de la consultation. Par exemple, "vaccination", ou "visite rurale", etc...
En indiquant dans cette catégorie l'une des valeurs précédemment entrées dans les consultations, vous obtiendrez la liste des clients possédant une consultation dotée de ce genre.
• "Espèce possédée" : en cliquant dans le champ correspondant à ce critère, vous obtiendrez la liste des espèces existant dans votre fichier. Vous pourrez alors obtenir la liste des clients possédant au moins un animal de cette espèce.
• "Type de client" : vous listez les clients selon qu'ils soient "Canin", "Equin", "Référé" ou "Rural".
• "Somme à facturer [...] du [...] au [...]" : ce critère vous permet d'obtenir une liste de clients devant être facturés sur une période donnée, par exemple pour une facturation de fin de mois.
Dans le premier champ de cette ligne, entrez le montant minimum devant amener la facturation.
Indiquez ensuite la période durant laquelle les consultations ont été effectuées pour la facturation.
• "Chiffre d'affaire > [...] du [...] au [...]" : vous pouvez lister les clients ayant fait un CA supérieur à la somme indiquée sur une période choisie.
• "Somme due" : vous obtiendrez la liste de tous les clients dont la somme due est supérieure à la somme indiquée ici. Une somme de 0 euros est considérée comme non prise en compte, c'est à dire que les clients n’ayant pas de somme due apparaîtront dans la liste.
• "1e visite entre le [...] et le [...]" : la liste des clients ayant effectué leur toute première visite dans la période indiquée sera affichée.
• "Praticien habituel" : vous pouvez indiquer dans une fiche client le nom du praticien s'en occupant habituellement. En utilisant ce critère de recherche, vous ne listerez que les clients dont le praticien inscrit dans la fiche correspond à celui que vous voulez.
• "eMail" : si vous cliquez à droite de cette mention, vous verrez un menu déroulant, vous offrant les choix suivants : "clients possédant un eMail", "clients ne possédant pas d'eMail" ou "blanc" (c'est à dire "critère non pris en compte", il s'agit de la valeur par défaut).
La liste des clients
La liste des clients obtenue à l’aide de la loupe, ou lorsque vous indiquez une partie du nom d’un client dans le champ "Nom", comporte les informations suivantes pour chacun des clients listés :
• "Nom" : le nom complet du client (nom et prénom) et sa ville afin d’aider à différencier les homonymes.
• "Ville" : la ville indiquée dans la fiche du client (elle reprend celle indiquée à la suite du nom, en indiquant plus de caractères si le nom et la ville sont plus grands que la largeur de la colonne).
• "Somme due" : la somme due par le client.
• "Dernière consultation" : la date de la dernière consultation du client, le cas échéant.
• "Téléphone" : le numéro de téléphone du client.
• " Facturer" : si la case est cochée, le client sera pris en compte dans les opérations de facturation de fin de mois et d’impression de récapitulatifs de factures impayées, comme détaillé ci-après.