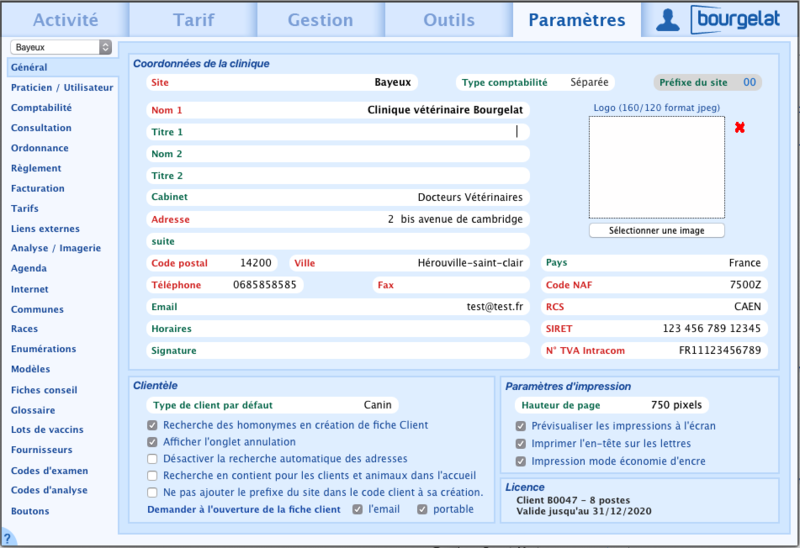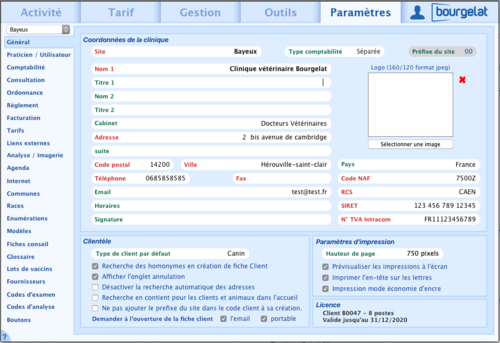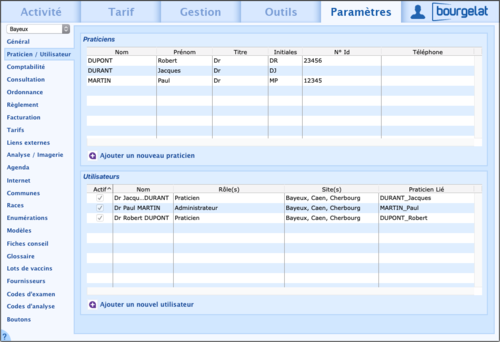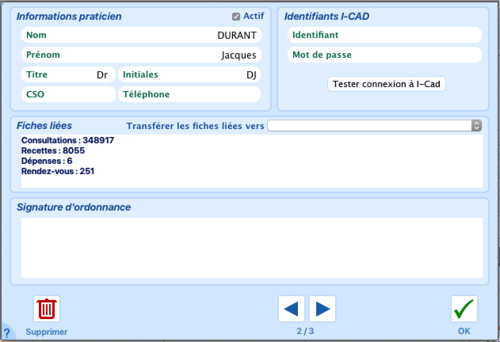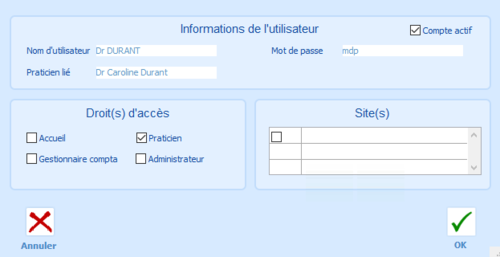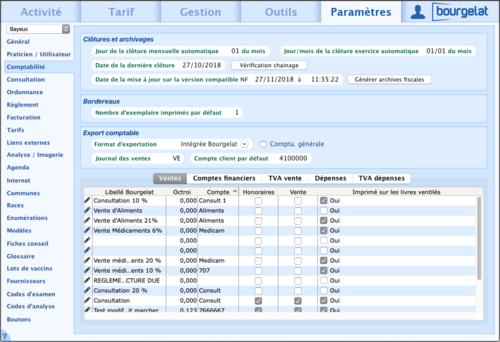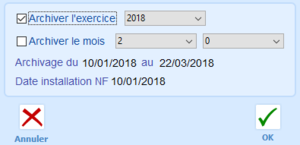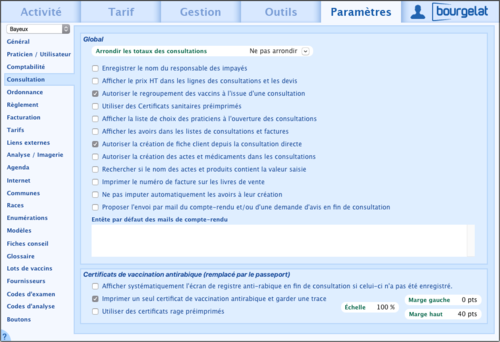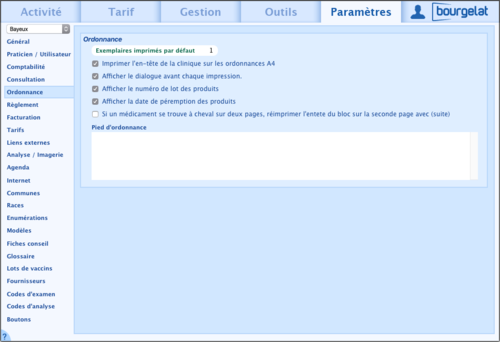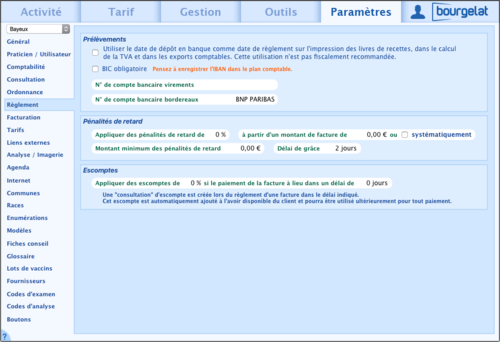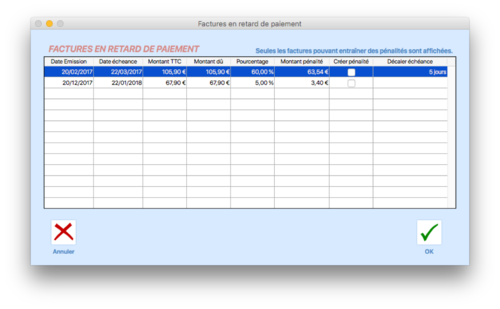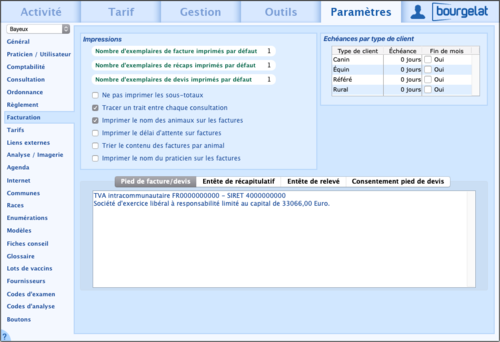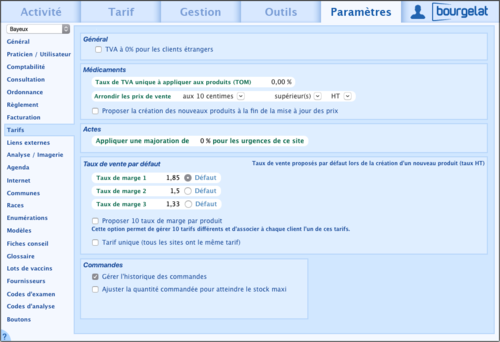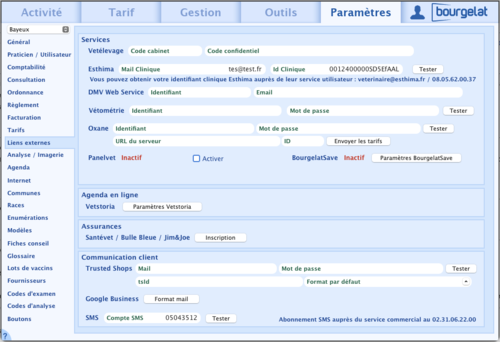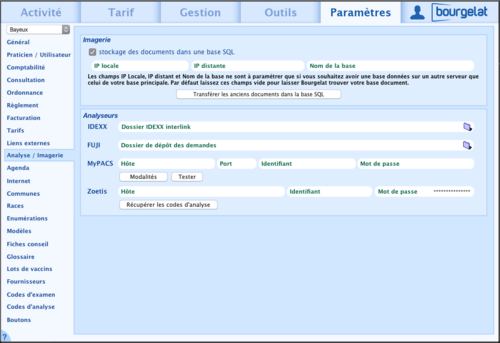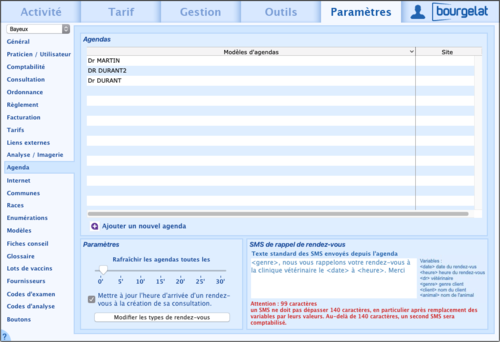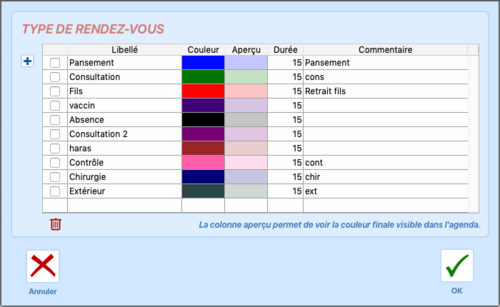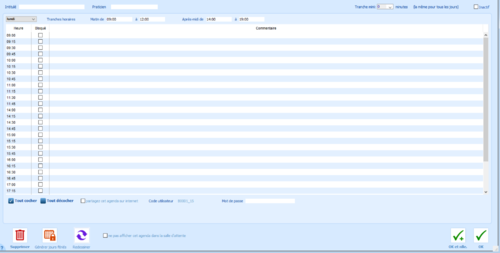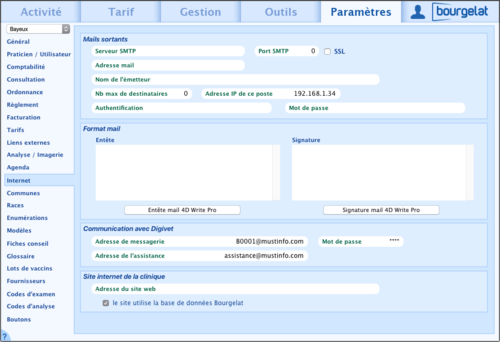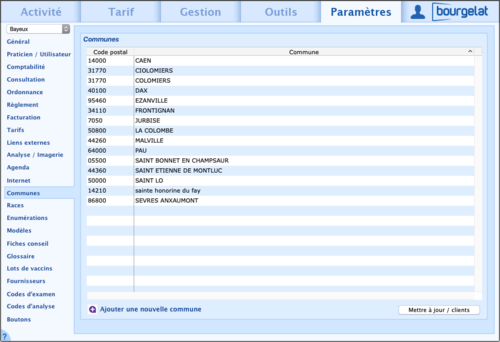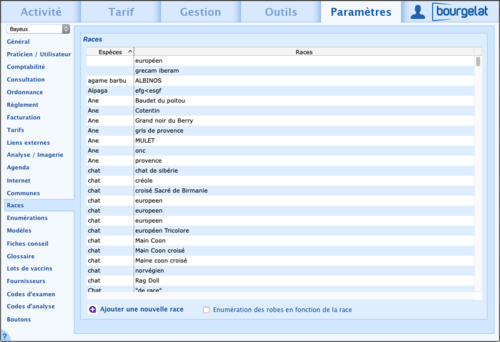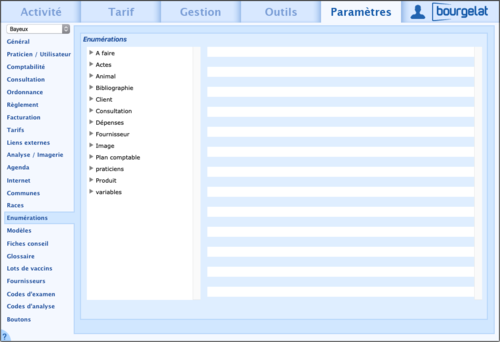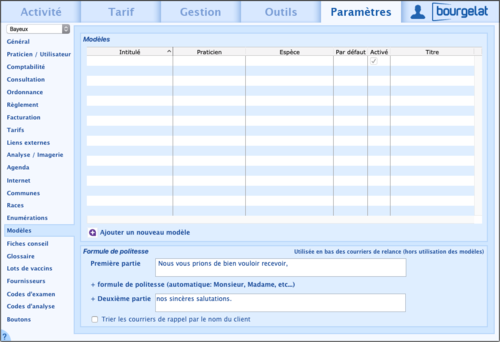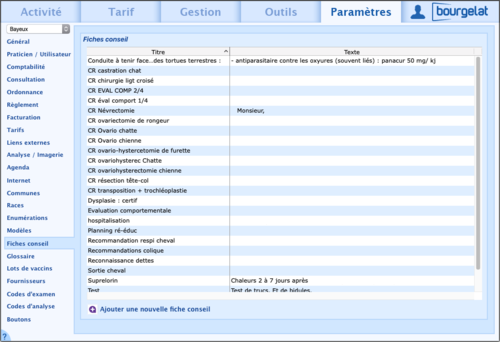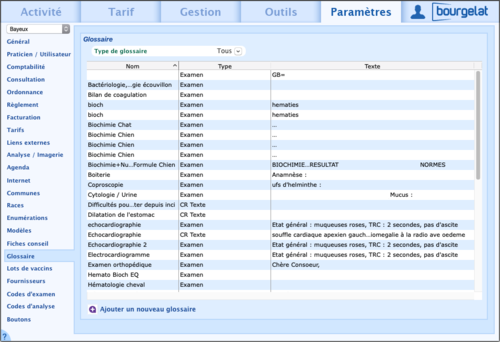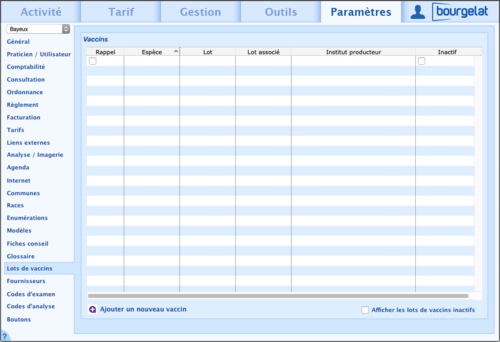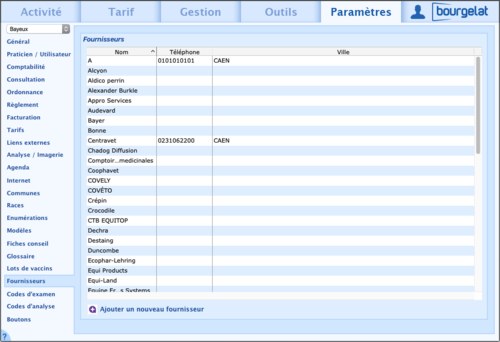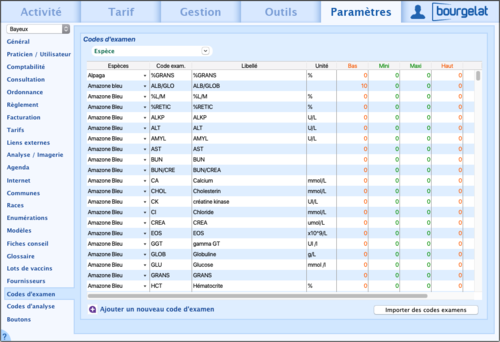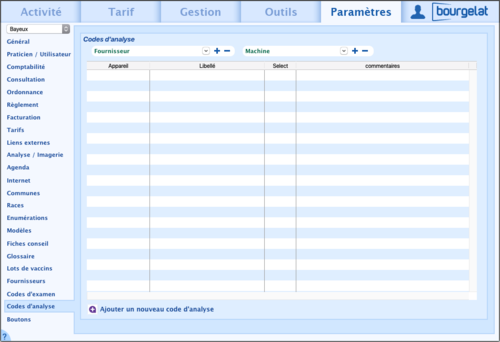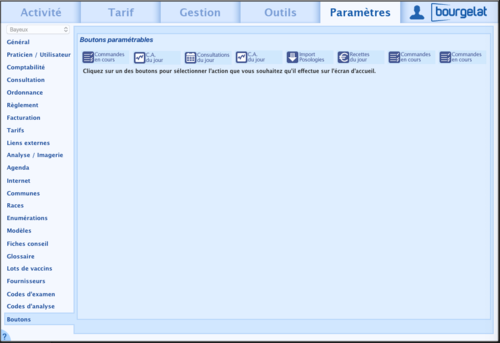Paramètres
Général
Sur cet écran se trouvent regroupées des informations générales sur votre clinique et votre licence Bourgelat, des paramètres sur la clientèle et les impressions.
Coordonnées de la clinique
Les champs de couleur rouge sont les champs obligatoires. Nous en avons absolument besoin pour respecter la certification NF 203 lors de l'impression des factures.
Les champs de couleur verte sont facultatitfs.
• Type comptabilité : si vous avez plusieurs sites, vous pouvez avoir deux types de comptabilité : commune et séparée. En comptabilité séparée, chaque site gère ses propres recettes et chiffre d'affaire, en commune les différents sites partagent le même chiffre d'affaire.
• Préfixe du site : si vous êtes en multi-sites vous devez indiquer un préfixe sur le site secondaire. Cela permet de différencier les données de chaque site au sein de la base de données.
• Sélectionner une image : vous pouvez choisir une image à intégrer en tant que logo sur vos documents via ce bouton. Respectez bien le format de 160 par 120.
Clientèle
• Type de client par défaut : vous pouvez indiquer ici le type de client par défaut qui sera créé. Vous avez le choix entre “Canin”, “Equin”, “Référé” ou “Rural”.
• Recherche des homonymes en création de fiche client : en cochant cette case, Médimust cherchera d'éventuels homonymes au moment de la création d'une fiche patient et vous en avertira.
• Afficher l'onglet annulation : cette case permet d'afficher ou non l'onglet "Annulation dans la fiche d'un client.
• Demander l'email à l'ouverture de la fiche client : en cochant cette case une fenêtre vous demandant de saisir l'adresse mail du client apparaitra à l'ouverture de la fiche si elle n'est pas renseignée.
• Demander le portable à l'ouverture de la fiche client : en cochant cette case une fenêtre vous demandant de saisir le numéro de portable du client apparaitra à l'ouverture de la fiche si celui ci n'est pas renseigné.
Paramètres d'impression
• Hauteur de page : ce champ permet de corriger un éventuel décalage de texte lors d'une impression. La valeur par défaut est à 750, il faut augmenter ou diminuer cette valeur jusqu'à obtenir un résultat satisfaisant à l'impression.
• Prévisualiser les impressions à l'écran : cocher cette case permet d'avoir systématiquement un aperçu de l'impression qui s'affiche avant que celle ci ne démarre.
• Imprimer l’en-tête sur les lettres : Si vous utilisez du papier à en-tête préimprimé, décochez ce paramètre. Celui n'est pas actif sur toutes les impressions (les factures ne sont pas impactées).
• Impression mode économie d'encre : Par défaut les derniers format d'impression interne à Bourgelat ont des cadres de couleur bleue. Si vous cochez cette case, le bleu sera remplacé par du noir et les cadres pleins seront en fond blanc.
Licence
Via ce bloc, vous avez accès à votre numéro de client bourgelat, au nombre de machines autorisées en simultanés pour votre licence et à la date de fin de validité de celle-ci.
Praticien / Utilisateur
Sur cet écran, vous pouvez créer, modifier ou supprimer les praticiens et utilisateurs en exercice dans la clinique.
Praticien
Pour créer un nouveau praticien, cliquez sur le bouton Ajouter un nouveau praticien.
,
En double cliquant sur une fiche existante, la fenêtre détaillée du praticien apparaît à l'écran :
• Nom, Prénom, Titre, Initiales : entrez les renseignements voulus pour le praticien.
• Actif : si le praticien doit apparaître dans la liste des praticiens en exercice dans la clinique, cette case doit être cochée. Si un praticien quitte la clinique et que vous souhaitez conserver une trace des fiches liées à son activité, décochez cette case.
• Fiches liées : cette liste est vide pour un nouveau praticien. Elle recense les fiches affectées et créées par ce praticien.
• Transférer les fiches liées vers : si vous souhaitez totalement supprimer une fiche de praticien, vous devez réaffecter ses fiches à un autre praticien. Pour cela, cliquez sur le menu déroulant Transférer les fiches liées vers et sélectionnez le praticien à qui vous souhaitez réaffecter les fiches patients. La fiche du praticien sera alors vidée et supprimée.
• Signature des ordonnances : vous disposez de quelques lignes de texte où saisir le texte qui apparaîtra en signature des ordonnances.
• Identifiants I-CAD : il s'agit de l'identifiant et du mot de passe du compte I-CAD du praticien à renseigner afin qu'il puisse utiliser le registre d'identification des carnivores domestiques dans Bourgelat.
Utilisateur
Pour créer un nouvel utilisateur, cliquez sur le bouton Ajouter un nouvel utilisateur.
Vous pouvez définir des droits d'accès spécifiques pour chaque utilisateur de la clinique.
• Nom d'utilisateur : il s'agit du nom de l'utilisateur. Vous pouvez le nommer à votre convenance.
• Mot de passe : indiquez un mot de passe pour l'utilisateur.
• Praticien lié : choisissez un praticien parmi ceux créés.
• Compte actif : cette case permet, si un membre de la clinique venait à partir, de désactiver son compte sans pour autant le supprimer. Un utilisateur inactif ne peut accéder à l'application même en ayant les bons identifiants.
• Droit(s) d'accès : vous pouvez choisir 4 droits d'accès différents parmi Accueil, ASV, Praticien, Gestionnaire compta et Administrateur, en fonction des droits que vous souhaitez octroyer à l'utilisateur. Il est obligatoire d'avoir au moins un Administrateur parmi vos utilisateurs, ce qui correspond au droit le plus élevé donnant ainsi l'accès total au logiciel à cette personne.
• Site(s) : sélectionnez le, ou les sites auxquels l'utilisateur pourra avoir accès.
Comptabilité
Dans cet écran il est possible de paramètrer ce qui touche à votre comptabilité.
Bordereaux
• Nombre d'exemplaire imprimés par défaut : Permet simplement de définir le nombre de copie lors de l'impression d'un bordereau.
Export comptable
• Format d'exportation : vous devez y spécifier le logiciel de comptabilité que vous ou votre comptable utilisez. Cette liste peut évoluer selon vos demandes.
Si vous ne disposez pas d’un logiciel de comptabilité externe, vous devez indiquer “intégrée Bourgelat”.
• Compta. générale : si cette case est cochée, vous utilisez un logiciel de comptabilité générale et les exports réalisés contiendront donc les consultations en plus des recettes afin que vos comptes clients soient équilibrés. De plus dans le cadre d'une comptabilité générale, si celle ci est sur l'engagement, il est aussi possible de baser l'export sur les factures en cochant la case « Exporter sur factures ».
• Journal des ventes : indiquez le libellé du journal des ventes de votre logiciel externe. Par exemple, indiquez “VE” si vous utilisez un logiciel Sage. Ce champ n’est pas utilisé avec la comptabilité interne à Bourgelat.
• Compte Client par défaut : si vous utilisez un logiciel de comptabilité externe, indiquez ici le compte client par défaut du plan comptable de ce logiciel.
Clôtures et archivages
Afin de valider la norme NF 203, il est nécessaire d'effectuer des clôtures mensuelle et exercice automatiques. Ces clôtures empêchent la modification des consultations facturées.
Nous laissons deux mois de latence entre la dernière cloture et la date du jour, ainsi si on est le 20 mars, la dernière cloture sera au plus tard le 20 janvier.
• Jour de la clôture mensuelle automatique : le jour de chaque mois auquel Bourgelat clôturera automatiquement la comptabilité.
• Jour/Mois de la clôture exercice automatique : le jour et le mois au format JJ/MM auquel l'exercice comptable sera clôturé.
• Date de la dernière clôture : la date de la dernière clôture valide apparaît dans ce champ.
• Date de la mise à jour sur la version compatible NF : Il s'agit de la date et de l'heure à laquelle Bourgelat a été mis à jour à la version certifiée NF .
Générer archives
Le bouton Générer archives permet de créer des exports fiscaux qui peuvent êtres demandés par le fisc lors des vérifications.
L'écran qui apparaît demande de choisir la période que vous souhaitez archiver. Il existe deux types d'archivage possibles :
• L'archivage d'exercice : il est possible d'archiver les exercices complets mais également l'exercice en cours.
• L'archivage mensuel : cette méthode permet d'archiver un mois et une année précise à sélectionner dans la liste.
Tableaux des comptes
Vous pouvez définir vos différents comptes de ventes, dépenses, TVA pour vos export comptables.
Ventes
• Libellé Bourgelat : indiquez le nom de votre compte. Si vous utilisez un logiciel de comptabilité externe, le libellé doit être EXACTEMENT identique entre les deux logiciels.
• Octroi : il s’agit de l’Octroi de Mer, une taxe qui ne s’applique que dans les DOM/TOM. N’entrez rien dans cette case si vous n’êtes pas soumis à cette taxe.
• Compte : vous devez spécifier un compte pour les catégories Honoraires et Vente. Ces catégories sont utilisées pour la ventilation de vos consultations et recettes.
• Visu dans livre des recettes : lorsque cette case est cochée, la colonne apparaîtra dans les livres ventilés, de recettes et de consultations. Les livres ventilés peuvent contenir 5 colonnes différentes.
Comptes financiers
Sur cet onglet, vous spécifiez les comptes bancaires à utiliser dans le logiciel. Vous disposez automatiquement d’un compte Caisse, et d’au moins un compte bancaire.
• Libellé Bourgelat : il s’agit du nom du compte tel qu’il apparaîtra dans le module de Comptabilité intégré à Bourgelat. Si vous utilisez un logiciel de comptabilité externe, les intitulés doivent être identiques.
• Compte : vous devez indiquer le numéro de votre compte financier. Si vous utilisez la comptabilité interne à Bourgelat, ce champ peut rester vierge.
• Banque par défaut : cocher cette case signifie que le compte sélectionné est votre compte banque par défaut.
• Journal : indiquez ici le journal de votre logiciel de comptabilité externe correspondant au compte financier. Par exemple, CA pour caisse, ou BA pour banque.
TVA vente
Les paramètres des comptes de TVA sont regroupés sur cet onglet. Vous devez spécifier un compte de TVA par taux.
• Libellé Bourgelat : Ce libellé doit être unique mais il importe peu ici, puisque seul le taux apparaît sur les autres écrans du logiciel.
• Taux : indiquez ici le taux de TVA que vous souhaitez attribuer à cette ligne.
• Compte : indiquez ici le compte Export de votre logiciel de comptabilité externe.
• TVA défaut : vous pouvez spécifier UN compte qui sera choisi par défaut lors de la création de nouvelles fiches d’acte ou de produit.
• Taux de TVA utilisé : si la case est décochée, le taux ne figurera pas dans la liste des taux de TVA proposés dans une fiche d’acte ou de produit.
/!\ Le taux de TVA des lignes de consultations passe automatiquement à 0 si le client n’est pas résidant en France /!\
Dépenses
Cet onglet est sans objet si vous utilisez un logiciel de comptabilité externe. Sinon il est possible de modifier ou d'ajouter des lignes de dépense dans Bourgelat.
• Libellé : le logiciel Bourgelat est livré avec un certain nombre de lignes déjà créées. Vous pouvez ajouter ou supprimer des lignes à votre convenance.
TVA dépenses
Si vous utilisez la comptabilité intégrée à Bourgelat, vous devez spécifier dans cet onglet les taux de TVA qui s’appliqueront aux dépenses.
Consultation
Global
• Arrondir les totaux des consultations : vous pouvez demander un arrondi sur les totaux des consultations à l'euro inférieur, aux 10 centimes inférieurs ou aux 10 centimes les plus proches. Cet arrondi est effectué en modifiant ponctuellement le prix de vos actes et médicaments prescrits.
• Enregistrer le nom du responsable des impayés : si cette case est cochée et qu'une consultation est créée sans règlement immédiat, le nom du responsable de l'impayé sera demandé.
• Afficher le Prix HT dans les lignes de consultations et les devis : les prix sont affichés en hors taxes dans vos consultations et vos devis. Ce paramètre est utilisé par les vétérinaires dont la clientèle est majoritairement rurale.
• Autoriser le regroupement des vaccins à l'issue d'une consultation : lorsque vous prescrivez des actes occasionnant un rappel, comme des actes de vaccination, un rappel est automatiquement ajouté à la fiche animal afin qu'un courrier de rappel puisse être envoyé au client concerné.
Lorsque cette case est cochée, les multiples actes de vaccination que vous prescrivez au cours d'une seule consultation généreront un rappel unique dans la fiche de l'animal. Si cette case n'est pas cochée, une ligne de rappel par acte pourra être générée. Il vous sera demandé quelle méthode vous préférez.
• Utiliser des certificats sanitaires préimprimés : cocher cette case si vous utilisez des certificats sanitaires préimprimés.
• Afficher la liste des choix des praticiens à l'ouverture des consultations : Par défaut, si vous avez défini un praticien dans votre fiche utilisateur alors c'est ce praticien qui sera utilisé par défaut dans l'application. En sélectionnant ce paramètre, vous pouvez forcer l'affichage de la liste des praticiens.
• Afficher les avoirs dans les listes de consultations et factures : Dans la fiche client, par défaut, les avoirs et consultations annulées ne sont pas affichées dans les listes. Si vous cochez ce paramètre, les avoirs et annulations seront affichées par défaut.
• Autoriser la création de fiche client depuis la consultation directe : lors d'une consultation, si vous indiquez un nom de client inconnu et que cette case est cochée, il vous sera proposé de créer une nouvelle fiche client.
• Autoriser la création des actes et médicaments dans les consultation : lors d'une consultation, si vous indiquez un nom de médicament ou d'acte inconnu et que cette case est cochée, il vous sera proposé de créer une nouvelle fiche.
• Rechercher si le nom des actes et des produits contient la valeur saisie : cocher cette case permet de rechercher un acte ou un produit sur le contenu complet de son intitulé, et pas uniquement sur le début de son nom. Vous pouvez ainsi rechercher un mot contenu dans un libellé même si celui ci se trouve au milieu ou à la fin de l'intitulé.
• Imprimer le numéro de facture sur les livres de vente : cocher cette case permet d'imprimer le numéro des factures à l'impression des livres de vente.
• Ne pas imputer automatiquement les avoirs à leur création : par défaut, quand vous créez un avoir, celui-ci est automatiquement utilisé pour payer la consultation d'origine si celle-ci possède un reste dû. En cochant ce paramètre cette imputation n'a plus lieu et vous avez la main sur l'usage de l'avoir.
• Proposer l'envoi par mail du compte-rendu et/ou d'une demande d'avis en fin de consultation : Si vous utilisez Trusted Shops, Google business ou si vous souhaitez envoyer par mail aux clients les compte-rendu de leur consultation ce paramètre peut vous être utilise.
• Entête par défaut des mails de compte-rendu : Permet d'indiquer le contenu du mail qui sera écrit par défaut lors de la préparation d'envoi de mail à un client pour les compte-rendu.
Certificats de vaccination antirabique
ATTENTION : Cette fonctionnalité à été remplacé dans la plupart des cas par le passeport.
• Afficher systématiquement l'écran de registre anti-rabique en fin de consultation si celui-ci n'a pas été enregistré : ceci vous permet de forcer l'affichage de l'écran de de registre anti-rabique dans le cas ou vous indiquez acte de vaccination de rage et que vous n'effectuez pas l'enregistrement dans le registre.
• Imprimer un seul certificat de vaccination antirabique et garder une trace : si cette case est cochée, le bouton Historique CERFA devient actif. Votre certificat est imprimé en un seul exemplaire et une copie est conservée dans le logiciel. Si ce bouton n’est pas coché, le certificat est imprimé en deux exemplaires, à charge pour vous de conserver l’une des copies papier.
• Utiliser des certificats rage préimprimés : si vous souhaitez imprimer vos certificats de vaccination sur des modèles préimprimés et prénumérotés, cochez cette case.
• Echelle (en %), Marge gauche, Marge haut : vous pouvez modifiez certaines valeurs de paramétrage d'impression concernant les certificats dans ces champs.
Ordonnances
• Imprimer l'en-tête de la clinique sur les ordonnances A4 : une fois cette case cochée, votre en-tête sera imprimé sur les ordonnances qui ne sont pas au format 4DWrite.
• Afficher le dialogue avant chaque impression : en cochant cette case, vous verrez s’afficher la fenêtre de paramètres de votre imprimante avant chaque impression de facture ou d’ordonnance. Cette fenêtre diffère pour chaque type d’imprimante.
Vous pouvez généralement y choisir : une sortie au format portrait ou paysage, la qualité de l’impression, une impression à l’écran avant l’impression définitive, parfois en recto-verso...
• Imprimer la mention "Renouvellement interdit" sur toutes les ordonnances : les ordonnances porteront la mention “Renouvellement interdit”.
• Exemplaires imprimés par défaut : entrez le nombre d’exemplaires de factures et d’ordonnances qui seront imprimés par défaut.
• Imprimer le numéro de lot sur les ordonnances : vous pouvez choisir si vous souhaitez que les numéros de lot apparaissent sur les ordonnances pour les clients ruraux, pour tous les clients, ou jamais.
• Pied d'ordonnance : Vous disposez de quelques lignes de texte libre pour saisir un pied d’ordonnance, vous pouvez par exemple y faire figurer les mentions légales.
Règlement
Prélèvements
• Utiliser la date de dépôt en banque... : cocher cette case permet d'utiliser la date de dépôt en banque comme date de règlement sur l'impression des livres de recettes dans le calcul de la TVA et dans les exports comptables. ATTENTION, cette utilisation n'est fiscalement pas recommandée.
• BIC obligatoire : cette case peut être cochée dans le cadre des prélèvements SEPA afin d'obliger la présence d'un numéro BIC dans la fiche du client.
• N° de compte bancaire virements : le numéro de compte bancaire renseigné ici sera utilisé par défaut pour les virements.
• N° de compte bancaire bordereaux : le numéro de compte bancaire renseigné ici sera utilisé par défaut pour l'impression des bordereaux de remise en banque.
Pénalités de retard
• Appliquer des agios de... : ce pourcentage sera celui pris en compte pour le calcul du montant des agios. Le montant des agios est égal à ce pourcentage du montant impayé des factures.
• à partir d'un montant de facture de... : montant minimal devant être dû pour conduire à la création d'un agio. Si cette somme minimale n'est pas atteinte, les agios ne seront pas calculés.
• Systématiquement : lorsque le programme détecte que les conditions nécessaires à la création d'une consultation d'agios sont remplies, si cette case est cochée, les agios seront automatiquement créés, sans vous demander de valider. Sinon il vous sera demandé confirmation de la création de cette consultation d’agios.
• Montant minimum des pénalités de retard : si le montant calculé des agios est inférieur à ce montant minimal, alors le montant des agios est forcé à ce montant minimal. Les agios ne seront donc jamais inférieurs au montant minimal que vous spécifiez.
• Délai de grâce : lorsque vous utilisez les agios, vous devez spécifier un délai de grâce avant que ces agios ne soient pris en compte. Un délai de grâce minimal et incompressible de 30 jours s’ajoute au nombre de jours que vous spécifiez.
Le montant de la pénalité est calculé de la manière suivante : Montant TTC * Pourcentage * Mois de retard. Chaque facture garde en mémoire les réglages d'agios du moment de sa création, c'est à dire qu'une facture créée avec un pourcentage de 5% restera à 5%. En effet au même titre que la facture qui doit rester au même montant, son taux de pénalité de retard le doit également.
Il est à noter que les pénalités de retard sont non assujetties à la TVA et sont donc créées avec une TVA à 0%.
Une fois le paramétrage effectué, à l'ouverture d'une fiche client en situation de retard de paiement d'une ou plusieurs factures une fenêtre apparaîtra. On y trouve :
• Le pourcentage applicable : il s'agit du pourcentage indiqué dans les paramètres * le nombre de mois de retard
• Le montant de la pénalité finale : le montant global de la pénalité
• Créer pénalité : cocher cette case indique que l'on souhaite créer une pénalité pour la facture en question
• Décaler échéance : permet d'accorder un délai supplémentaire au client du nombre de jours renseignés dans ce champ
En cliquant sur le bouton OK, toutes les factures cochées se voient leurs pénalités créées et les décalages d'échéances seront appliqués.
Escomptes
• Délai : indiquez le nombre de jours ouvrant droit à escompte. Si le règlement de la facture a lieu dans les délais (date de la facture + délai de règlement), une consultation d'escompte sera créée. Si vous n'indiquez rien, l'escompte sera pris en compte si le client règle son dû le jour de la création de la facture. L’escompte ne diminue pas le montant de la facture payée mais crée une consultation d’escompte qui sera intégrée dans la prochaine facture (une facturation mensuelle est conseillée, c’est un fonctionnement principalement rural).
• Taux d'escompte : il s'agit du pourcentage de la somme réglée permettant de calculer le montant de l'escompte accordé.
Facturation
Impressions
• Nombre d'exemplaires de facture imprimés par défaut : ce champ indique le nombre d'exemplaires de factures imprimés par défaut.
• Nombre de récapitulatifs imprimés par défaut : ce champ indique le nombre de récapitulatifs de factures imprimés par défaut.
• Nombre de devis imprimés par défaut : ce champ indique le nombre de devis imprimés par défaut.
• Ne pas imprimer les sous totaux : si cette case est cochée, les sous-totaux des actes et des produits par consultation ne seront pas imprimés sur la facture.
• Tracer un trait entre chaque consultation : une fois cette case cochée, les différentes consultations présentes sur une même facture seront séparées par un trait horizontal.
• Imprimer le nom des animaux sur les factures : si votre facture concerne un seul animal, son nom sera affiché en haut de la facture. Si votre facture concerne plusieurs animaux, le nom et le numéro de tatouage figurent sur chaque ligne, afin de différencier les actes et les produits liés à chacun des animaux.
• Imprimer le délai d'attente sur factures : lorsque cette case est cochée, et que vous facturez des produits contenant un délai d'attente (champ “Délai d'attente” de la fiche du produit), ce délai sera imprimé sur la facture après le nom du produit.
• Trier le contenu des factures par animal : cocher cette case permet de séparer le contenu des factures pour chaque animal.
• Imprimer le nom du praticien sur les factures : permet d'indiquer sur le nom du praticien sur les factures pour chaque consultation dans le cas d'une facturation globale.
Echéances par type de client
Ce tableau permet de paramétrer les différentes périodes d'échéance en fonction du type de client. Si rien n'est paramétré dans ce tableau, vos clients ne seront pas impactés par les escomptes.
Tableau de bloc de texte
• Pied facture / devis : le texte que vous saisissez dans ce cadre apparaîtra sur chacune de vos factures en pied de celle-ci.
Exemple : “Membre d'une association de gestion agréée, le règlement par chèque est accepté”.
• Entête de récapitulatif : le texte qui sera écrit avant le tableau des factures sur le document récapitulatif de factures.
• Entête de relevé : le texte qui sera écrit avant le tableau des factures sur le document relevé de factures.
• Consentement pied de devis : ce texte permet de défini un texte de consentement du client à payer le devis et les soins supplémentaires. Il est imprimé uniquement sur le devis imprimé via la consultation.
Tarifs
Général
• TVA à 0 pour les clients étrangers : si vous avez des clients domiciliés en dehors de la France, cocher cette case permettra d'attribuer de la TVA à 0 pour tous les produits qui leur sont prescrits.
Médicaments
• Taux de TVA unique à appliquer aux produits (TOM) : si vous vous trouvez dans les Territoires d’Outre-Mer, vous disposez d’un taux de TVA unique, que vous devez indiquer ici. Ce taux de TVA remplacera ceux qui pourraient être spécifiés ailleurs. Si vous ne vous trouvez pas dans les TOM, attention : indiquer ici un taux autre que zéro vous empêchera d’utiliser des taux de TVA différents. Indiquez donc “0.00%” dans ce champ.
• Arrondir les prix de vente : vous pouvez indiquer ici les paramètres d’arrondi fournis par votre centrale de médicaments, ou ceux que vous souhaitez appliquer. L’arrondi paramétré ici s’applique au prix de vente de vos produits. Vous pouvez choisir un arrondi :
- aux 5, 10, 20, 50 centimes d’euros, ou à l’euro.
- supérieur, inférieur ou plus proche.
- sur le hors taxe ou le TTC.
• Proposer la création des nouveaux produits à la fin de la mise à jour des prix : lorsque cette case est cochée, les produits trouvés dans le tarif fourni par votre centrale qui ne se trouvent pas dans votre propre fichier seront ajoutés automatiquement. Attention, vous pourriez obtenir des produits que vous n’utilisez jamais, voire le catalogue entier. Des fiches de produits en trop grand nombre ralentissent les recherches et les manipulations sur les produits.
Actes
• Appliquer une majoration de XX% pour les urgences de ce site : dans le cas où vos consultations d'urgences seraient majorées, vous pouvez saisir le pourcentage de majoration dans ce champ. Il vous faudra alors cocher la case "Majoration d'urgence" dans une consultation pour l'appliquer.
Taux de vente par défaut
• Taux de marge sur les produits vendus : votre centrale vous fournit les taux de marge à appliquer sur vos produits. Vous pouvez également indiquer vos propres taux, en hors taxes. Sélectionner la case “Utilisé par défaut” indiquera le taux à utiliser sur les nouvelles fiches. Le taux de vente est directement inscrit dans le fichier de tarifs pour certaines centrales.
• Proposer 10 taux de marge par produit : cocher cette case permet de gérer 10 tarifs différents et d'associer à chaque client l'un de ces tarifs.
• Tarif unique : si les tarifs des actes et des produits sont identiques sur vos différents sites, cette case doit être cochée.
Commandes
• Gérer l’historique des commandes : vous devez cocher cette case si vous souhaitez gérer les commandes de produits par Bourgelat. Une fois cette case cochée, vous saurez si vos commandes sont réglées, en attente, ou en cours de rédaction.
• Ajuster la quantité commandée pour atteindre le stock maxi : lorsque cette case est cochée, les produits en rupture verront leur quantité à commander ajustée pour atteindre le stock maximal défini pour chacun des produits. Ce fonctionnement rend le champ “Quantité à commander” d’un produit obsolète.
Liens externes
Les liens externes permettrent d'indiquer les paramètres pour les outils externes afin de les relier à votre application.
Services
• Vetélevage : si vous utilisez vetélevage, vous pouvez renseigner votre code du cabinet ainsi que le code confidentiel afin d'accéder au serveur vetélevage via Bourgelat.
• DMV Web Service : le Dictionnaire des Médicaments Vétérinaires peut être téléchargé à partir des outils de Bourgelat en renseignant au préalable votre Identifiant clinique ainsi que votre Adresse mail de référence.
• Vétométrie : si vous êtes inscrits à Vétométrie afin de suivre votre activité, collecter des données et comparer l'activité vétérinaire, il est nécessaire de compléter votre adresse mail et votre mot de passe. Un clic sur le bouton Tester permet alors de tester la connectivité avec votre compte client.
L'export de vos données a lieu automatiquement et de manière transparente à chaque début de mois, et vous retrouverez vos informations directement sur le tableau de bord de votre compte client Vétométrie. Une version 10.33f de Bourgelat (ou plus récente) est nécessaire
• Esthima (Incinéris) : ce champ permet de paramétrer le centre d'incinération utilisé dans Bourgelat. Vous pouvez y choisir le site CIAF auquel vous êtes rattaché.
• Oxane (plan de prévention) : si vous utilisez les plans de prévention Oxane, il vous faut renseigner votre identifiant dans le champ Login, votre Mot de passe ainsi que votre numéro ID.
Cliquer sur le bouton Tester la connexion vous permettra de vérifier si le paramétrage fonctionne bien.
• Panelvet : si vous souscrivez au programme Panelvet auprès de votre laboratoire, vous devrez cocher cette case pour gérer vos statistiques spécifiques de ventes de produits. Cette prestation étant facturée, vous devrez saisir un code qui vous sera fourni par notre service d’assistance.
Agenda en ligne
• VetStoria : Pout utiliser Vetstoria, vous devez contacter le service vetstoria pour obtenir un contrat. Il vous suffira ensuite de cliquer sur le bouton paramètres Vetstoria et de suivre les demandes de paramètrages.
Assurances
• Santévet / Bulle bleue / Jim&joe : Pour activer le lien entre votre clinique et ces assurances, il vous suffit simplement de cliquer sur le bouton Inscription. Vous pourrez ensuite effectuer vos télédéclarations via les fiches client.
Communication client
• Google Business : Si vous souhaitez envoyer des demandes d'avis au client par mail pour votre Google Business, il vous suffit de régler votre mail de demande d'avis en cliquant sur le bouton Format mail.
• Trusted Shops : Si vous souhaitez envoyer des demandes d'avis au client par mail via votre compte Trusted Shops, il vous suffit d'indiquer l'adresse mail de votre compte, son mot de passe, le tsId (accesible via la fiche client sur le site Trusted Shops) et enfin choisir le format du mail que vous souhaitez utiliser par défaut.
• SMS : Les SMS sont une option payante supplémentaire dans Bourgelat permettant d'envoyer des SMS pour différentes raisons comme les rappels de vaccination, les relances d'impayés, ou un message d'information. Rapprochez vous de notre service commercial afin d'obtenir plus d'information à ce sujet.
Avant de pouvoir commencer à utiliser les SMS dans Bourgelat, il faut paramétrer notre compte de la manière suivante :
Rendons-nous sur l'onglet Paramètres en haut de l'écran, puis cliquons sur le bouton Liens externes. Le champ à compléter se situe en bas à gauche de la fenêtre et se nomme Compte SMS.
Le code est constitué de votre code client Bourgelat sans la lettre "B" initiale, suivi de votre code secret à 4 chiffres.
Par exemple, si votre code client est B1234 et votre code secret 9876, il faudra alors inscrire 12349876 dans le champ compte SMS.
Il est possible de tester le bon fonctionnement de vos SMS en cliquant sur le bouton Tester, afin d'y saisir un texte et un numéro de téléphone portable sur lequel l'envoyer.
Le simple fait de sortir des paramètres en cliquant sur n'importe lequel des onglets sauvegardera alors ce paramétrage.
Analyse / Imagerie
Imagerie
• Stockage des documents dans une base SQL : cocher cette case permet de stocker vos images et PDF intégrés dans le dossier des animaux, dans une base de données SQL.
Après avoir coché la case, cliquez sur le bouton "Créer la base SQL des documents", puis une fois cette opération terminée cliquez sur "Transférer les anciens documents dans la base SQL" afin que tous les documents déjà intégrés puissent être transférés automatiquement vers cette base de données.
ATTENTION, veillez à effectuer cette opération quand vous n'utilisez pas le logiciel, car elle peut durer plusieurs heures.
• Dossier images : ce champ n'apparaît que si la case "Stockage des documents dans une base SQL" est décochée. A ce moment les images sont stockées dans un dossier plutôt que dans une base SQL. En cliquant sur l’icone à droite de ce champ, il vous sera demandé un dossier dans lequel stocker les images liées à une fiche Animal.
• Application images : en cliquant sur l’icone à droite de ce champ , indiquez l’application qui vous servira à visualiser les images liées aux animaux que vous aurez préalablement stockées.
Analyseurs
• IDEXX : une fois le paramétrage de votre analyseur IDEXX effectué par ces derniers, vous pouvez définir le chemin du dossier IDEXX vers lequel Bourgelat ira chercher les résultats d'analyses à intégrer dans le dossier des animaux.
• FUJI : une fois le paramétrage de votre analyseur FUJI effectué par ces derniers, vous pouvez définir le chemin du dossier FUJI vers lequel Bourgelat ira chercher les résultats d'analyses à intégrer dans le dossier des animaux.
• MyPacs : quand l'installation de votre système MyPACS est opérationnel, il vous suffit de rentrer les paramètres hote, port, identifiant et mot de passe.
Vous pouvez utiliser le bouton Tester pour vous assurer que le lien est opérationnel.
Le bouton modalités vous permet de paramétrer les sous-systèmes que vous possèdez pour MyPACS.
• Zoetis : quand l'installation de votre système Zoetis est opérationnel, il vous suffit de rentrer les trois paramètres hote (<site>:<port>),identifiant et mot de passe.
Pour valider le fonctionnement, cliquez sur Récupérer les codes d'analyse. Si le lien est fonctionnel l'application vous dira que les codes d'analyse ont bien été récupérés.
Agenda
Agendas
Vous pouvez créer des modèles d’agendas sur cet écran. Sur ces modèles, vous spécifiez quels sont les horaires de disponibilité, la durée des rendez-vous, vous pouvez bloquer des plages horaires, etc...
Vous pouvez créer un modèle qui s’applique à tous, ou bien un modèle par praticien. Les différents modèles créés apparaissent dans le menu déroulant de l’onglet “Activité” sous les boutons Agenda et Salle d’attente.
Chaque agenda est par défaut multisite, mais il est possible de sélectionner un site de préférence pour cet agenda. Dans ce cas cet agenda ne sera plus visible que sur le site sélectionné.
Paramètres
Faites glisser le curseur du champ “Rafraîchir les agendas chaque” pour définir à quel intervalle l’agenda affiché sera mis à jour. Vous pouvez également rafraîchir l’agenda manuellement directement dans l’écran de l’agenda. Ce réglage diffère pour chacun des postes du réseau.
Il est cependant conseillé de laisser ce réglage à sa valeur par défaut 0 afin que l'actualisation de l'agenda s'effectue en temps réel.
• Mettre à jour l'heure d'arrivée d'un rendez-vous à la création de sa consultation : si vous cochez ce paramètre, quand vous créez une consultation dans la fiche d'un client ayant un rendez-vous le jour même, cette consultation se liera automatiquement au rendez-vous et l'heure d'arrivée sera automatiquement mise à jour.
Cela vous permet de ne pas avoir à gérer manuellement l'heure d'arrivée du client dans la salle d'attente, cela implique cependant de ne pas créer en amont les consultations.
• Modifier les types de rendez-vous : Ce bouton vous permet d'accéder à un écran vous permettant de gérer vos différents types de rendez-vous.
Un type de rendez-vous est composé de 3 informations :
- Libellé : le nom de votre type de rendez-vous.
- Couleur : la couleur de votre type de rendez-vous dans l'agenda. La colonne aperçu vous donne une idée de comment elle sera visible dans l'agenda.
- Durée : la durée des rendez-vous de ce type.
Vous pouvez avoir autant de type de rendez-vous que vous le souhaitez.
Création / modification d'un agenda
Il faut tout d'abord commencer par créer un agenda en cliquant sur le bouton Ajouter un nouvel agenda.
• La première chose à renseigner est l'intitulé, ou le nom que vous souhaitez donner à votre agenda. Vous pouvez le nommer comme vous le souhaitez en lui donnant le nom d'un praticien, d'ASV, ou même d'une salle de consultation par exemple.
• Nous passons ensuite au champ suivant intitulé Praticien. En cliquant dessus, la liste des utilisateurs du logiciel apparaît. Nous sélectionnons celui concerné par l'agenda.
• En renseignant la Tranche mini, vous indiquez la durée minimum, en minutes, de vos rendez-vous. Les créneaux de rendez-vous seront calculés à partir de cette valeur. La valeur par défaut est de 15mn, ainsi vous n'avez pas besoin de modifier cette valeur si cela vous convient.
• Vous pouvez, si vous souhaitez limiter votre agenda à un site spécifique, sélectionner le site de votre agenda. Par défaut l'agenda est visible sur tout les sites.
• Si vous souhaitez ne plus voir votre agenda dans l'application, il est possible de rendre celui-ci inactif.
• Nous devons maintenant personnaliser les heures d'ouverture de la clinique pour chaque jour de la semaine en y indiquant les horaires du matin et de l'après midi dans la partie Tranches horaires.
Si le cabinet est systématiquement fermé certains jours, le dimanche par exemple, laissez les heures d'ouverture de cette journée sur zéro, cette journée n’apparaîtra alors plus sur votre agenda.
• Il ne reste plus qu'à paramétrer les tranches horaires de disponibilité pour chaque jour de la semaine en cliquant sur le menu déroulant pour afficher le jour que vous souhaitez modifier. Pour chacune des tranches horaires, vous pouvez spécifier un commentaire, et éventuellement bloquer la tranche horaire en cochant la case “Bloqué”. Une fois une tranche horaire bloquée, cette plage apparaîtra dans l'agenda en rouge.
Quand toutes ces informations sont renseignées, cliquer sur le bouton OK permet de créer l'agenda, et d'être prêt pour la prise des rendez-vous.
Internet
Mails sortants
• Serveur SMTP : indiquez l’adresse du serveur d’envoi d’e-mails (SMTP) de votre fournisseur d’accès. Exemple : smtp.free.fr, smtp.orange.fr, etc.
• Port SMTP : indiquez le port SMTP utilisé pour l'envoi des mails.
• SSL : si vous utilisez un serveur d'envoi d'email authentifié (SSL) du type Gmail par exemple, cette case doit être cochée.
• Adresse e-mail : indiquez votre adresse e-mail. Cette adresse pourra être utilisée pour vous faire parvenir les réponses à vos messages.
• Nom de l'émetteur : vous pouvez indiquer ce que vous voulez, ce champ apparaîtra dans le champ “De” sur l’e-mail. Attention, les caractères accentués sont déconseillés.
• Nb max de destinataires : indiquez ici le nombre maximal de destinataires à qui vous souhaitez faire parvenir votre message en même temps.
• Adresse IP de ce poste : si votre ordinateur est connecté à un réseau local, vous trouverez son adresse IP dans ce champ.
• Authentification : si vous utilisez une authentification, rentrez le nom d'utilisateur de votre boite mail à configurer dans ce champ.
• Mot de passe : si vous utilisez une authentification, rentrez le mot de passe de votre boite mail à configurer dans ce champ.
Format mails
• Entête : Indiquez ici un texte qui apparaîtra en en-tête de tous vos e-mails.
• Signature : ce que vous inscrivez ici sera repris en fin de tous vos e-mails.
Pour les mails au format 4D Write Pro, vous pouvez définir une entête et une signature au format 4D Write pro. Ce format vous permet un formatage plus graphique, mais également l'ajout d'image.
Communication avec Digivet
• Adresse de messagerie : c’est une adresse que nous vous attribuons et qui vous est réservée. Elle est constituée de votre code utilisateur, par exemple “B0060@mustinfo.com”.
• Mot de passe : le mot de passe unique correspondant à votre code utilisateur ; contactez notre service d’assistance pour obtenir ce code si le champ est vierge.
• Assistance Bourgelat : l’adresse de notre service d’assistance est “assistance@mustinfo.com” ; ne modifiez cette adresse que sur l’instruction expresse de notre service d’assistance.
• Serveur POP : ce champ affiche par défaut “pop.mustinfo.com” ; ne modifiez ce champ que sur l’instruction expresse de notre service d’assistance.
Site internet de la clinique
• Adresse du site : si vous disposez d'un site internet vétérinaire créé par nos soins, il est possible de renseigner son adresse ici afin de pouvoir le lié à Bourgelat.
Communes
Dans cet écran, vous pouvez gérer la liste des villes mises à disposition lors de la création d’une fiche Client.
Une fiche de ville contient son nom et le code postal correspondant.
Cliquez sur le bouton Ajouter une nouvelle commune pour créer une nouvelle ville.
Le bouton Mettre à jour / clients permet de modifier le fichier des communes pour qu'il soit cohérent avec le fichier des clients.
Races
Dans cette fenêtre, vous pouvez créer des races réparties selon les espèces, et éventuellement indiquer quelles robes sont accessibles pour quelles races.
• Ajouter une nouvelle race : cliquez sur ce bouton pour créer une nouvelle race. Vous devrez indiquer la race, à quelle espèce cette race appartient, et les éventuelles robes liées à cette race.
• Enumération des robes en fonction de la race : quand cette case est cochée, les robes que vous avez définies pour chaque race seront les seules à apparaître dans le champ “Robe” de la fiche animal. Si vous cochez “Toutes les robes” dans une fiche de race, l’intégralité de votre liste de robes sera mise à disposition pour cette race particulière.
Enumérations
Toutes les énumérations du logiciel peuvent être créées, modifiées ou supprimées à partir de cet écran.
Il est possible de modifier ou de rajouter des énumérations pour des choses comme le genre ou le type de client, les espèces et les robes des animaux ou les activités et type / classe des produits.
Modèles
Vous pouvez créer des modèles pour différents types de documents comme les ordonnances, les rappels, les examens, etc...
Pour créer un modèle, cliquez sur le bouton Ajouter un nouveau modèle.
Pour chaque modèle, vous devez en premier lieu indiquer le type de modèle parmi le menu déroulant. En fonction du type de modèle, vous pourrez préciser le praticien pour qui ce modèle est destiné (laissez le champ vide pour que ce modèle soit utilisé pour tous les praticiens), et pour quelle espèce ce modèle est adapté dans le cas d’une ordonnance. Si vous souhaitez utiliser ce modèle par défaut, cochez la case “Modèle par défaut”.
• Formule de politesse utilisée en bas des courriers de relance : vous pouvez remplir les deux parties de ce champs pour voir la formule de politesse souhaitée sur le bas des courriers de relance que vous imprimez.
• Trier les courriers de rappel par le nom du client : cocher cette case permet de trier les courriers de rappel en fonction du nom du client.
Fiches conseils
Cet écran vous permet de rédiger des fiches conseils qui peuvent être imprimées en fin de consultation, ou à la demande.
Pour ajouter un texte, cliquez sur le bouton Ajouter une nouvelle fiche conseil.
Il existe deux types de fiches conseils :
• en texte brut
• au format 4D Write Pro
Dans la fenêtre qui apparaît alors :
• si vous souhaitez un texte brut, entrez un intitulé et votre texte.
• si vous souhaitez un texte 4D Write Pro, cliquez sur le bouton 4D Write Pro, puis entrez un intitulé et votre texte 4D Write Pro.
Au format 4D Write Pro, vous avez un plus grand contrôle sur la mise en page de votre texte.
Glossaire
Cet écran vous permet d'ajouter ou de supprimer des éléments de glossaire.
Chaque ligne de glossaire est présentée sur une ligne avec les éléments suivants :
• Nom : il s'agit du nom que vous avez donné au glossaire
• Type : le type de glossaire. Il existe trois types différents: examen, compte-rendu texte, compte-rendu 4D Write Pro et mail 4D Write Pro
• Texte : un aperçu de la première ligne du glossaire au format texte
Pour ajouter un glossaire, cliquez sur le bouton Ajouter un nouveau glossaire après avoir sélectionné un type de glossaire dans le menu déroulant.
Lots de vaccins
Dans cet écran vous gérez les lots de vaccination, notamment pour les vaccins antirabiques.
Chaque race (chat, chien, autres espèces) dispose d’une ligne pour les primo-vaccinations et une ligne pour les rappels. Chaque ligne peut disposer de son propre numéro de lot et de son institut producteur.
Pour ajouter un lot de vaccin, cliquez sur le bouton Ajouter un nouveau vaccin.
Dans la fiche créée, indiquez l’espèce concernée, le numéro de lot (et le numéro de lot associé le cas échéant) et l’institut producteur. Si vous devez faire la différence entre un lot pour primo injection et un lot pour rappel, utilisez les cases à cocher ; sinon laissez le choix sur “Rappel”.
Si un vaccin est terminé et que vous ne souhaitez pas supprimer l'enregistrement de l'application, une notion d'inactif est disponible. Si vous indiquez votre numéro de lot inactif il ne sera plus disponible dans l'application et vous ne pourrez le voir que via les paramètres en cliquant sur la case Afficher les lots de vaccins inactifs
Fournisseurs
Cet écran regroupe les fiches des différents fournisseurs de produits.
• si la fiche que vous consultez est celle de votre fournisseur principal, cochez la case “Fournisseur principal” en haut à droite de l'écran. Vous ne pouvez avoir qu’un seul fournisseur principal.
• section “Coordonnées” : indiquez les coordonnées du fournisseur. Le nom est obligatoire.
• section “Télétransmission” : indiquez ici les coordonnées qui vous ont été fournies par votre centrale pour utiliser les envois de commande via une télétransmission par FTP.
• section “Mise à jour de prix ” : vous devez indiquer le type de fichier à importer. Le type de fichier doit correspondre à votre centrale, sinon l’import sera incorrect. Si votre fichier est au format GTIN, il vous faut sélectionner "Format GTIN" dans le type de fichier à importer.
• section “Fournisseur utilisé pour les tarifs ” : Lors des imports de BLI, il est possible de créer directement la fiche d'un produit via notre API. Dans ce cas il est nécessaire de remplir ce champ par le nom de la centrale à laquelle correspond votre fournisseur.
La liste de fournisseurs que nous proposons sont ceux pour lesquels nous pouvons faire une création rapide via API.
Vous pouvez également spécifier un chemin d’accès au fichier des tarifs qui sera utilisé par défaut. Ce n’est toutefois pas recommandé.
• Maj_prix_sur_code_produit : en cochant cette case, la mise à jour des tarifs ne se fera que sur le code produit.
• Maj_CIP : en cochant cette case, la mise à jour des tarifs ne se fera que sur le code CIP du produit.
• section “Import de fichier depuis un serveur FTP” : en renseignant les différents champs de cette section avec les informations fournies par votre centrale puis en cliquant sur le bouton Importer un fichier..., il est possible de télécharger le fichier de mise à jour des tarifs de votre centrale d'achat.
Codes examens
Cet écran affiche la liste de tous les codes examens, avec l'espèce animal concernée, le libellé de l'examen, l'unité de calcul ainsi que les différentes valeurs minimales ou maximales.
il est possible d'afficher uniquement les codes examens d'une espèce animale particulière en la sélectionnant dans le menu déroulant en haut de la fenêtre.
Pour ajouter un code examen, cliquez sur le bouton Ajouter un nouveau code d'examen en bas de la fenêtre.
Pour modifier des informations concernant un code examen déjà existant, double cliquez sur une des lignes.
Si votre liste de codes examens est vierge, nous pouvons vous fournir un fichier à importer via le bouton Importer des codes examens.
Codes Analyses
Si vous disposez d'un analyseur capable de recevoir les résultats d'analyses que vous lui envoyez dans Bourgelat, vous pouvez paramétrer les différentes demandes d'analyses sur cet écran.
Cliquer sur le bouton Ajouter un nouveau code d'analyse permet de créer une nouvelle demande d'analyse en renseignant le nom du fournisseur et de la machine, ainsi que l'intitulé de l'analyse et un commentaire qui y est associé.
L'envoi de la demande d'examen se fait ensuite via le bouton Demande directe qui se trouve dans la fenêtre des examens du dossier d'un animal.
Boutons
La partie Boutons des paramètres vous permet de modifier certains boutons de l'interface et d'ajouter des accès rapides sur la page d'accueil de Bourgelat.
Dans la liste à gauche de l’écran, sélectionnez le bouton que vous souhaitez placer sur l’onglet “Activité” et faites-le glisser dans l’une des 8 cases disponibles sur la droite.
Les boutons disponibles sont :
• A faire : permet d'accéder à la fenêtre de suivi des activités à faire.
• Ajout bibliographie : ouvre une nouvelle fiche de bibliographie. Revient à cliquer sur l’onglet “Outils”, sur le bouton "Bibliographie" puis sur le bouton "Ajouter".
• Ajout répertoire : permet d'entrer une nouvelle fiche dans le répertoire. Revient à cliquer sur l’onglet “Outils”, sur le bouton "Répertoire" puis sur le bouton "Ajouter".
• Ajout dépense : permet d'ajouter une nouvelle fiche dépense. Revient à cliquer sur l’onglet “Gestion”, sur le bouton "Dépenses""" puis sur le bouton "Nouvelle".
• Bibliographie : ouvre l'écran de recherche de texte dans votre bibliographie. Revient à cliquer sur l'onglet “Outils” puis sur le bouton "Bibliographie".
• C.A du jour : présente à l'écran le montant TTC des recettes par praticien pour la journée.
• Commandes en cours : présente la commande en cours de création. Revient à cliquer sur l’onglet “Tarif” puis sur le bouton "Commandes".
• Consultations du jour : présente la liste des consultations du jour. Revient à cliquer sur le menu “Divers” puis sur “Consultations du jour”.
• E-Mail : affiche la liste des e-mails rédigés mais pas encore envoyés, avec la possibilité de créer un nouvel e-mail, ou d'envoyer ceux en attente. Revient à cliquer sur l’onglet “Outils” puis sur le bouton "e-mail".
• Export : équivaut à cliquer sur l’onglet “Outils” puis sur le bouton "Export".
• Import : équivaut à cliquer sur l’onglet “Outils” puis sur le bouton "Import".
• Import Posologies : équivaut à cliquer sur l’onglet “Outils” puis sur le bouton "Import DMV".
• Messagerie : équivaut à cliquer sur l’onglet “Outils” puis sur le bouton "Messagerie interne".
• Hub analyseurs : vous permet d'accéder à l'écran de gestion des résultats des demandes d'analyse.
• Paramètres impression : affiche la fenêtre des paramètres d’impression.
• Recettes du jour : affiche la liste des recettes encaissées durant la journée. Revient à cliquer sur le menu “Divers” puis sur “Recettes du jour”.
• Répertoire : équivaut à cliquer sur l’onglet “Outils” puis sur le bouton "Répertoire".
• SNGTV : équivaut à utiliser Panelvet afin de gérer vos statistiques spécifiques de ventes de produits.