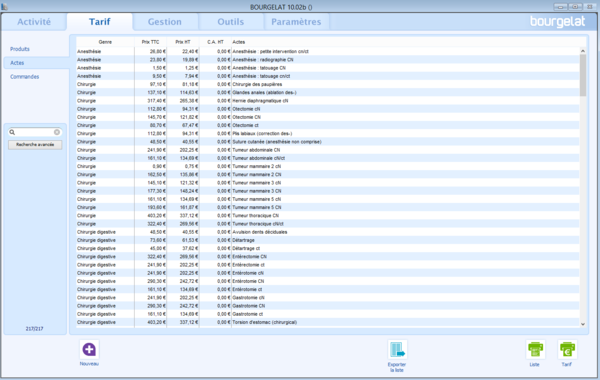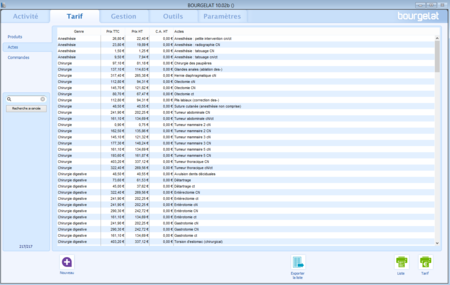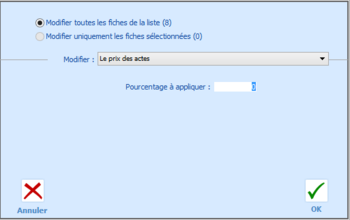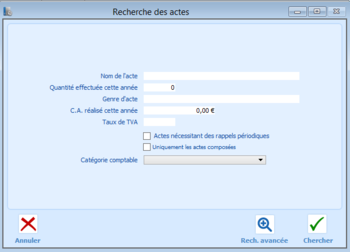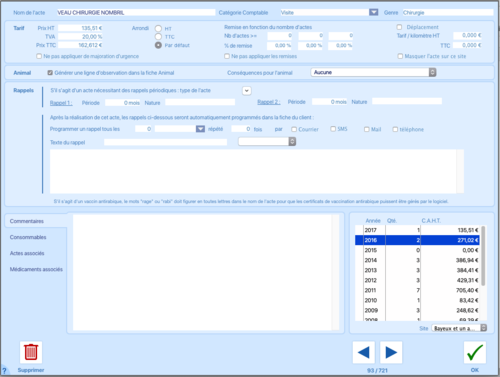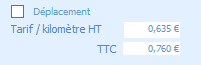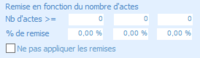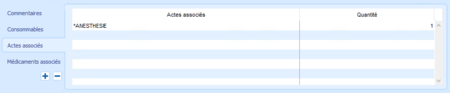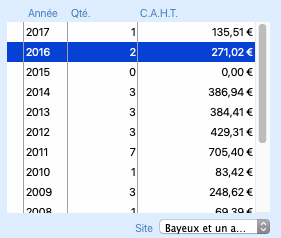Les actes
La liste des actes
En se rendant sur l'onglet Tarif, bouton Actes , un descriptif des actes présents dans votre fichier de données apparaît à l'écran.
Pour accéder à la fiche complète d'un acte, double-cliquez sur celui souhaité.
L'écran de liste des actes
Afin de rechercher un produit dans la liste, tapez le début de son intitulé dans le champ de recherche à gauche de la fenêtre. Les actes apparaissant dans la liste seront alors limités à ceux dont l’intitulé débute par les caractères tapés. La liste est mise à jour au fur et à mesure que vous saisissez plus de caractères.
Il est possible d'effectuer une recherche plus complexe, en cliquant sur le bouton Recherche avancée.
Ajouter : permet de créer une nouvelle fiche d’acte.
Exporter la liste : ce bouton permet d'exporter la liste des actes à l'écran au format Excel ou texte.
Liste : chacun des actes de la liste est imprimé avec leur nom, le genre de l'acte, le prix TTC et le prix HT.
Tarif : chacun des actes de la liste est imprimé classé par type d'acte, avec leur nom, le genre de l'acte, le prix TTC et le prix HT.
La liste des actes fait apparaître un menu spécifique intitulé Actes, en haut de la fenêtre.
Dans ce menu, vous trouverez quelques fonctions spécifiques à la manipulation et la mise à jour des actes. Pour chacune des fonctions, les modifications peuvent être effectuées sur tous les actes de la liste, ou sur les actes sélectionnés dans cette liste.
Actes - Modifications
Le prix des actes
Pour appliquer une augmentation sur une partie, ou tous les actes de Bourgelat, il faut tout d'abord aller sur l'onglet Tarif, puis sur le bouton Actes situé à gauche de la fenêtre.
Par défaut, la liste complète des actes apparaît à l'écran. Nous pouvons cependant lister certains actes spécifiques en tapant tout ou une partie de leurs noms, ou encore cliquer sur le bouton Recherche avancée pour lister tous les actes d'un genre particulier par exemple.
Une fois la liste des actes dont nous souhaitons modifier le tarif à l'écran, nous cliquons sur le menu Actes situé tout en haut de la fenêtre, puis sur Modifications.
Nous pouvons alors choisir de modifier soit tous les actes apparaissant dans la liste, soit seulement celui ou ceux sélectionnés après avoir cliqué dessus.
Nous nous assurons ensuite que ce soit bien « Le prix des actes » qui soit sélectionné dans le menu déroulant et nous saisissons enfin le pourcentage d'augmentation à appliquer, avant de cliquer sur le bouton OK. L’éventuel arrondi que vous avez choisi d’appliquer sera également recalculé.
Le taux de TVA
En reprenant la même méthode que celle indiquée plus haut pour le changement du prix des actes, nous pouvons choisir le nouveau taux de TVA à appliquer aux actes de la liste en sélectionnant «Le taux de TVA» dans le menu déroulant. Vous devez également choisir si le changement de prix doit se répercuter sur le HT ou sur le TTC.
Si vous répercutez le changement de prix sur le HT, le prix TTC restera inchangé, et inversement.
La rubrique comptable
En sélectionnant «La rubrique comptable"» dans le menu déroulant, nous pouvons choisir une nouvelle rubrique comptable pour tous les actes de la liste. Vous avez également la possibilité de reporter la modification dans vos anciennes lignes de consultations, en choisissant la période sur laquelle doit avoir lieu la mise à jour.
Rechercher un acte
Nom de l’acte : indiquez le nom de l’acte que vous souhaitez lister. L’intérêt de ce champ est de faire une recherche à partir d’un nom incomplet. Vous devez entrer le début du nom de l’acte, et tous les actes dont le nom débute par les caractères indiqués seront listés.
Quantité effectuée cette année : vous pouvez indiquer ici le nombre minimal d’actes effectués dans l’année. Tous les actes dont la quantité effectuée est supérieure ou égale à la valeur indiquée seront listés.
Genre d’acte : en cliquant sur ce champ, vous obtenez la liste des genres d’actes présents dans votre fichier. La liste est constituée à partir du contenu de vos fiches.
Exemple : si vous indiquez “Vaccination”, vous obtiendrez la liste de tous les actes de genre “Vaccination”.
C.A. réalisé cette année : indiquez le montant minimal du CA devant avoir été réalisé. Tous les actes dont le CA réalisé durant l’année est au moins égal à ce montant seront listés.
Taux de TVA : liste tous les actes paramétrés avec le taux de TVA que vous spécifiez.
Actes nécessitant des rappels périodiques : si vous cochez cette case, seuls les actes générant des rappels dans les antécédents de la fiche animal seront listés.
Catégorie comptable : sélectionnez une catégorie comptable pour obtenir la liste de tous les actes paramétrés avec cette catégorie comptable.
Ajouter un acte
Il existe deux méthodes pour créer un acte :
Le bouton "Ajouter" : Depuis l’onglet Tarif, bouton Actes, cliquez sur le bouton Ajouter. Une fiche d’acte vierge s'ouvre, que vous pouvez alors remplir.
Dans une consultation : Si dans l’onglet Paramètres, bouton Consultation, vous avez coché la case Autoriser la création des actes et médicaments dans les consultations vous pourrez créer vos actes à la volée dans une consultation.
Si vous entrez le nom d’un acte inconnu du logiciel, il vous sera demandé si vous souhaitez le créer. Si vous répondez par l’affirmative, vous obtiendrez une fiche de création d’acte à compléter.
Détail de la fiche acte
Cette fiche regroupe l’ensemble des renseignements relatifs à un acte.
Identification de l'acte
Dans cette section sont regroupées les informations en relation avec la comptabilité :
Nom de l'acte : vous indiquez ici le nom de l’acte que vous souhaitez créer. Le nom est libre, mais ne doit pas dépasser 30 caractères.
Prix HT, TVA, Prix TTC : indiquez le prix et la TVA de cet acte. Si vous indiquez le prix TTC et la TVA, le prix HT sera calculé automatiquement, et vice versa pour le prix HT.
Genre : vous pouvez sélectionner le type de l'acte via un menu déroulant. Le choix effectué ici influence le type de courrier de relance qui sera utilisé.
Arrondi : comme sur une fiche de produit, il faut choisir si l’arrondi doit s’effectuer sur le HT, sur le TTC ou en utilisant le réglage défini dans les Paramètres.
Catégorie comptable : la catégorie comptable indiquée sera utilisée lors de l’impression du livre ventilé des consultations ou des recettes.
Exemple : si vous définissez Honoraires, le montant de ces actes effectués en consultation apparaîtra dans une colonne “Honoraires”, si dans les Paramètres vous avez défini que cette colonne devait apparaître dans le livre ventilé. Si ce n’est pas le cas, les totaux apparaîtront dans la colonne “Autres”.
S'il s'agit d'un acte nécessitant des rappels périodiques
Cette section est très importante si cet acte est un acte nécessitant des rappels périodiques, comme une vaccination ou un progestatif.
Tout d'abord, il est important de renseigner le type de l'acte, car sans cet élément Bourgelat ne saura pas comment classer l'acte en question.
Il existe 2 types d'actes pré-établis : les vaccins et les progestatifs, le 3ème type intitulé Autre, personnalisable, permet de créer d'autres types à notre convenance dans le logiciel. Nous pouvons alors les nommer comme nous le souhaitons.
La deuxième partie à renseigner est la période de rappel. Il est possible de paramétrer une ou deux périodes, en fonction de l'acte. Il suffit de cliquer dans le champ Période, et d'indiquer la période en nombre de mois séparant l'acte effectué du rappel prévu.
Nous pouvons alors prévoir un premier rappel 6 mois après la date initiale de la vaccination, et un deuxième rappel au bout de 12 mois.
Enfin, nous pouvons renseigner la Nature de l’acte du rappel. La liste des actes de rappel est constituée par les actes de ce type déjà présents dans votre fichier des actes: ainsi si votre acte est un vaccin, les actes présents dans la liste seront tous des vaccins et si l’acte est un progestatif, la liste sera constituée de progestatifs, etc...
Lorsque vous créez un acte, la première fois que vous entrez la période et que vous passez sur le champ “Nature”, le nom de l’acte que vous créez est automatiquement affiché. En effet, la liste des actes de rappel mentionnée ci-dessus n’est mise à jour qu’après validation de la fiche en cours de création.
Une fois le type de l'acte et la période du rappel renseignés, notre acte de vaccination est paramétré et nous pouvons cliquer sur le bouton OK pour valider. Il faudra alors répéter l'opération pour tous les vaccins souhaités.
Après ces manipulations, Bourgelat est prêt à gérer les relances de vaccination une fois que ceux ci sont saisis lors d'une consultation.
S'il s'agit d'un acte nécessitant un déplacement
Vous pouvez définir un tarif au kilomètre pour chaque acte.
Si vous prescrivez cet acte à un client pour lequel vous avez indiqué le nombre de kilomètres que vous devez parcourir dans la fiche Spécificités, le tarif appliqué prendra automatiquement en compte le kilométrage effectué.
La case Déplacement doit être cochée pour que cette fonctionnalité soit utilisable.
Pour générer une ligne d'antécédents dans la fiche Animal
Générer une ligne d’obervation dans la fiche Animal : si cette case est cochée, chaque fois que cet acte sera utilisé, une ligne d’antécédents sera créée dans la fiche animal.
Conséquences pour l’animal : vous pouvez indiquer via un menu déroulant si cet acte provoque quelque chose de particulier pour l'animal comme par exemple la castration ou le décès. La fiche animal est automatiquement mise à jour lorsque vous ajoutez cet acte dans une consultation.
Remise en fonction de la quantité
Dans cette section, vous définissez une éventuelle remise progressive en fonction du nombre d’actes réalisés dans la même consultation.
Si les quantités que vous avez indiqué sont dans le désordre le logiciel se charge, à la validation de la fiche de l'acte, de retrier ceux-ci pour être opérationnels.
Commentaire, consommable, actes et médicaments associés
Dans cette section,vous pouvez indiquer un commentaire, les consommables, les actes et les médicaments qui sont associés à cet acte.
Les commentaires des actes seront automatiquement repris dans les devis.
Lorsque vous ajouterez cet acte à une consultation, les actes associés seront automatiquement ajoutés à la consultation et leur montant ajouté au total.
Les consommables, eux, n’apparaissent pas dans la consultation et leur prix n’est pas ajouté au montant de la consultation, mais il est recommandé de les gérer si vous gérez votre stock. La liste des consommables disponibles est constituée à partir des produits existants.
Les médicaments associés quant à eux apparaissent bien sur la consultation, leur prix est ajouté au montant de la consultation et leur quantité est déduite du stock en cours.
Vous devez indiquer pour chaque consommable, acte et médicament l’intitulé et la quantité. Pour ajouter une ligne à ce tableau, cliquez sur le bouton + en bas à gauche de l'écran.
Historique des actes effectués
Dans cette section vous retrouvez l’historique des actes effectués.
Le récapitulatif année par année apparaît à l'écran, avec le nombre d’actes effectués et le chiffre d’affaires hors taxes réalisé.
En cliquant sur le triangle à gauche d’une année, le détail mois par mois s'affiche, chaque mois étant identifié par son numéro.