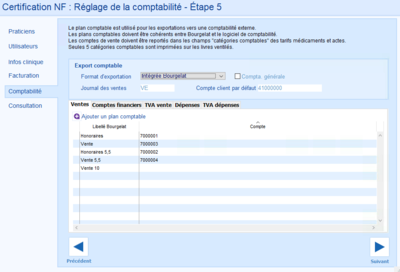Premiere connexion
La première ouverture du logiciel Bourgelat affiche une fenêtre de paramétrage obligatoire comprenant six écrans qu'il vous faudra renseigner avant de pouvoir l'utiliser.
La création des praticiens
Le premier écran de paramétrage concerne celui des Praticiens qui seront amenés à travailler au sein de la clinique.
Vous pouvez en ajouter un en cliquant sur le bouton Ajouter un praticien.
L'écran suivant s'ouvre alors, vous permettant de renseigner les différentes informations :
• Nom : le nom du praticien
• Prénom : le prénom du praticien
• Titre : le titre du praticien (Exemple --> Dr, ASV,...)
• Initiales : les initiales du praticien, sur deux lettres
• N° Id : il s'agit du numéro d'ordre du praticien
• Téléphone : le numéro de téléphone du praticien
• Actif : cocher cette case permet de désactiver ou non la fiche du praticien dans Bourgelat sans pour autant la supprimer
• Transférer les fiches liées vers... : en choisissant un autre praticien dans ce champ, toutes les fiches liées à ce praticien seront transférées à celui sélectionné. Cet opération n'est à réaliser que dans le cas où un praticien viendrait à cesser son activité au sein du cabinet
• Signature des ordonnances : les informations saisies dans ce champ apparaîtront en signature des ordonnances pour ce praticien
• Identifiants I-CAD : vous pouvez renseigner l'identifiant et le mot de passe de votre compte I-CAD afin d'utiliser le registre d'identification des carnivores domestiques
Une fois les informations nécessaires renseignées, cliquez sur le bouton OK pour créer la fiche du praticien.
La création des utilisateurs
Cet écran vous permet de créer des utilisateurs dans Bourgelat. Ceci permet de savoir en permanence qui est présent devant l'écran.
Vous pouvez définir des droits d'accès spécifiques pour chaque utilisateur de la clinique.
Cliquez sur le bouton Ajouter un utilisateur pour afficher l'écran permettant d'ajouter un nouvel utilisateur, ou d'en modifier un existant. Il vous faudra alors renseigner les champs suivants :
• Nom d'utilisateur : il s'agit du nom de l'utilisateur. Vous pouvez le nommer à votre convenance.
• Mot de passe : indiquez un mot de passe pour l'utilisateur
• Praticien lié : choisissez un praticien parmi ceux créés
• Compte actif : cette case permet, si un membre de la clinique venait à partir, de désactiver son compte sans pour autant le supprimer. Un utilisateur inactif ne peut accéder à l'application même en ayant les bons identifiants
• Droit(s) d'accès : vous pouvez choisir 4 droits d'accès différents parmi "Accueil", "Praticien", "Gestionnaire compta" et "Administrateur", en fonction des droits que vous souhaitez octroyer à l'utilisateur. Il est obligatoire d'avoir au moins un Administrateur parmi vos utilisateurs, ce qui correspond au droit le plus élevé donnant ainsi l'accès total au logiciel à cette personne
• Site(s) : sélectionnez le, ou les sites auxquels l'utilisateur pourra avoir accès
Les informations de la fiche client
L'écran suivant affiche les coordonnées de la clinique, un éventuel logo à apposer sur vos documents, ainsi que les informations légales de votre clinique. Une astérisque rouge près d'un champ signifie qu'il est obligatoire de les compléter :
• Site : le nom du site
• Nom 1 : le nom du, ou des vétérinaires
• Adresse : l'adresse du cabinet vétérinaire
• Code, ville : le code postal ainsi que le nom de la ville du cabinet
• Téléphone : le numéro de téléphone du cabinet
• SIRET : votre numéro de SIRET, sur 14 chiffres
• N° TVA Intracom : votre numéro de TVA intracommunautaire est composé des lettres FR, suivies de 11 chiffres
• RCS : le numéro RCS est le numéro d'identification unique et officiel de l'entreprise. Il est composé du numéro RCS, du numéro d'immatriculation de la ville dans laquelle a été créée la société, d'une lettre et du numéro SIREN
Le réglage de la facturation
Cet écran permet de paramétrer ou de modifier les réglages liés à la facturation dans Bourgelat.
Paramètres de facturation
• Nombre d'exemplaires de facture imprimés par défaut : ce champ indique le nombre d'exemplaires de factures imprimés par défaut
• Nombre de récapitulatifs imprimés par défaut : ce champ indique le nombre de récapitulatifs de factures imprimés par défaut
• Proposer systématiquement l'impression des factures au format résumé : lorsque vous cochez cette case, vous obtenez la possibilité d'imprimer un “résumé” ou “relevé” de facture, c'est à dire une impression qui regroupe les factures non réglées du client, sur la période que vous indiquez. Vous obtenez cette impression par le bouton Relevé que vous trouvez sur la fiche du client, dans la liste des factures
• Impressions par séries de ... suivies de ... secondes de pause : vous pouvez définir combien de factures seront imprimées sur une période de temps donnée
• Échéance par type de client : ce cadre permet de paramétrer les différentes périodes d'échéance en fonction du type de client
• Pied de la facture : saisissez le texte que vous souhaitez voir apparaître sur le pied de toutes vos factures. Vous disposez de 2 lignes de texte, la zone imprimable étant limitée. Exemple : “Membre d'une association de gestion agréée, le règlement par chèque est accepté”
Facture imprimée
• Ne pas imprimer les sous totaux : si cette case est cochée, les sous-totaux des actes et des produits par consultation ne seront pas imprimés sur la facture
• Tracer un trait entre chaque consultation : une fois cette case cochée, les différentes consultations présentes sur une même facture seront séparées par un trait horizontal
• Imprimer le nom des animaux sur les factures : si votre facture concerne un seul animal, son nom sera affiché en haut de la facture. Si votre facture concerne plusieurs animaux, le nom et le numéro de tatouage figurent sur chaque ligne, afin de différencier les actes et les produits liés à chacun des animaux.
• Imprimer les prix nuls sur les factures : lorsque cette case est cochée, si votre facture contient des actes ou des produits dont le prix est nul, ce prix sera affiché à 0,00. Si cette case est décochée et que votre facture contient des lignes au prix nul, aucun chiffre ne paraîtra dans la colonne du prix
• Imprimer le délai d'attente sur factures : lorsque cette case est cochée, et que vous facturez des produits contenant un délai d'attente (champ “Délai d'attente” de la fiche du produit), ce délai sera imprimé sur la facture après le nom du produit.
• Trier le contenu des factures par animal : cocher cette case permet de trier le contenu de la facture en fonction de chaque animal
Pénalités de retard et escomptes
• Appliquer des agios de... : ce pourcentage sera celui pris en compte pour le calcul du montant des agios. Le montant des agios est égal à ce pourcentage du montant impayé des factures
• à partir d'un montant de facture de... : montant minimal devant être dû pour conduire à la création d'un agio. Si cette somme minimale n'est pas atteinte, les agios ne seront pas calculés
• Systématiquement : lorsque le programme détecte que les conditions nécessaires à la création d'une consultation d'agios sont remplies, si cette case est cochée, les agios seront automatiquement créés, sans vous demander de valider. Sinon il vous sera demandé confirmation de la création de cette consultation d’agios
• Montant minimum des pénalités de... : si le montant calculé des agios est inférieur à ce montant minimal, alors le montant des agios est forcé à ce montant minimal. Les agios ne seront donc jamais inférieurs au montant minimal que vous spécifiez
• Délai de grâce : lorsque vous utilisez les agios, vous devez spécifier un délai de grâce avant que ces agios ne soient pris en compte. Un délai de grâce minimal et incompressible de 30 jours s’ajoute au nombre de jours que vous spécifiez
• Nom du praticien sur la consultation d'agios : le nom du praticien qui sera utilisé pour créer la consultation spécifique
• Délai : indiquez le nombre de jours ouvrant droit à un escompte. Si le règlement de la facture a lieu dans les délais (date de la facture + délai de règlement), une consultation d'escompte sera créée. Si vous n'indiquez rien, l'escompte sera pris en compte si le client règle son dû le jour de la création de la facture. L’escompte ne diminue pas le montant de la facture payée mais crée une consultation d’escompte
• Taux : il s'agit du pourcentage de la somme réglée permettant de calculer le montant de l'escompte accordé
• Transfère automatique des recettes bancaires... : en cochant cette case, l'impression des bordereaux transfert automatiquement les recettes bancaires en banque
Le réglage de la comptabilité
La fenêtre ayant pour intitulé Réglage de la comptabilité permet de définir les différentes informations comptables nécessaires à l'enregistrement des informations afin de faciliter les exports vers les logiciels de comptabilités externes.
• Format d'exportation : vous y spécifiez le logiciel de comptabilité utilisé, parmi les suivants : ABC 2035, API, Ciel Compta générale, Ciel Compta libérale, ComptaMust, EBP, Fiducial, Haffid, Quadratus et Sage. Cette liste peut évoluer si nous ajoutons de nouveaux logiciels en fonction de vos demandes
Si vous ne disposez pas d’un logiciel de comptabilité externe, vous devez indiquer “intégrée Bourgelat”
• Compta. générale : si cette case est cochée, vous utilisez un logiciel de comptabilité générale et les exports réalisés contiendront donc les consultations en plus des recettes afin que vos comptes clients soient équilibrés
• Journal des ventes : indiquez le libellé du journal des ventes de votre logiciel externe. Par exemple, indiquez “VE” si vous utilisez un logiciel Sage. Ce champ n’est pas utilisé avec la comptabilité interne à Bourgelat
• Compte Client par défaut : si vous utilisez un logiciel de comptabilité externe, indiquez ici le compte client par défaut du plan comptable de ce logiciel
L'onglet ventes
• Libellé Bourgelat : indiquez le nom de votre compte. Si vous utilisez un logiciel de comptabilité externe, le libellé doit être EXACTEMENT identique entre les deux logiciels
• Octroi : il s’agit de l’Octroi de Mer, une taxe qui ne s’applique que dans les DOM/TOM. N’entrez rien dans cette case si vous n’êtes pas soumis à cette taxe.
• Compte : vous devez spécifier un compte pour les catégories Honoraires et Vente. Ces catégories sont utilisées pour la ventilation de vos consultations et recettes
• Imprimé sur les livres ventilés : lorsque cette case est cochée, la colonne apparaîtra dans les livres ventilés, de recettes et de consultations. Les livres ventilés peuvent contenir 5 colonnes différentes
L'onglet comptes financiers
Sur cet onglet, vous spécifiez les comptes bancaires à utiliser dans le logiciel. Vous disposez automatiquement d’un compte Caisse, et d’au moins un compte bancaire.
• Libellé Bourgelat : il s’agit du nom du compte tel qu’il apparaîtra dans le module de Comptabilité intégré à Bourgelat. Si vous utilisez un logiciel de comptabilité externe, les intitulés doivent être identiques.
• Compte : vous devez indiquer le numéro de votre compte financier. Si vous utilisez la comptabilité interne à Bourgelat, ce champ peut rester vierge.
• Banque par défaut : cocher cette case signifie que le compte sélectionné est votre compte banque par défaut.
• Journal : indiquez ici le journal de votre logiciel de comptabilité externe correspondant au compte financier. Par exemple, CA pour caisse, ou BA pour banque.
L'onglet TVA vente
Les paramètres des comptes de TVA sont regroupés sur cet onglet. Vous devez spécifier un compte de TVA par taux.
• Libellé Bourgelat : Ce libellé doit être unique mais il importe peu ici, puisque seul le taux apparaît sur les autres écrans du logiciel.
• Taux : indiquez ici le taux de TVA que vous souhaitez attribuer à cette ligne.
• Compte : indiquez ici le compte Export de votre logiciel de comptabilité externe.
• TVA défaut : vous pouvez spécifier UN compte qui sera choisi par défaut lors de la création de nouvelles fiches d’acte ou de produit.
• Taux de TVA utilisé : si la case est décochée, le taux ne figurera pas dans la liste des taux de TVA proposés dans une fiche d’acte ou de produit.
/!\ Le taux de TVA des lignes de consultations passe automatiquement à 0 si le client n’est pas résidant en France /!\
L'onglet dépenses
Cet onglet est sans objet si vous utilisez un logiciel de comptabilité externe. Sinon il est possible de modifier ou d'ajouter des lignes de dépense dans Bourgelat.
• Libellé : le logiciel Bourgelat est livré avec un certain nombre de lignes déjà créées. Vous pouvez ajouter ou supprimer des lignes à votre convenance.
L'onglet TVA dépenses
Si vous utilisez la comptabilité intégrée à Bourgelat, vous devez spécifier dans cet onglet les taux de TVA qui s’appliqueront aux dépenses.
Rechercher les clients
Depuis l’onglet Activité, cliquez sur la loupe devant l’icône client. Vous pourrez alors choisir une recherche sur les clients, ou sur les animaux.
La fenêtre de recherche détaillée apparaît ensuite à l'écran.
Critères de recherche
A l’aide de l'écran de recherche des clients, vous pouvez obtenir des listes de clients sélectionnés selon des critères poussés :
• Nom : entrez une partie du nom du client. Vous obtiendrez tous les clients dont le nom commence par les caractères indiqués.
• Animal : entrez le nom d'un animal, vous obtiendrez la liste de tous les clients possédant un animal portant ce nom.
• Vu entre le [...] et le [...] : entrez une période, vous obtiendrez la liste des clients dont la date de dernière consultation est comprise dans cette période.
• Genre d'acte : lorsque vous créez une consultation, vous pouvez préciser le genre de la consultation. Par exemple vaccination, visite rurale, etc...
En indiquant dans cette catégorie l'une des valeurs précédemment entrées dans les consultations, vous obtiendrez la liste des clients possédant une consultation appartenant à ce genre.
• Espèce possédée : en cliquant dans le champ correspondant à ce critère, vous obtiendrez la liste des espèces existantes dans votre fichier. Vous pourrez alors obtenir la liste des clients possédant au moins un animal de cette espèce.
• Type de client : vous permet de lister les clients selon qu'ils soient Canin, Equin, Référé ou Rural.
• Somme à facturer [...] du [...] au [...] : ce critère vous permet d'obtenir une liste de clients devant être facturés sur une période donnée, par exemple pour une facturation de fin de mois.
Entrez le montant minimum devant amener la facturation dans le premier champ de cette ligne. Indiquez ensuite la période durant laquelle les consultations ont été effectuées pour la facturation.
• Chiffre d'affaire > [...] du [...] au [...] : Permet de lister les clients ayant fait un chiffre d'affaire supérieur à la somme indiquée sur une période choisie.
• Somme due : Permet d'obtenir la liste de tous les clients dont la somme due est supérieure à la somme indiquée. Une somme de 0 euros est considérée comme non prise en compte, c'est à dire que les clients n’ayant pas de somme due apparaîtront dans la liste.
• 1e visite entre le [...] et le [...] : la liste des clients ayant effectué leur toute première visite dans la période indiquée sera affichée.
• Praticien habituel : vous pouvez indiquer dans une fiche client le nom du praticien s'en occupant habituellement. En utilisant ce critère de recherche, vous ne listerez que les clients dont le praticien inscrit dans la fiche correspond à celui que vous voulez.
• eMail : si vous cliquez à droite de cette mention, un menu déroulant proposant deux choix apparaîtra : clients possédant un eMail, clients ne possédant pas d'eMail ou blanc (c'est à dire "critère non pris en compte", il s'agit de la valeur par défaut).
Il est également possible de rechercher des clients ayant acheté, ou n'ayant pas acheté :
• Un produit
• Un type / Une classe de produit
• Une activité
• Entre le... et le ...
La liste des clients
La liste des clients obtenue à l’aide de la loupe, ou lorsque vous indiquez une partie du nom d’un client dans le champ Nom comporte les informations suivantes pour chacun des clients listés :
• Nom : le nom complet du client.
• Prénom : le prénom du client.
• Commune : la ville indiquée dans la fiche du client (elle reprend celle indiquée à la suite du nom, en indiquant plus de caractères si le nom et la ville sont plus grands que la largeur de la colonne).
• Somme due : la somme due par le client.
• Dernière consultation : la date de la dernière consultation du client, le cas échéant.
• Facturer : si la case est cochée, le client sera pris en compte dans les opérations de facturation de fin de mois et d’impression de récapitulatifs de factures impayées.