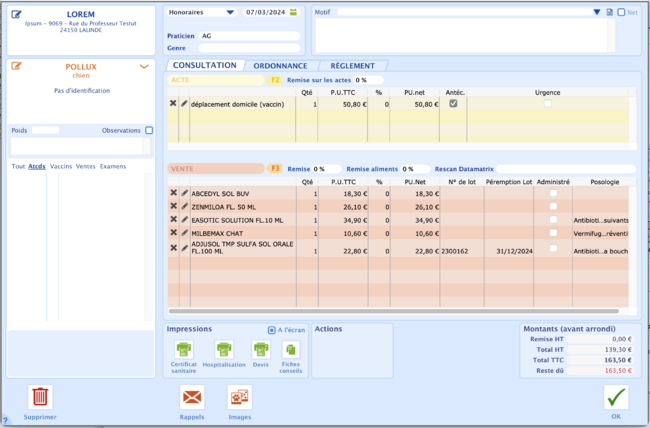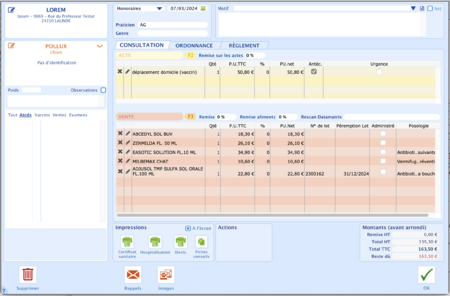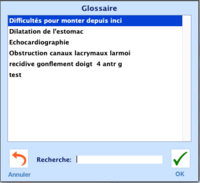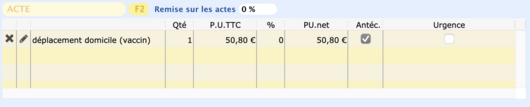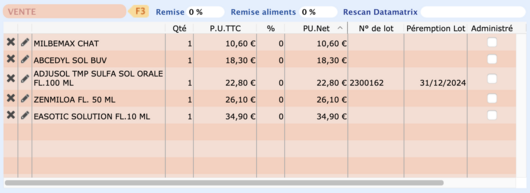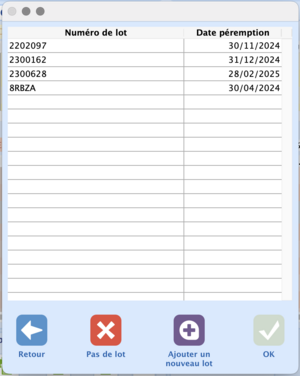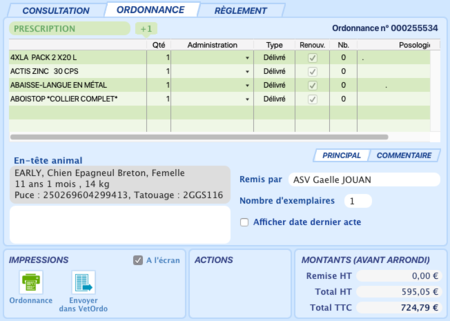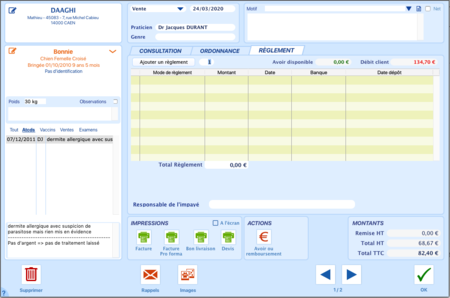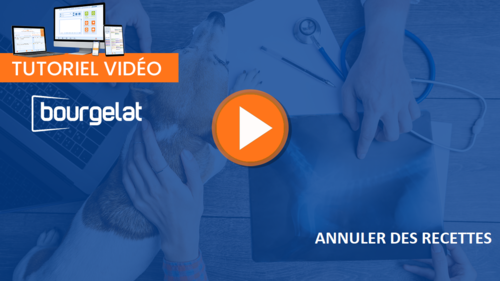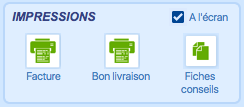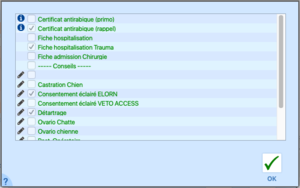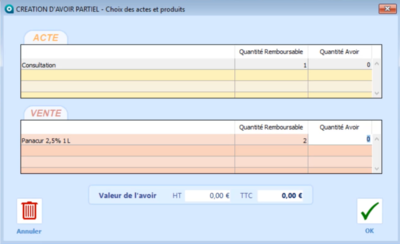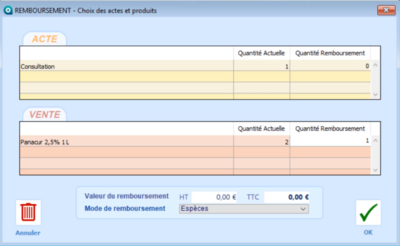Différences entre les versions de « La consultation »
| Ligne 43 : | Ligne 43 : | ||
{{Clr}} | {{Clr}} | ||
=La saisie des actes | =La saisie des actes= | ||
[[Fichier:Bloc acte consult.png|vignette|530x530px|Bloc des actes dans la consutation]] | |||
Il existe deux moyens d'ajouter un acte dans la consultation : | |||
[[Fichier: | - Cliquez sur la bouton [[Fichier:FicheAnimal Consultation boutonF2.png]] ou sur la touche F2 de votre clavier pour créer une ligne d'acte vierge, tapez tout ou partie du nom de l'acte souhaité et taper sur la touche entrée pour avoir un choix d'acte. | ||
- Tapez tout ou partie du nom de l'acte cherché dans le champ de recherche '''ACTE''', au fur des caractères indiquées dans votre recherche une liste de proposition sera faites. Vous n'aurez qu'à sélectionner l'acte souhaité pour créer la ligne (en cliquant dedans ou via les touches fléchées et la touche entrée). | |||
Le tableau d'acte propose les informations suivantes : | |||
- Un bouton '''X''' pour supprimer la ligne. | |||
- Un bouton '''crayon''' pour accéder au détail de la ligne. | |||
- Le '''libellé''' de l'acte. | |||
- La '''quantité''' de cet acte. | |||
- Le '''Prix Unitaire''' (HT ou TTC selon vos paramètres) | |||
- Le '''pourcentage de remise''' appliqué. | |||
- Le '''Prix Unitaire Net''' (Après application de la remise). | |||
- Une colonne '''antécédent''' permettant de choisir si on souhaite que cet acte génère un antécédent dans la fiche de l'animal. | |||
- Une colonne '''urgence''' permettant d'indiquer si c'est un acte d'urgence et le cas échéant appliquer si souhaité la majoration d'urgence au tarif de l'acte.<br />Une partie de ces champs sont modifiables en cliquant dessus dans le tableau.<br /> | |||
Le pourcentage de remise pour un acte peut être modifié au cas par cas sur chaque ligne en modifiant le champ '''%''', ou bien de manière globale sur toute la consultation via le champ '''Remise sur les actes'''. <br /> | |||
A chaque modification des données de ce tableau, les montants totaux sont recalculés. Ceux-ci sont indiqués non arrondis, les totaux étant arrondis uniquement à l'ouverture de l'onglet '''Règlement'''. | |||
=La saisie des produits= | |||
[[Fichier:Bloc produit consult.png|vignette|530x530px|Bloc des produits dans la consultation]] | |||
Il existe deux moyens d'ajouter un produit dans la consultation : | |||
- Cliquez sur la bouton [[Fichier:FicheAnimal Consultation boutonF3.png]] ou sur la touche F3 de votre clavier pour créer une ligne de produit vierge, tapez tout ou partie du nom du produit souhaité et taper sur la touche entrée pour avoir un choix de produit. | |||
- Tapez tout ou partie du nom du produit cherché dans le champ de recherche '''VENTE''', au fur des caractères indiquées dans votre recherche une liste de proposition sera faites. Vous n'aurez qu'à sélectionner le produit souhaité pour créer la ligne (en cliquant dedans ou via les touches fléchées et la touche entrée). | |||
Le tableau de prodits propose les informations suivantes : | |||
- Un bouton '''X''' pour supprimer la ligne de produit. | |||
- Un bouton '''crayon''' pour accéder au détail de la ligne de produit. | |||
- Le '''libellé''' du produit. | |||
- La '''quantité''' de ce produit. | |||
- Le '''Prix Unitaire''' (HT ou TTC selon vos paramètres) | |||
- Le '''pourcentage de remise''' appliqué. | |||
- Le '''Prix Unitaire Net''' (Après application de la remise). | |||
- Le N'''uméro de lot''' indiquant le numéro de lot sélectionné pour ce produit. | |||
- La date de '''Péremption lot''' qui est remplie selon le choix du lot. | |||
- Une colonne '''Administré''' permettant d'indiquer si le produit a été administré à l'animal au cours de la consultation. | |||
[[Fichier:Consult choix num lot.png|vignette|Ecran de choix du numéro de lot dans la consultation]] | |||
Pour choisir un '''numéro de lot''', il suffit de cliquer sur la colonne numéro de lot, cela ouvrira un écran de choix de lot pour la ligne. | |||
Dans cet écran, vous pouvez : | |||
- Sélectionner un lot déjà connu pour le produit dans la liste. | |||
- Cliquez sur le bouton '''Pas de lot''' pour retirer le lot actuellement sélectionné. | |||
- Cliquez sur le bouton Retour pour ne rien faire et quitter l'écran. | |||
- Cliquez sur le bouton '''Ajouter un nouveau lot''' pour créer un nouveau lot manuellement dans la fiche produit et pour pouvoir le sélectionner ensuite. | |||
Le pourcentage de remise pour un produit peut être modifié au cas par cas sur chaque ligne en modifiant le champ '''%''', ou bien de manière globale sur toute la consultation via les champs '''Remise''' et '''Remise aliments'''. <br /> | |||
A chaque modification des données de ce tableau, les montants totaux sont recalculés. Ceux-ci sont indiqués non arrondis, les totaux étant arrondis uniquement à l'ouverture de l'onglet '''Règlement'''. | |||
l'ajout d'un produit dans l'ordonnance se fait automatiquement à partir du moment ou celui-ci possède une posologie. L'ajout d'une posologie à un produit qui n'en possède pas ajoutera également ce produit à l'ordonnance.<br /> | |||
Pour qu'un produit vendu soit ajouté à l'ordonnance, il est important de lui adjoindre une posologie. Pour changer la posologie d'un produit manuellement, il vous faut cliquer sur l'icône en forme de crayon situé à gauche de l'intitulé du produit. | |||
{{Clr}} | {{Clr}} | ||
| Ligne 71 : | Ligne 135 : | ||
[[Fichier:Ordonnance.png|450px|thumb|right| La saisie de l'ordonnance]] | [[Fichier:Ordonnance.png|450px|thumb|right| La saisie de l'ordonnance]] | ||
Vous retrouverez automatiquement dans l'ordonnance la totalité de vos produits vendus ayant une posologie ou ayant été administré lors de la consultation.<br/> | Vous retrouverez automatiquement dans l'ordonnance la totalité de vos produits vendus ayant une posologie ou ayant été administré lors de la consultation.<br /> | ||
Chaque ligne d'ordonnance délivrée et administrée est reliée directement aux lignes de vente du produit concerné, ainsi une modification sur une ligne d'ordonnance se répercutera sur les lignes de vente, et inversement. <br /> | Chaque ligne d'ordonnance délivrée et administrée est reliée directement aux lignes de vente du produit concerné, ainsi une modification sur une ligne d'ordonnance se répercutera sur les lignes de vente, et inversement. <br /> | ||
A noter que la suppression d'une ligne de vente entrainera sa suppression de l'ordonnance, et la suppression d'une ligne d'ordonnance supprimera le produit de la vente.<br /> | A noter que la suppression d'une ligne de vente entrainera sa suppression de l'ordonnance, et la suppression d'une ligne d'ordonnance supprimera le produit de la vente.<br /> | ||
Il y a 9 colonnes dans le tableau des lignes d'ordonnance : | Il y a 9 colonnes dans le tableau des lignes d'ordonnance : | ||
* La première affiche un bouton permettant de supprimer la ligne de l'ordonnance. Cette colonne disparait à partir du moment ou l'ordonnance à été imprimée. | *La première affiche un bouton permettant de supprimer la ligne de l'ordonnance. Cette colonne disparait à partir du moment ou l'ordonnance à été imprimée. | ||
* La seconde colonne permet d'indiquer le nom du produit. | * La seconde colonne permet d'indiquer le nom du produit. | ||
* La troisième, modifiable, indique la quantité. | *La troisième, modifiable, indique la quantité. | ||
* La quatrième, modifiable, permet de définir la voie d'administration du produit. Une liste de choix par défaut est disponible, mais le champ reste libre pour vous permettre d'indiquer une voie d'administration précise si vous le souhaitez. | *La quatrième, modifiable, permet de définir la voie d'administration du produit. Une liste de choix par défaut est disponible, mais le champ reste libre pour vous permettre d'indiquer une voie d'administration précise si vous le souhaitez. | ||
* La cinquième permet de vous indiquer si c'est un produit délivré, administré ou prescrit. | *La cinquième permet de vous indiquer si c'est un produit délivré, administré ou prescrit. | ||
** Un produit '''délivré''' est un produit que vous vendez en direct au client. | **Un produit '''délivré''' est un produit que vous vendez en direct au client. | ||
** Un produit '''administré''' est un produit que vous avez administré à l'animal pendant la consultation et que vous faites payer. | **Un produit '''administré''' est un produit que vous avez administré à l'animal pendant la consultation et que vous faites payer. | ||
** Un produit '''prescrit''' est un produit que vous demandez au client de donner à son animal mais que vous ne pouvez pas lui vendre (pas de stock, médicament d'humaine, etc...). | **Un produit '''prescrit''' est un produit que vous demandez au client de donner à son animal mais que vous ne pouvez pas lui vendre (pas de stock, médicament d'humaine, etc...). | ||
* La sixième est l'autorisation de renouvellement ou non. | *La sixième est l'autorisation de renouvellement ou non. | ||
* La septième est le nombre de renouvellement autorisés. | *La septième est le nombre de renouvellement autorisés. | ||
* La huitième est le numéro de lot lié à la vente. | * La huitième est le numéro de lot lié à la vente. | ||
* La dernière, modifiable, est la posologie. En double-cliquant sur le champ vous verrez un petit écran permettant la modification de celle-ci. Après impression de votre ordonnance, il est toujours possible de visualiser la posologie mais celle-ci n'est plus modifiable. | *La dernière, modifiable, est la posologie. En double-cliquant sur le champ vous verrez un petit écran permettant la modification de celle-ci. Après impression de votre ordonnance, il est toujours possible de visualiser la posologie mais celle-ci n'est plus modifiable. | ||
Il est possible de prescrire de nouveaux produits à l'ordonnance, ceux-ci seront considérés comme des produits non vendus. Pour le faire, il suffit d'entrer dans le champ '''PRESCRIPTION''' le nom du médicament souhaité et de valider, une liste des produits correspondants sera affichée et vous permettra de choisir celui que vous souhaitez. | Il est possible de prescrire de nouveaux produits à l'ordonnance, ceux-ci seront considérés comme des produits non vendus. Pour le faire, il suffit d'entrer dans le champ '''PRESCRIPTION''' le nom du médicament souhaité et de valider, une liste des produits correspondants sera affichée et vous permettra de choisir celui que vous souhaitez. | ||
| Ligne 93 : | Ligne 157 : | ||
A l'impression, les produits vendus, administrés et prescrits sont séparés pour plus de lisibilité.<br /> | A l'impression, les produits vendus, administrés et prescrits sont séparés pour plus de lisibilité.<br /> | ||
Vous pouvez également modifier '''l'entête''' qui sera affichée en haut de l'ordonnance.<br/> | Vous pouvez également modifier '''l'entête''' qui sera affichée en haut de l'ordonnance.<br /> | ||
La '''puce''' et / ou le '''tatouage''' sont ajoutés à cette entête. A noter que le tatouage sera remplacé par le '''SIRE''' si votre animal a comme espèce : cheval, chevaux, âne, poney, équin ou équidé. | La '''puce''' et / ou le '''tatouage''' sont ajoutés à cette entête. A noter que le tatouage sera remplacé par le '''SIRE''' si votre animal a comme espèce : cheval, chevaux, âne, poney, équin ou équidé. | ||
| Ligne 159 : | Ligne 223 : | ||
Chaque onglet possède ces impression dédiées : | Chaque onglet possède ces impression dédiées : | ||
* L'onglet '''CONSULTATION''' permet l'impression du '''certificat sanitaire''', de '''l'hospitalisation''' et des '''[[fiche conseil|fiches conseils]]'''. | *L'onglet '''CONSULTATION''' permet l'impression du '''certificat sanitaire''', de '''l'hospitalisation''' et des '''[[fiche conseil|fiches conseils]]'''. | ||
* L'onglet '''ORDONNANCE''' permet l'impression de '''[[ordonnance|l'ordonnance]]''' et son '''envoi à vetOrdo'''. | *L'onglet '''ORDONNANCE''' permet l'impression de '''[[ordonnance|l'ordonnance]]''' et son '''envoi à vetOrdo'''. | ||
* L'onglet '''RÈGLEMENT''' permet l'impression de la '''[[facture]]''', de la '''[[facture pro-forma]]''' et du '''[[bon de livraison]]'''. | *L'onglet '''RÈGLEMENT''' permet l'impression de la '''[[facture]]''', de la '''[[facture pro-forma]]''' et du '''[[bon de livraison]]'''. | ||
Cocher la case '''A l'écran''' avant une impression permet d'afficher un aperçu du document avant impression. <br /><br /> | Cocher la case '''A l'écran''' avant une impression permet d'afficher un aperçu du document avant impression. <br /><br /> | ||
| Ligne 186 : | Ligne 250 : | ||
• une '''Modification de la consultation''' qui vous permet d'annuler la totalité de la consultation mais également, dans la foulée, d'en créer un doublon modifiable. <br /><br /> | • une '''Modification de la consultation''' qui vous permet d'annuler la totalité de la consultation mais également, dans la foulée, d'en créer un doublon modifiable. <br /><br /> | ||
Sous chaque choix une explication rapide du choix est indiquée afin de vous aider dans votre choix.<br/> | Sous chaque choix une explication rapide du choix est indiquée afin de vous aider dans votre choix.<br /> | ||
Si la consultation que vous annuler a été réglée, un texte rouge vous le rappelera sur l'écran. De plus, dans ce cas, en sélectionnant le retour produit ou l'annulation, vous aurez le choix entre faire un avoir ou un remboursement des règlements existant. | Si la consultation que vous annuler a été réglée, un texte rouge vous le rappelera sur l'écran. De plus, dans ce cas, en sélectionnant le retour produit ou l'annulation, vous aurez le choix entre faire un avoir ou un remboursement des règlements existant. | ||
| Ligne 200 : | Ligne 264 : | ||
Imaginons un cas où votre client nous ramène un ou plusieurs produits qui lui avaient été vendus lors d'une consultation. Ce choix permet de sélectionner les éléments que vous souhaitez rembourser au client. <br /><br /> | Imaginons un cas où votre client nous ramène un ou plusieurs produits qui lui avaient été vendus lors d'une consultation. Ce choix permet de sélectionner les éléments que vous souhaitez rembourser au client. <br /><br /> | ||
Il faut tout d'abord sélectionner le mode d'annulation '''Retour produit / Annulation d'un acte'''.<br/> | Il faut tout d'abord sélectionner le mode d'annulation '''Retour produit / Annulation d'un acte'''.<br /> | ||
Si le client a déjà réglé sa consultation, il vous faudra choisir si vous souhaitez lui faire un avoir ou le rembourser directement. Si aucun règlement n'a été ajouté à la consultation, aucun choix n'est proposé car vous ne rendrez pas d'argent au client.<br /> | Si le client a déjà réglé sa consultation, il vous faudra choisir si vous souhaitez lui faire un avoir ou le rembourser directement. Si aucun règlement n'a été ajouté à la consultation, aucun choix n'est proposé car vous ne rendrez pas d'argent au client.<br /> | ||
Vous pouvez ensuite cliquer sur le bouton « '''OK '''» pour passer au choix des produits / actes à annuler.<br/> | Vous pouvez ensuite cliquer sur le bouton « '''OK '''» pour passer au choix des produits / actes à annuler.<br /> | ||
Si vous voulez faire un retour pour du Panacur saisi dans une consultation, il suffit de saisir la quantité souhaitée dans la colonne « '''Quantité avoir''' » / « '''Quantité remboursement''' », avant de cliquer sur le bouton « '''OK '''».<br /> | Si vous voulez faire un retour pour du Panacur saisi dans une consultation, il suffit de saisir la quantité souhaitée dans la colonne « '''Quantité avoir''' » / « '''Quantité remboursement''' », avant de cliquer sur le bouton « '''OK '''».<br /> | ||
La colonne '''quantité remboursable''' représente le nombre d'unité du produit qu'il vous reste disponible à annuler. Il est donc impossible d'annuler plus de quantité que ce qui a été vendu dans la consultation !<br/> | La colonne '''quantité remboursable''' représente le nombre d'unité du produit qu'il vous reste disponible à annuler. Il est donc impossible d'annuler plus de quantité que ce qui a été vendu dans la consultation !<br /> | ||
Un avoir sera automatiquement généré dans la fiche du client, et notre stock de Panacur sera réapprovisionné de la quantité indiquée lors du retour produit.<br /> | Un avoir sera automatiquement généré dans la fiche du client, et notre stock de Panacur sera réapprovisionné de la quantité indiquée lors du retour produit.<br /> | ||
| Ligne 215 : | Ligne 279 : | ||
{{Clr}} | {{Clr}} | ||
==Annulation de la consultation== | ==Annulation de la consultation == | ||
Dans plusieurs cas, une annulation complète de la consultation peut être requise (Doublon de consultation, client qui ne vient pas alors que tout est préparé, etc...).<br/> | Dans plusieurs cas, une annulation complète de la consultation peut être requise (Doublon de consultation, client qui ne vient pas alors que tout est préparé, etc...).<br /> | ||
Il faut tout d'abord sélectionner le mode d'annulation '''Annulation de la consultation'''.<br/> | Il faut tout d'abord sélectionner le mode d'annulation '''Annulation de la consultation'''.<br /> | ||
Si le client a déjà réglé sa consultation, il vous faudra choisir si vous souhaitez lui faire un avoir ou le rembourser directement. Si aucun règlement n'a été ajouté à la consultation, aucun choix n'est proposé car vous ne rendrez pas d'argent au client.<br /> | Si le client a déjà réglé sa consultation, il vous faudra choisir si vous souhaitez lui faire un avoir ou le rembourser directement. Si aucun règlement n'a été ajouté à la consultation, aucun choix n'est proposé car vous ne rendrez pas d'argent au client.<br /> | ||
Vous pouvez ensuite cliquer sur le bouton « '''OK '''» pour valider l'action.<br/> | Vous pouvez ensuite cliquer sur le bouton « '''OK '''» pour valider l'action.<br /> | ||
Dans ce cas, une consultation d'annulation complète sera créée, la consultation d'origine sera réglée et le montant restant (si il y en a) sera soit placé en avoir, soit remboursé au client selon le choix que vous avez fait.<br/> | Dans ce cas, une consultation d'annulation complète sera créée, la consultation d'origine sera réglée et le montant restant (si il y en a) sera soit placé en avoir, soit remboursé au client selon le choix que vous avez fait.<br /> | ||
==Modification de la consultation== | == Modification de la consultation== | ||
Un scénario assez commun est de se retrouver face à une consultation verrouillée que vous souhaitez modifier pour y ajouter, supprimer, ou modifier la quantité d'un produit ou d'un acte saisi par erreur par exemple. <br /><br /> | Un scénario assez commun est de se retrouver face à une consultation verrouillée que vous souhaitez modifier pour y ajouter, supprimer, ou modifier la quantité d'un produit ou d'un acte saisi par erreur par exemple. <br /><br /> | ||
| Ligne 231 : | Ligne 295 : | ||
'''ATTENTION''' : avant toute chose, un élément important reste à définir. Si le montant initial de la consultation réglée par le client est incorrect et nécessite d'être annulé, il nous faudra commencer par la méthode ci dessous. Mais si le montant réglé par le client est correct, alors cette étape n'est pas nécessaire et nous pouvons passer au paragraphe suivant : <br /> | '''ATTENTION''' : avant toute chose, un élément important reste à définir. Si le montant initial de la consultation réglée par le client est incorrect et nécessite d'être annulé, il nous faudra commencer par la méthode ci dessous. Mais si le montant réglé par le client est correct, alors cette étape n'est pas nécessaire et nous pouvons passer au paragraphe suivant : <br /> | ||
Sur l'onglet « '''''Recettes '''''» de la fiche du client, il faut '''double cliquer sur la recette erronée'''. Nous pouvons alors soit '''modifier le mode de règlement''', soit cliquer sur le bouton « '''Annuler le règlement''' » en fonction de ce que nous souhaitons réaliser, puis cliquer sur le bouton « '''OK '''» pour valider. | Sur l'onglet « '''''Recettes '''''» de la fiche du client, il faut '''double cliquer sur la recette erronée'''. Nous pouvons alors soit '''modifier le mode de règlement''', soit cliquer sur le bouton « '''Annuler le règlement''' » en fonction de ce que nous souhaitons réaliser, puis cliquer sur le bouton « '''OK '''» pour valider. | ||
En revanche si le montant réglé par le client est correct, alors cette étape n'est pas nécessaire et nous pouvons passer à ce qui suit. </div><br /><br /> | En revanche si le montant réglé par le client est correct, alors cette étape n'est pas nécessaire et nous pouvons passer à ce qui suit. </div><br /><br /> | ||
Il faut tout d'abord sélectionner le mode d'annulation '''Modification de la consultation'''.<br/> | Il faut tout d'abord sélectionner le mode d'annulation '''Modification de la consultation'''.<br /> | ||
Bourgelat va alors, comme dans le cas d'une annulation de la consultation, générer une consultation d'annulation du montant total de la consultation d'origine ainsi que son ordonnance.<br /> | Bourgelat va alors, comme dans le cas d'une annulation de la consultation, générer une consultation d'annulation du montant total de la consultation d'origine ainsi que son ordonnance.<br /> | ||
Version actuelle datée du 7 mars 2024 à 15:23
La création d'une consultation
Il est possible de créer une nouvelle consultation à partir du bouton +1 ![]() de la fiche du client, du bouton Nouvelle consultation de la fiche animal, ou des boutons Consultation directe et Vente comptoir de la page d'accueil du logiciel.
de la fiche du client, du bouton Nouvelle consultation de la fiche animal, ou des boutons Consultation directe et Vente comptoir de la page d'accueil du logiciel.
L'écran de consultation s'ouvre alors. La colonne de gauche de cet écran est composé de :
• l'état civil du client
• l'identité de l'animal
• l'historique du dossier de l'animal
La partie de droite de la fenêtre sert de saisie à la consultation. On y trouve :
• le motif de la consultation et les observations
• le compte rendu
• l'affichage du numéro de facture et d'ordonnance si elles ont été générées.
• la saisie des actes et des produits
• la gestion de l'ordonnance
• la saisie de règlements
• les impressions
• l'annulation d'une consultation
Une fois les informations nécessaires renseignées, cliquez sur le bouton OK pour enregistrer la consultation.
Le motif de la consultation et les observations
Il est possible de saisir un motif de consultation ainsi qu'un texte d'observation dans la zone dédiée située en haut à droite de la fenêtre.
Vous pouvez soit saisir le motif de la consultation à la main, soit le sélectionner parmi la liste des glossaires existants en cliquant sur l'icône en forme de triangle près du champ Motif.
Il vous faut alors sélectionner Glossaire, puis choisir celui que vous souhaitez utiliser.
Pour modifier la liste des glossaires ou en supprimer, il vous faut cliquer sur Mise à jour du glossaire.
Vous pouvez également cliquer sur le bouton ![]() pour créer un compte-rendu complet.
pour créer un compte-rendu complet.
La saisie des actes
Il existe deux moyens d'ajouter un acte dans la consultation :
- Cliquez sur la bouton ![]() ou sur la touche F2 de votre clavier pour créer une ligne d'acte vierge, tapez tout ou partie du nom de l'acte souhaité et taper sur la touche entrée pour avoir un choix d'acte.
ou sur la touche F2 de votre clavier pour créer une ligne d'acte vierge, tapez tout ou partie du nom de l'acte souhaité et taper sur la touche entrée pour avoir un choix d'acte.
- Tapez tout ou partie du nom de l'acte cherché dans le champ de recherche ACTE, au fur des caractères indiquées dans votre recherche une liste de proposition sera faites. Vous n'aurez qu'à sélectionner l'acte souhaité pour créer la ligne (en cliquant dedans ou via les touches fléchées et la touche entrée).
Le tableau d'acte propose les informations suivantes :
- Un bouton X pour supprimer la ligne.
- Un bouton crayon pour accéder au détail de la ligne.
- Le libellé de l'acte.
- La quantité de cet acte.
- Le Prix Unitaire (HT ou TTC selon vos paramètres)
- Le pourcentage de remise appliqué.
- Le Prix Unitaire Net (Après application de la remise).
- Une colonne antécédent permettant de choisir si on souhaite que cet acte génère un antécédent dans la fiche de l'animal.
- Une colonne urgence permettant d'indiquer si c'est un acte d'urgence et le cas échéant appliquer si souhaité la majoration d'urgence au tarif de l'acte.
Une partie de ces champs sont modifiables en cliquant dessus dans le tableau.
Le pourcentage de remise pour un acte peut être modifié au cas par cas sur chaque ligne en modifiant le champ %, ou bien de manière globale sur toute la consultation via le champ Remise sur les actes.
A chaque modification des données de ce tableau, les montants totaux sont recalculés. Ceux-ci sont indiqués non arrondis, les totaux étant arrondis uniquement à l'ouverture de l'onglet Règlement.
La saisie des produits
Il existe deux moyens d'ajouter un produit dans la consultation :
- Cliquez sur la bouton ![]() ou sur la touche F3 de votre clavier pour créer une ligne de produit vierge, tapez tout ou partie du nom du produit souhaité et taper sur la touche entrée pour avoir un choix de produit.
ou sur la touche F3 de votre clavier pour créer une ligne de produit vierge, tapez tout ou partie du nom du produit souhaité et taper sur la touche entrée pour avoir un choix de produit.
- Tapez tout ou partie du nom du produit cherché dans le champ de recherche VENTE, au fur des caractères indiquées dans votre recherche une liste de proposition sera faites. Vous n'aurez qu'à sélectionner le produit souhaité pour créer la ligne (en cliquant dedans ou via les touches fléchées et la touche entrée).
Le tableau de prodits propose les informations suivantes :
- Un bouton X pour supprimer la ligne de produit.
- Un bouton crayon pour accéder au détail de la ligne de produit.
- Le libellé du produit.
- La quantité de ce produit.
- Le Prix Unitaire (HT ou TTC selon vos paramètres)
- Le pourcentage de remise appliqué.
- Le Prix Unitaire Net (Après application de la remise).
- Le Numéro de lot indiquant le numéro de lot sélectionné pour ce produit.
- La date de Péremption lot qui est remplie selon le choix du lot.
- Une colonne Administré permettant d'indiquer si le produit a été administré à l'animal au cours de la consultation.
Pour choisir un numéro de lot, il suffit de cliquer sur la colonne numéro de lot, cela ouvrira un écran de choix de lot pour la ligne.
Dans cet écran, vous pouvez :
- Sélectionner un lot déjà connu pour le produit dans la liste.
- Cliquez sur le bouton Pas de lot pour retirer le lot actuellement sélectionné.
- Cliquez sur le bouton Retour pour ne rien faire et quitter l'écran.
- Cliquez sur le bouton Ajouter un nouveau lot pour créer un nouveau lot manuellement dans la fiche produit et pour pouvoir le sélectionner ensuite.
Le pourcentage de remise pour un produit peut être modifié au cas par cas sur chaque ligne en modifiant le champ %, ou bien de manière globale sur toute la consultation via les champs Remise et Remise aliments.
A chaque modification des données de ce tableau, les montants totaux sont recalculés. Ceux-ci sont indiqués non arrondis, les totaux étant arrondis uniquement à l'ouverture de l'onglet Règlement.
l'ajout d'un produit dans l'ordonnance se fait automatiquement à partir du moment ou celui-ci possède une posologie. L'ajout d'une posologie à un produit qui n'en possède pas ajoutera également ce produit à l'ordonnance.
Pour qu'un produit vendu soit ajouté à l'ordonnance, il est important de lui adjoindre une posologie. Pour changer la posologie d'un produit manuellement, il vous faut cliquer sur l'icône en forme de crayon situé à gauche de l'intitulé du produit.
La saisie de l'ordonnance
Vous retrouverez automatiquement dans l'ordonnance la totalité de vos produits vendus ayant une posologie ou ayant été administré lors de la consultation.
Chaque ligne d'ordonnance délivrée et administrée est reliée directement aux lignes de vente du produit concerné, ainsi une modification sur une ligne d'ordonnance se répercutera sur les lignes de vente, et inversement.
A noter que la suppression d'une ligne de vente entrainera sa suppression de l'ordonnance, et la suppression d'une ligne d'ordonnance supprimera le produit de la vente.
Il y a 9 colonnes dans le tableau des lignes d'ordonnance :
- La première affiche un bouton permettant de supprimer la ligne de l'ordonnance. Cette colonne disparait à partir du moment ou l'ordonnance à été imprimée.
- La seconde colonne permet d'indiquer le nom du produit.
- La troisième, modifiable, indique la quantité.
- La quatrième, modifiable, permet de définir la voie d'administration du produit. Une liste de choix par défaut est disponible, mais le champ reste libre pour vous permettre d'indiquer une voie d'administration précise si vous le souhaitez.
- La cinquième permet de vous indiquer si c'est un produit délivré, administré ou prescrit.
- Un produit délivré est un produit que vous vendez en direct au client.
- Un produit administré est un produit que vous avez administré à l'animal pendant la consultation et que vous faites payer.
- Un produit prescrit est un produit que vous demandez au client de donner à son animal mais que vous ne pouvez pas lui vendre (pas de stock, médicament d'humaine, etc...).
- La sixième est l'autorisation de renouvellement ou non.
- La septième est le nombre de renouvellement autorisés.
- La huitième est le numéro de lot lié à la vente.
- La dernière, modifiable, est la posologie. En double-cliquant sur le champ vous verrez un petit écran permettant la modification de celle-ci. Après impression de votre ordonnance, il est toujours possible de visualiser la posologie mais celle-ci n'est plus modifiable.
Il est possible de prescrire de nouveaux produits à l'ordonnance, ceux-ci seront considérés comme des produits non vendus. Pour le faire, il suffit d'entrer dans le champ PRESCRIPTION le nom du médicament souhaité et de valider, une liste des produits correspondants sera affichée et vous permettra de choisir celui que vous souhaitez.
Il vous est également possible d'ajouter une ligne manuelle de prescription via le bouton ![]() , afin de prescrire un produit qui n'existe pas dans votre base de produit (médecine humaine, produit que vous ne vendez pas).
, afin de prescrire un produit qui n'existe pas dans votre base de produit (médecine humaine, produit que vous ne vendez pas).
A l'impression, les produits vendus, administrés et prescrits sont séparés pour plus de lisibilité.
Vous pouvez également modifier l'entête qui sera affichée en haut de l'ordonnance.
La puce et / ou le tatouage sont ajoutés à cette entête. A noter que le tatouage sera remplacé par le SIRE si votre animal a comme espèce : cheval, chevaux, âne, poney, équin ou équidé.
Le bouton + Dernière consult permet d'ajouter la date de la dernière consultation à l'entete quand on clique dessus.
Le champ Remis par permet de définir le praticien ayant lancé l'impression de l'ordonnance, celui-ci pouvant être différent du praticien ayant effectué la consultation.
Le champ Nombre d'exemplaires permet simplement de définir le nombre d'impression de l'ordonnance souhaitée.
La case Afficher date dernier acte permet d'indiquer dans l'impression la date du dernier acte (en dehors de la consultation en cours) effectué sur l'animal.
Après impression de l'ordonnance, la consultation ne peut plus être supprimée et les produits présent dans l'ordonnance ne peuvent plus être modifié. Ceci est une obligation légale qui nous implique dans la sécurisation de vos ordonnances.
La saisie de règlement
Une fois l'ordonnance complétée, vous pouvez saisir le(s) règlement(s) pour payer une partie, ou toute la consultation. Le fait d'enregistrer un règlement génère une facturation automatique (et silencieuse) de la consultation.
Vous trouverez des informations telles que le montant des remises, le montant total HT et TTC, le Débit client ainsi que l'avoir disponible du client.
Il est possible d'ajouter un nouveau règlement en cliquant sur le bouton Ajouter un règlement. Le champ adjacent à ce bouton permet d'indiquer le nombre de règlement à créer en simultané. Ainsi si vous souhaitez faire un règlement en 4x, il vous suffit d'indiquer 4 dans ce champ et de cliquer sur le bouton Ajouter un règlement. Le montant des règlements sera divisé entre les lignes.
Vous pouvez renseigner les champs ci dessous :
• Mode de règlement : choisissez le mode de règlement souhaité.
• Montant : le montant du règlement à saisir. Ce montant est, de base, automatiquement géré pour qu'à l'ajout d'un nouveau règlement celui-ci paye en totalité la consultation. Vous pouvez ensuite modifier le montant manuellement.
• Date : la date du règlement.
• Banque : le nom de la banque du payeur ainsi que la date de dépôt en banque du règlement
• Date dépôt : la date du dépôt en banque du règlement.
• Responsable de l'impayé : si une personne s'occupe de la comptabilité et plus particulièrement des impayés dans votre clinique, vous pouvez choisir son nom dans la liste
La première colonne du tableau vous permet de supprimer à la volée des règlements.
Il est à noter qu'un règlement n'est enregistré définitivement qu'à la sortie de l'écran de la consultation.
Il est possible d'annuler un règlement enregistré dans cet écran, pour ce faire il vous suffit de cliquer sur la croix d'un règlement validé. Une alerte vous demandera si vous êtes réellement sûr, si vous validez un règlement inverse à celui a annuler sera ajouté à la consultation. Ainsi, les deux règlements s'opposeront et la consultation repassera en non réglé.
Si vous indiquez un montant en espèce supérieur au montant de la consultation, un message d'alerte vous indiquera le montant à rendre en monnaie au client.
Cette fonctionnalité peut être activée ou désactivée via un paramètre dans l'écran paramètres, onglet consultations.
L'annulation des recettes
Depuis le premier janvier 2018, de nouvelles lois sont entrées en vigueur avec la nouvelle norme sur les caisses enregistreuses. Cela implique que nous ne pouvons pas supprimer une recette dans le logiciel, mais il reste possible de l'annuler, en cas d'erreur dans le montant ou dans sa ventilation par exemple. (Vous trouverez plus d'informations à ce sujet ici : http://bofip.impots.gouv.fr/bofip/10691-PGP.html?identifiant=BOI-TVA-DECLA-30-10-30-20180704)
Il existe plusieurs méthodes pour annuler une recette :
Tout d'abord, il est possible d'annuler un règlement à partir d'une consultation. Tant que cette consultation n'est pas clôturée, il est possible de cliquer sur la croix située à gauche du mode de règlement , et de valider le message expliquant qu'une recette négative du même montant sera créée.
Attention au fait qu'annuler un règlement crée une recette négative à la date de l'annulation, et non pas à la date du règlement initial.
Il est également possible d'annuler une recette en double cliquant dessus à partir de l'onglet Recettes de la fiche d'un client ou de l'onglet Gestion de Bourgelat, puis de cliquer sur le bouton "Annuler le règlement". Là aussi, une confirmation de création de recette négative sera à valider.
Attention encore une fois à la date de l'annulation. Afin d'avoir une comptabilité correcte comprenant les recettes positives et leurs annulations négatives sur le même jour et éviter les erreurs de caisses quotidiennes, nous pouvons, avant d'annuler la recette :
- Soit mettre l'ancien règlement à la date de l'annulation souhaitée.
- Soit mettre l'annulation négative à la date du règlement à supprimer.
Une fois que la date des deux règlements est similaire, les recettes positives et négatives seront sur le même jour, et notre comptabilité sera correcte.
Il n'est toutefois pas possible de modifier les dates des règlements qui appartiennent à une période clôturée, les champs de dates ne seront pas modifiables.
Il est à noter qu'il est possible de supprimer les opérations diverses (solde) via l'écran de recette de la consultation. Cela annulera un solde effectué par erreur.
Les impressions
Chaque onglet possède ces impression dédiées :
- L'onglet CONSULTATION permet l'impression du certificat sanitaire, de l'hospitalisation et des fiches conseils.
- L'onglet ORDONNANCE permet l'impression de l'ordonnance et son envoi à vetOrdo.
- L'onglet RÈGLEMENT permet l'impression de la facture, de la facture pro-forma et du bon de livraison.
Cocher la case A l'écran avant une impression permet d'afficher un aperçu du document avant impression.
Vous pouvez également imprimer des Fiches conseils en cliquant sur le bouton du même nom puis en cochant la case des fiches que vous souhaitez imprimer.
Afin de modifier une de ces fiches, il vous faut cliquer sur l'icône en forme de crayon situé à gauche de la ligne souhaitée.
L'annulation d'une consultation
Malgré les nouvelles lois entrées en vigueur depuis le 1er janvier 2018, il reste toujours légal et possible de supprimer une consultation à laquelle aucune facture ni règlement n'est attaché, en double cliquant simplement dessus avant de cliquer sur la corbeille rouge en bas à gauche de l'écran, puis d'y saisir un motif de suppression.
De cette manière, il est possible de retrouver la consultation supprimée dans la partie « Annulations » de la fiche du client.
Cependant, le fait de facturer ou de régler une consultation, même en partie, verrouille cette dernière de manière à ce que sa suppression ou sa modification ne soit plus possible. Ces consultations seront alors symbolisées à l'aide d'un cadenas à la place de la corbeille rouge.
En cas d'erreur ou d'oubli , il vous faudra alors passer par le bouton « Annuler / Avoir / Rembourser ».
Plusieurs choix s'offrent alors à vous :
• un Retour produit / Annulation d'un acte dans le cas d'un retour produit ou d'un acte à annuler.
• une Annulation de la consultation dans le cas ou vous souhaitez annuler la totalité de la consultation.
• une Modification de la consultation qui vous permet d'annuler la totalité de la consultation mais également, dans la foulée, d'en créer un doublon modifiable.
Sous chaque choix une explication rapide du choix est indiquée afin de vous aider dans votre choix.
Si la consultation que vous annuler a été réglée, un texte rouge vous le rappelera sur l'écran. De plus, dans ce cas, en sélectionnant le retour produit ou l'annulation, vous aurez le choix entre faire un avoir ou un remboursement des règlements existant.
- Un avoir est un moyen de paiement supplémentaire pour le client afin de régler ses consultations suivantes.
- Un remboursement est un rendu direct d'argent au client qui peut être réalisé en Espèce, Chèque, Virement ou Carte bancaire.
Chacune de ces deux actions génère une consultation d'avoir / remboursement dans la fiche du client ainsi qu'une ligne de recette négative afin d'équilibrer le compte du client.
Retour produit / Annulation d'un acte
Imaginons un cas où votre client nous ramène un ou plusieurs produits qui lui avaient été vendus lors d'une consultation. Ce choix permet de sélectionner les éléments que vous souhaitez rembourser au client.
Il faut tout d'abord sélectionner le mode d'annulation Retour produit / Annulation d'un acte.
Si le client a déjà réglé sa consultation, il vous faudra choisir si vous souhaitez lui faire un avoir ou le rembourser directement. Si aucun règlement n'a été ajouté à la consultation, aucun choix n'est proposé car vous ne rendrez pas d'argent au client.
Vous pouvez ensuite cliquer sur le bouton « OK » pour passer au choix des produits / actes à annuler.
Si vous voulez faire un retour pour du Panacur saisi dans une consultation, il suffit de saisir la quantité souhaitée dans la colonne « Quantité avoir » / « Quantité remboursement », avant de cliquer sur le bouton « OK ».
La colonne quantité remboursable représente le nombre d'unité du produit qu'il vous reste disponible à annuler. Il est donc impossible d'annuler plus de quantité que ce qui a été vendu dans la consultation !
Un avoir sera automatiquement généré dans la fiche du client, et notre stock de Panacur sera réapprovisionné de la quantité indiquée lors du retour produit.
L'avoir ainsi créé sera utilisé si la consultation n'est pas finie de régler afin de cloturer la consultation.
Annulation de la consultation
Dans plusieurs cas, une annulation complète de la consultation peut être requise (Doublon de consultation, client qui ne vient pas alors que tout est préparé, etc...).
Il faut tout d'abord sélectionner le mode d'annulation Annulation de la consultation.
Si le client a déjà réglé sa consultation, il vous faudra choisir si vous souhaitez lui faire un avoir ou le rembourser directement. Si aucun règlement n'a été ajouté à la consultation, aucun choix n'est proposé car vous ne rendrez pas d'argent au client.
Vous pouvez ensuite cliquer sur le bouton « OK » pour valider l'action.
Dans ce cas, une consultation d'annulation complète sera créée, la consultation d'origine sera réglée et le montant restant (si il y en a) sera soit placé en avoir, soit remboursé au client selon le choix que vous avez fait.
Modification de la consultation
Un scénario assez commun est de se retrouver face à une consultation verrouillée que vous souhaitez modifier pour y ajouter, supprimer, ou modifier la quantité d'un produit ou d'un acte saisi par erreur par exemple.
ATTENTION : avant toute chose, un élément important reste à définir. Si le montant initial de la consultation réglée par le client est incorrect et nécessite d'être annulé, il nous faudra commencer par la méthode ci dessous. Mais si le montant réglé par le client est correct, alors cette étape n'est pas nécessaire et nous pouvons passer au paragraphe suivant :
Sur l'onglet « Recettes » de la fiche du client, il faut double cliquer sur la recette erronée. Nous pouvons alors soit modifier le mode de règlement, soit cliquer sur le bouton « Annuler le règlement » en fonction de ce que nous souhaitons réaliser, puis cliquer sur le bouton « OK » pour valider.
Il faut tout d'abord sélectionner le mode d'annulation Modification de la consultation.
Bourgelat va alors, comme dans le cas d'une annulation de la consultation, générer une consultation d'annulation du montant total de la consultation d'origine ainsi que son ordonnance.
De plus, une nouvelle consultation, identique à la précédente mais modifiable cette fois ci, apparaît à l'écran.
Tout cela se passe en une fraction de seconde et peut donc être difficile à apercevoir, si ce n'est avec le fait que le verrou de la consultation est maintenant remplacé par une corbeille rouge.
Vous pouvez à présent modifier la consultation comme si celle ci était en cours de création pour la première fois.
Au moment du règlement de cette nouvelle consultation, si vous aviez annulé le règlement avant l'opération, alors vous pouvez choisir un mode de règlement classique tel qu'un chèque ou une carte bancaire par exemple.
En revanche si le montant et le mode de règlement initialement versé par le client étaient correct, il nous faudra alors choisir « l'avoir » comme moyen de paiement, sous peine de se retrouver avec un règlement en double qui faussera la comptabilité.