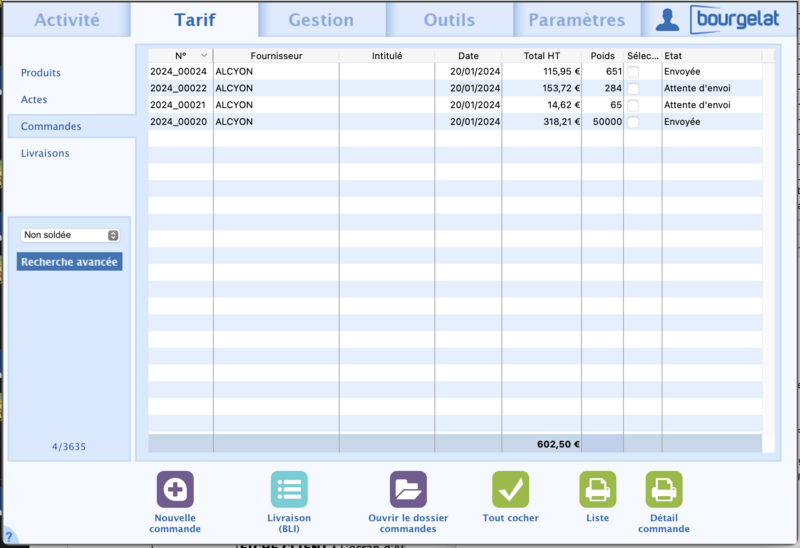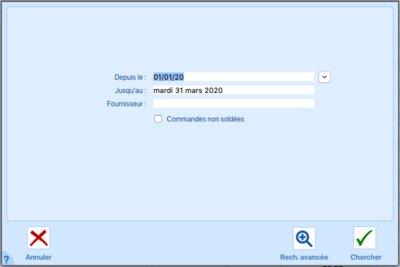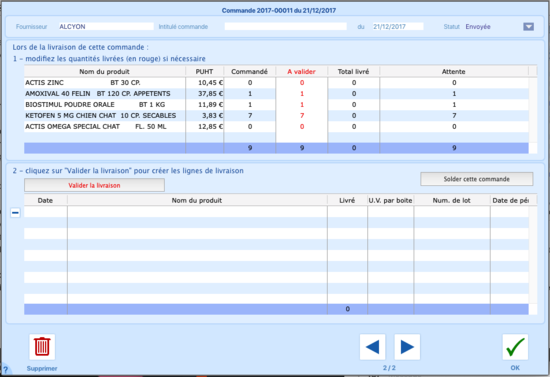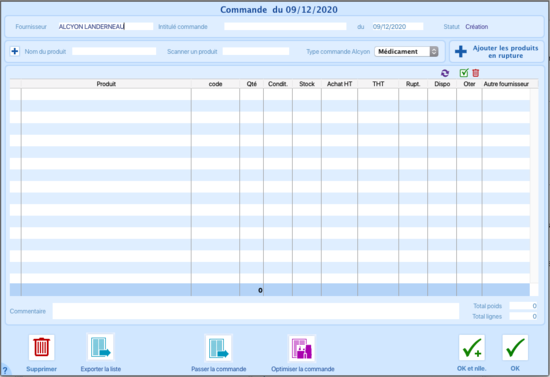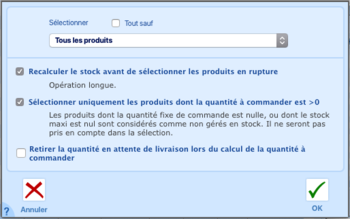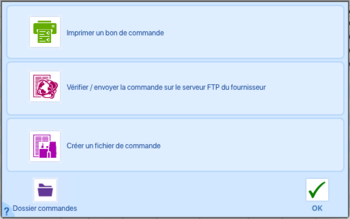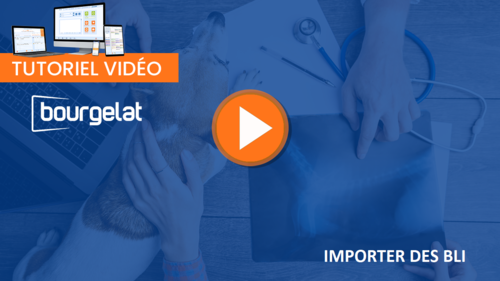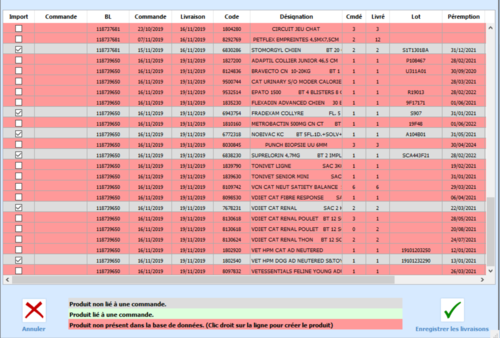Différences entre les versions de « Les commandes »
| Ligne 112 : | Ligne 112 : | ||
[[Fichier:Supp produit.PNG]] Pour retirer des produits de votre commande, cochez la case '''Ôter''' de chaque produit à supprimer puis cliquez sur la '''corbeille''' en haut de cette case. Si vous souhaitez supprimer toutes les lignes cliquez sur le bouton vert situé juste à côté de la corbeille avant de cliquer sur celle ci.<br /><br /> | [[Fichier:Supp produit.PNG]] Pour retirer des produits de votre commande, cochez la case '''Ôter''' de chaque produit à supprimer puis cliquez sur la '''corbeille''' en haut de cette case. Si vous souhaitez supprimer toutes les lignes cliquez sur le bouton vert situé juste à côté de la corbeille avant de cliquer sur celle ci.<br /><br /> | ||
Quand la quantité des différents produits a été modifié, cliquez sur le bouton '''Passer la commande''' en bas de l'écran afin d'envoyer la commande selon diverses méthodes.<br /> | Quand la quantité des différents produits a été modifié, cliquez sur le bouton '''Passer la commande''' en bas de l'écran afin d'envoyer la commande selon diverses méthodes.<br /> | ||
Note : La date de création de la commande est modifié à la date du jour lors de l'envoi de la commande. Cela est important pour l'automatisation de l'import des Bons de Livraison Informatisés (BLI) qui se basent sur la date effective de réception de la commande. | |||
Selon votre centrale différent canaux vous sont proposés pour envoyer votre commande. | Selon votre centrale différent canaux vous sont proposés pour envoyer votre commande. | ||
Version du 30 septembre 2020 à 13:45
Liste des commandes
La liste des commandes regroupe les commandes créées et enregistrées si vous en avez fait la demande.
A partir de cette liste, vous pouvez visualiser l'état d'une commande (en création, reçue ou soldée), imprimer la liste des commandes, supprimer des commandes et faire une recherche des commandes à afficher.
Détail de la liste des commandes
La liste des commandes passées est remplie automatiquement. La fenêtre est composée de plusieurs colonnes :
- N° : il s’agit du numéro de commande. Ce numéro est unique, il est constitué par les deux chiffres de l’année plus un numéro qui s’incrémente automatiquement, et qui est réinitialisé à chaque début d’année, selon le même principe de fonctionnement que les numéros de factures.
- Fournisseur : c'est le nom de la centrale à laquelle vous avez passé commande. Si votre commande concerne plusieurs centrales, vous obtiendrez une ligne de commande par centrale.
- Intitulé : le nom donné à la commande.
- Date : la date à laquelle vous avez créé la commande.
- Montant HT : cette colonne affiche le montant hors taxes total de cette commande pour le fournisseur concerné.
- Etat : il s'agit de l’état de la commande. Elle peut être en état de Création, Envoyée, Reçue, Soldée ou Non soldée.
Actions
- Recherche avancée : permet d'effectuer une recherche plus poussée afin de trouver une commande en se basant par exemple sur la date de la commande ou le nom du fournisseur.
Il est également possible d'afficher uniquement les commandes créées, envoyées, reçues, soldées ou non soldées en utilisant le menu déroulant situé au dessus du bouton recherche avancée.
- Nouvelle : permet de créer une nouvelle commande.
- Livraison (BLI) : permet de récupérer les informations de livraison via des bons de livraisons informatisés.
- Ouvrir le dossier commandes : permet d'ouvrir le dossier Bourgelat dans lequel se trouvent les fichiers de commandes.
- Tout cocher : permet de sélectionner toutes les lignes de la liste.
- Liste : permet d'imprimer la liste des commandes telle qu'elle est à l'écran.
- Détail commande : imprime la commande ainsi que les produits qui la composent.
Rechercher des commandes
Cliquer sur le bouton recherche avancée permet d'ouvrir l’écran de sélection des commandes à afficher.
- Depuis le : pour effectuer une recherche sur une période, saisissez la date du début de la période.
- Jusqu’au : date de fin de la période à rechercher.
- Fournisseur : si vous disposez de plusieurs fournisseurs, indiquez le nom du fournisseur à qui restreindre la recherche.
- Commandes non soldées : cocher cette case restreint la recherche aux commandes non soldées uniquement.
En cliquant sur Recherche Avancée vous pouvez afficher un écran de sélection manuelle pour effectuer une recherche plus poussée, sur des critères qui ne paraissent pas sur cet écran.
Quand vous avez sélectionné les paramètres de recherche souhaités, il vous suffit de cliquer sur Chercher pour lancer la recherche.
État des lignes de commandes
Une commande peut assumer cinq états : Création, Envoyée, Reçue, Soldée et Non soldée. Cette information paraît dans la colonne à droite de la liste des commandes.
Pour ouvrir une commande créée, double-cliquer sur une ligne de afin d'ouvrir la fenêtre de commande détaillée.
Chaque ligne de produit indique une quantité commandée et une quantité livrée à valider.
Lors de la réception, si toutes les quantités commandées ont été livrées vous pouvez cliquer sur le bouton Valider la livraison. Toutes les lignes commandées passeront dans le cadre du bas avec une quantité livrée égale à la quantité commandée.
Si certains produits ne sont pas livrés, validez la livraison puis corrigez les lignes des produits non reçus.
La fenêtre contient les colonnes suivantes :
Nom du produit : le nom du produit tel qu’il est défini dans votre liste des produits.
PUHT : le prix unitaire hors taxes d’achat du produit.
Commandé : il s'agit de la quantité commandée.
A valider : la quantité de produits commandés à valider. Si vous n’avez pas réceptionné l’intégralité de votre commande, vous pouvez indiquer la quantité reçue ligne par ligne.
Total livré : la quantité totale des produits livrés.
Valider la livraison : cliquer sur ce bouton équivaut à dire que vous avez reçu votre commande. Toutes les quantités livrées sont automatiquement ajustées aux valeurs commandées.
Création d'une commande
Afin de créer une nouvelle commande, il faut cliquer sur le bouton Nouvelle.
Il vous sera d'abord demandé de sélectionner la centrale auprès de laquelle vous souhaitez passer commande, puis l'écran de création de commande apparaîtra à l'écran.
Remplissage manuel
Pour ajouter des produits dans la commande, plusieurs solutions existent :
- Taper les premières lettres du produit souhaité dans le champs Nom du produit. La liste des produits dont le nom commence par ces lettres sera affichée, vous pourrez alors sélectionner le produit voulu.
Il est également possible de cliquer sur le bouton + afin de rajouter une ligne vierge dans la commande. Il faut alors rentrer le nom du produit dans ce champ vide.
- Biper le code GTIN du produit dans le champ Scanner un produit.
- Vous pouvez aussi utiliser votre lecteur pour lire le code barre des produits que vous souhaitez commander. Connectez ensuite le lecteur à votre ordinateur et cliquez sur le bouton Lecture Split : tous les produits enregistrés dans le lecteur sont ajoutés à votre commande.
Le lecteur Split dispose d’une mémoire permettant de stocker un certain nombre de codes barre (ceci dépend de votre lecteur, référez-vous à sa documentation). Pour que ceci fonctionne, vos fiches de produits doivent comporter le code CIP correspondant au produit.
Une fois le produit sélectionné, saisissez la quantité à commander. Répétez ensuite l’opération pour chacune des lignes à insérer.
Pour supprimer un produit de la liste, il faut cocher la case ôter en face du produit à supprimer puis cliquer sur le bouton en forme de corbeille en haut de cette colonne.
Remplissage automatique
Si vous gérez votre stock avec Bourgelat, cliquez sur le bouton Ajouter les produits en rupture en haut à droite de la fenêtre pour afficher l’écran de sélection des produits en rupture.
• Tout sauf : ce paramètre fonctionnent conjointement avec le menu déroulant situé en dessous.
Lorsque vous sélectionnez tous les produits dans le menu (il s’agit du paramétrage par défaut), tous les produits seront pris en compte dans la recherche.
Si vous cochez Tout sauf, et que vous sélectionnez dans le menu une valeur différente de tous les produits, la recherche portera sur l’intégralité de vos produits sauf ceux appartenant à la classe choisie.
Cocher “Tout sauf” et laisser la sélection sur “tous les produits” aboutira à faire une recherche sur aucun produit.
• Recalculer le stock avant de sélectionner les produits en rupture : cocher cette case permet à Bourgelat de refaire un calcul du stock afin de corriger les éventuelles erreurs. Il est possible que cette opération soit un peu longue.
• Sélectionner uniquement les produits dont la quantité à commander est > 0 : si vous cochez cette case, vous ne prendrez en compte que les produits pour lesquels la case “Quantité à commander” est supérieure à zéro. Vous excluez donc tous les produits dont la quantité est inférieure ou égale à zéro.
Cliquer sur Ok lance la recherche des produits en fonction des critères demandés.
Envoi de la commande à votre centrale
Une fois que les produits à commander apparaissent dans la liste, vous pouvez modifier manuellement les quantités à commander. La quantité commandée est partagée en deux colonnes :
Qté : il s'agit de la quantité que vous commandez.
Condit. : le nombre de boîtes achetées, lorsque vous commandez une unité.
Pour retirer des produits de votre commande, cochez la case Ôter de chaque produit à supprimer puis cliquez sur la corbeille en haut de cette case. Si vous souhaitez supprimer toutes les lignes cliquez sur le bouton vert situé juste à côté de la corbeille avant de cliquer sur celle ci.
Quand la quantité des différents produits a été modifié, cliquez sur le bouton Passer la commande en bas de l'écran afin d'envoyer la commande selon diverses méthodes.
Note : La date de création de la commande est modifié à la date du jour lors de l'envoi de la commande. Cela est important pour l'automatisation de l'import des Bons de Livraison Informatisés (BLI) qui se basent sur la date effective de réception de la commande.
Selon votre centrale différent canaux vous sont proposés pour envoyer votre commande.
Envoi d'une commande par courrier ou fax
Cliquer sur le bouton Imprimer un bon de commande permet de lancer l’impression d’une fiche de commande qui pourra ensuite être faxée ou envoyée par courrier.
Envoi d'une commande par FTP
Pour pouvoir créer une commande de ce type, il faut que la fiche du fournisseur soit correctement remplie dans les paramètres.
Vous pourrez alors cliquer sur le bouton Envoyer la commande sur le serveur FTP du fournisseur depuis l’écran de création de commande.
Une fenêtre récapitulant les produits inscrits dans la commande apparaîtra. Cliquez ensuite sur le bouton OK afin d'envoyer la commande .
Envoi d'une commande par mail
Cliquez sur le bouton Créer un fichier de commande permet d’enregistrer un fichier sur votre disque dur.
Afin de retrouver ce fichier, cliquer sur le bouton Dossier commandes ouvre le dossier dans lequel tous les fichiers de commandes sont enregistrés.
Vous pouvez alors envoyer ce fichier en pièce jointe par mail.
Les BLI
Les bons de livraison informatiques, aussi appelés BLI, permettent au moment de la réception d'une commande d'approvisionner le stock et de mettre à jour le numéro de lot des produits.
Avant de pouvoir importer les BLI, il faut paramétrer la fiche de votre, ou de vos fournisseurs à partir de l'onglet Paramètres de Bourgelat, puis en se rendant sur le bouton Fournisseurs. Le paramétrage nécessaire pour deux fournisseurs différents n'est pas forcément le même : par exemple, Alcyon ne demande à renseigner que le champ Code client, alors que pour Centravet il nous faut renseigner le cadre intitulé FTP.
Il peut être également pratique de renseigner le champ Fournisseur utilisé pour les tarifs en sélectionnant le fournisseur de la fiche. Cela permettra de créer la fiche d'un nouveau produit directement à partir du BLI.
Une fois le paramétrage terminé, rendons nous sur l'onglet Tarif de Bourgelat. Le bouton Livraison (BLI) se situe à deux endroits, et possède la même fonction : on le trouve sur l'onglet Commandes, ou sur l'onglet Livraisons.
Une fois une commande réceptionnée, en cliquant sur ce bouton nous nous retrouvons avec une fenêtre affichant la liste de tous les produits de nos divers commandes.
Ces lignes peuvent apparaitre de 3 couleurs :
- en gris, cette couleur liste les produits dont la commande n'a pas été faite dans Bourgelat. C'est le cas par exemple des commandes réalisées à partir du site du fournisseur directement.
- en vert, qui indique des produits dont la commande a bien été trouvée dans Bourgelat.
- en rouge, cela signifie que le produit n'existe pas dans Bourgelat.
Les lignes en rouge correspondant aux produits qui n'existent pas dans notre fichier de tarif peuvent être créées directement à partir de l'écran des BLI en faisant un clique droit dessus, puis en cliquant sur Créer la fiche produit .
La fiche du nouveau produit s'ouvre alors à l'écran, et toutes les informations le concernant y apparaissent déjà. Il ne nous reste plus qu'à compléter la fiche selon notre besoin puis à cliquer sur le bouton OK en bas à droite de la fenêtre pour l'enregistrer.
Une fois tous les produits souhaités créés, nous pouvons individuellement sélectionner chacun d'entre eux en cochant la case Import puis cliquer sur le bouton Enregistrer les livraisons . Après un temps de traitement de quelques secondes, le stock est incrémenté, le numéro de lot est ajouté à la fiche du produit, et les commandes passées via Bourgelat qui sont concernées par le BLI passent automatiquement au statut Soldée.