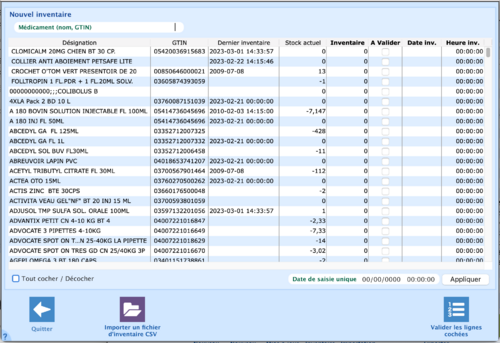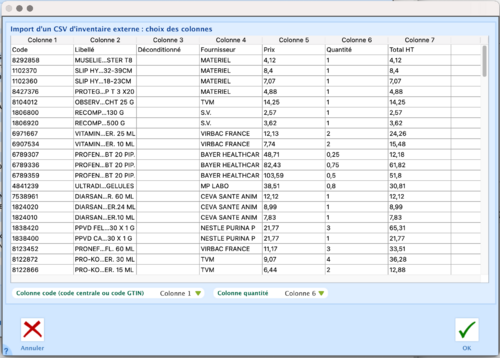Différences entre les versions de « Inventaire »
(Page créée avec « Test ») |
|||
| Ligne 1 : | Ligne 1 : | ||
== Gestion de l'inventaire == | |||
[[Fichier:Ecran d'inventaire.png|vignette|500x500px]] | |||
Cet écran vous permet de compléter un inventaire et de l'intégrer au fil de l'eau dans votre historique. | |||
Pour remplir un inventaire pour un produit, il vous suffit de trouver votre produit dans la liste et de cliquer sur la case '''Inventaire''' pour indiquer la nouvelle quantité d'inventaire. | |||
A la validation de votre quantité, les colonnes '''A Valider,''' '''date inv.''' / '''heure inv.''' sont automatiquement mise à jour. | |||
- La colonne '''A Valider''' permet d'indiquer pour quels produits vous souhaitez créer une ligne d'inventaire. | |||
- Les colonnes '''date inv.''' / '''heure inv.''' permettant d'indiquer à quel date et heure vous voulez enregistrer votre inventaire. | |||
Afin de vous aider dans votre saisie, le champ de recherche '''Médicament''' vous permet de filtrer la liste pour n'afficher que les produits correpondant au nom / GTIN recherché. | |||
Faire une recherche ne supprime pas vos lignes d'inventaire déjà indiquées. | |||
Une fois que vous avez indiqué l'ensemble des inventaires que vous souhaitez intégrer, il vous suffit de cliquer sur '''Valider les lignes cochées''' pour créer les inventaire pour ces produits. | |||
=== Notes : === | |||
- Si vous souhaitez indiquer un inventaire à quantité 0 pour un produit, vous pouvez cocher la case '''A valider''' directement. | |||
- La case '''Tout cocher / décocher''' vous permet de cocher l'ensemble des lignes de produit et de mettre la date et heure de cochage. Cet outil ne doit être utilisé que si vous souhaitez remettre à zéro votre décompte de stock pour repartir sur des bases saines. | |||
- Le champ '''Date de saisie unique''' vous permet de modifier la '''date et heure d'inventaire''' de tout les produits actuellement cochés comme '''A valider.''' Cela vous permet d'antidater votre inventaire si vous le souhaitez. | |||
- Le fait d'avoir la date et heure d'inventaire vous permet de faire votre inventaire au fil de la journée. Si vous faites un inventaire à 10h00 d'un produit et en vendez plusieurs dans le reste de la journée, alors lors de la création de l'inventaire le stock partira de la date de l'inventaire puis prendra en comptes les nouvelles ventes pour calculer la quantité actuelle. | |||
- L'écran d'inventaire peut rester actif en tâche de fond et vous pouvez travailler tout en le gardant ouvert. | |||
{{Clr}} | |||
== Import de fichier d'inventaire == | |||
[[Fichier:Inventaire - import de CSV externe.png|vignette|500x500px]] | |||
Via ce bouton, il est possible d'importer un inventaire externe et de l'intégrer à votre logiciel. | |||
Cet inventaire doit respecter trois points : | |||
- Etre un fichier au format .csv séparé par des virgules (,) ou des point-virgule (;). | |||
- Posséder une colonne indiquant le code produit (du fournisseur) ou le code GTIN du médicament. | |||
- Posséder une colonne indiquant la quantité du produit. | |||
Vous devez, au clic sur le bouton, sélectionner votre document d'inventaire. Celui-ci sera chargé et affiché dans un écran. | |||
Dans celui-ci, il vous sera demandé d'indiquer quelle colonne correspond au code produit et quelle colonne correspond à la quantité d'inventaire. | |||
Une fois votre choix fait, vous pouvez cliquer sur Valider. Cela intégrera l'inventaire externe dans votre fenêtre principale, vous pourrez donc ensuite valider vous-même que l'import est correct avant de l'intégrer définitivement. | |||
Version actuelle datée du 2 mars 2023 à 16:18
Gestion de l'inventaire
Cet écran vous permet de compléter un inventaire et de l'intégrer au fil de l'eau dans votre historique.
Pour remplir un inventaire pour un produit, il vous suffit de trouver votre produit dans la liste et de cliquer sur la case Inventaire pour indiquer la nouvelle quantité d'inventaire.
A la validation de votre quantité, les colonnes A Valider, date inv. / heure inv. sont automatiquement mise à jour.
- La colonne A Valider permet d'indiquer pour quels produits vous souhaitez créer une ligne d'inventaire.
- Les colonnes date inv. / heure inv. permettant d'indiquer à quel date et heure vous voulez enregistrer votre inventaire.
Afin de vous aider dans votre saisie, le champ de recherche Médicament vous permet de filtrer la liste pour n'afficher que les produits correpondant au nom / GTIN recherché.
Faire une recherche ne supprime pas vos lignes d'inventaire déjà indiquées.
Une fois que vous avez indiqué l'ensemble des inventaires que vous souhaitez intégrer, il vous suffit de cliquer sur Valider les lignes cochées pour créer les inventaire pour ces produits.
Notes :
- Si vous souhaitez indiquer un inventaire à quantité 0 pour un produit, vous pouvez cocher la case A valider directement.
- La case Tout cocher / décocher vous permet de cocher l'ensemble des lignes de produit et de mettre la date et heure de cochage. Cet outil ne doit être utilisé que si vous souhaitez remettre à zéro votre décompte de stock pour repartir sur des bases saines.
- Le champ Date de saisie unique vous permet de modifier la date et heure d'inventaire de tout les produits actuellement cochés comme A valider. Cela vous permet d'antidater votre inventaire si vous le souhaitez.
- Le fait d'avoir la date et heure d'inventaire vous permet de faire votre inventaire au fil de la journée. Si vous faites un inventaire à 10h00 d'un produit et en vendez plusieurs dans le reste de la journée, alors lors de la création de l'inventaire le stock partira de la date de l'inventaire puis prendra en comptes les nouvelles ventes pour calculer la quantité actuelle.
- L'écran d'inventaire peut rester actif en tâche de fond et vous pouvez travailler tout en le gardant ouvert.
Import de fichier d'inventaire
Via ce bouton, il est possible d'importer un inventaire externe et de l'intégrer à votre logiciel.
Cet inventaire doit respecter trois points :
- Etre un fichier au format .csv séparé par des virgules (,) ou des point-virgule (;).
- Posséder une colonne indiquant le code produit (du fournisseur) ou le code GTIN du médicament.
- Posséder une colonne indiquant la quantité du produit.
Vous devez, au clic sur le bouton, sélectionner votre document d'inventaire. Celui-ci sera chargé et affiché dans un écran.
Dans celui-ci, il vous sera demandé d'indiquer quelle colonne correspond au code produit et quelle colonne correspond à la quantité d'inventaire.
Une fois votre choix fait, vous pouvez cliquer sur Valider. Cela intégrera l'inventaire externe dans votre fenêtre principale, vous pourrez donc ensuite valider vous-même que l'import est correct avant de l'intégrer définitivement.