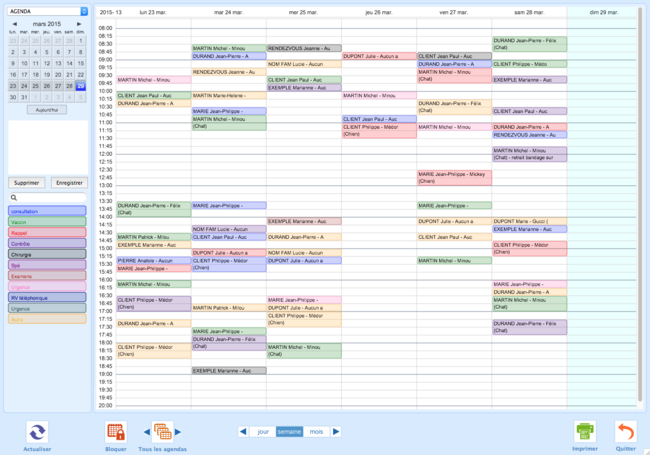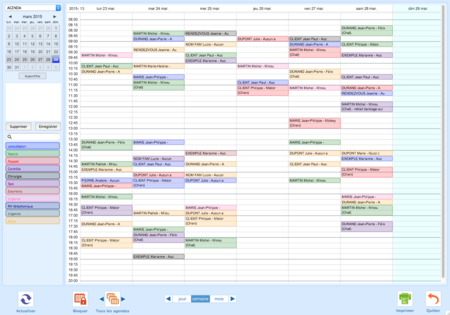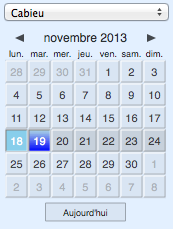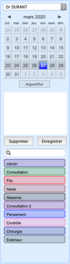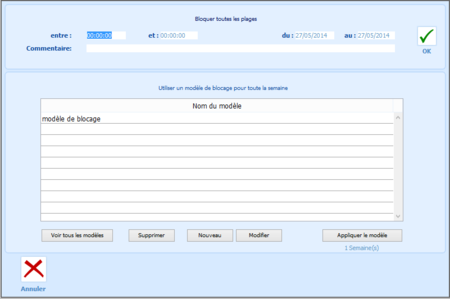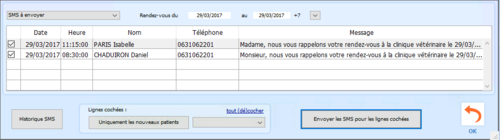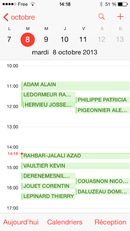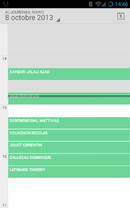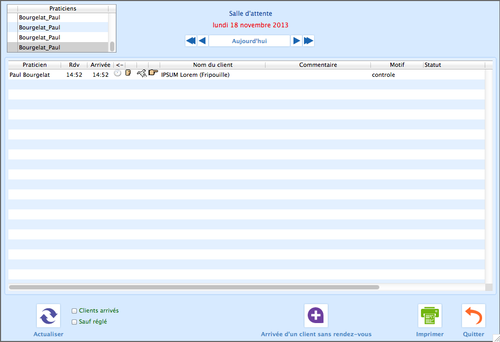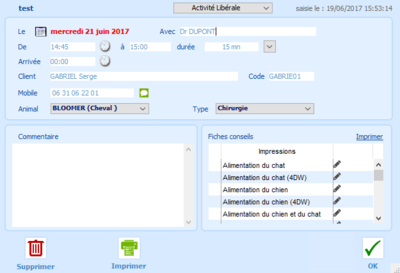Différences entre les versions de « Agenda »
| Ligne 89 : | Ligne 89 : | ||
<br /><br /><br /><br /><br /><br /> | |||
==Partager l'agenda== | ==Partager l'agenda== | ||
Version du 22 mai 2019 à 12:15
Avant de commencer à utiliser les agendas, il faut les paramétrer.
Choix du modèle d'agenda depuis l'onglet Activité
Depuis l’onglet Activité, vous pouvez sélectionner le modèle d’agenda à utiliser parmi ceux que vous avez créé. Le premier modèle parmi ceux disponibles étant sélectionné par défaut.
L'agenda
L’agenda vous permet de planifier vos futurs rendez-vous de manière plus visuelle et plus souple que la salle d’attente. Pour utiliser l’agenda, vous devez créer un modèle à partir des paramètres.
Une fois votre modèle d’agenda défini, vous pourrez accéder à l’agenda via le bouton Agenda de l’onglet Activité, ou par le menu Expert puis Agenda. Quelle que soit votre méthode, vous accéderez à l’écran de l’agenda.
Le calendrier
Dans cette section, nous retrouvons un calendrier qui permet par simple clic de sélectionner le jour que vous souhaitez voir s’afficher dans la liste des rendez-vous de la journée.
En-dessous de ce calendrier, une petite palette vous permet de naviguer parmi les dates :
• << : Permet d'afficher la semaine précédente.
• Aujourd’hui : revient à la date du jour.
• >> : permet d'afficher la semaine suivante.
Pour modifier le mois ou l’année, cliquez sur les menus déroulants correspondants et sélectionnez la valeur voulue.
Modèles d'agenda, notes, légende
• La liste des modèles disponibles : ce menu déroulant en haut à gauche de l'écran reprend le nom du modèle d’agenda
en cours et présente la liste des modèles d’agendas existants, permettant de passer d’un modèle à l’autre.
• Tous les agendas : ce bouton permet d'afficher tous les rendez-vous de tous les modèles simultanément. Il faut que les modèles soient identiques (durée d’un rendez-vous, plages horaires) pour que cette fonction soit possible.
• Notes : le cadre vierge sur le gauche de la fenêtre est un champ de texte libre où vous pouvez y inscrire un bref commentaire pour la journée sélectionnée. Cliquer sur le bouton Enregistrer permet de sauvegarder ce commentaire. Celui-ci s'afficher aussi sur la page d'accueil de Bourgelat.
• Le champ de recherche d'un rendez-vous : ce champ situé sous la zone de note permet de tapez le nom d’un client pour afficher le prochain rendez-vous de ce client dans l’agenda.
Bloquer une plage horaire
Il existe 3 méthodes pour bloquer une plage horaire dans l'agenda :
- faire un clique droit sur la plage horaire souhaitée et sélectionner Bloquer dans la liste.
- cliquer sur le bouton Bloquer en bas à gauche de l'écran d'agenda.
- bloquer une ou plusieurs plages horaires à partir des paramètres
Lorsque la fenêtre de blocage d'horaire apparaît, il est possible soit de :
- bloquer une plage entre deux périodes, en renseignant les plages horaires qui doivent être bloquées, ainsi que les dates et un commentaire expliquant la raison du blocage.
- créer un modèle de blocage qui pourra se répéter à un jour défini de chaque semaine
Débloquer une plage
Pour débloquer une plage horaire qui a été bloquée, il est possible soit de :
- faire un clique droit sur le rond vert tout en haut à gauche de la plage bloquée et sélectionner débloquer. Cette méthode n'est pas possible avec les plages horaires qui ont été bloquées à partir des paramètres.
- dans le cas où les horaires ont été bloquées à partir des paramètres, il faudra y retourner afin de débloquer les horaires souhaitées.
Les rappels SMS
Bourgelat offre la possibilité, en ayant souscrit à une offre SMS, d'envoyer des rappels à vos clients afin qu'ils n'oublient pas de se présenter aux rendez-vous de leurs animaux.
Avant d'envoyer ces rappels, il est nécessaire de paramétrer le texte de ceux ci :
Rendons nous sur l'onglet PARAMETRES de Bourgelat, puis cliquons sur le bouton Agenda.
Le texte à saisir ou à modifier se situe en bas à droite de l'écran dans la partie Texte standard des SMS envoyés depuis l'agenda. Il est également possible d'utiliser des variables afin de personnaliser le contenu pour chaque client. Pour cela, nous devons reprendre la syntaxe indiquée à droite dans le corps de notre message.
Gardez à l'esprit qu'un SMS doit être court et concis, et ne pas dépasser 140 caractères. Au delà, un deuxième SMS sera envoyé à votre client.
Une fois le texte du rappel saisi, nous pouvons commencer à les envoyer. Nous ouvrons l'agenda situé sur l'onglet ACTIVITE et nous cliquons sur le bouton SMS.
Par défaut, la liste de tous les rendez-vous de la semaine suivante apparaissent, mais nous pouvons modifier les dates manuellement ou en les sélectionnant dans le menu déroulant.
Une fois notre liste à l'écran, nous pouvons choisir d'en ôter certains de l'envoi individuellement en décochant leur case, ou en cochant ou décochant l'intégralité des cases via le bouton prévu à cet effet.
De plus, il est possible de sélectionner uniquement les nouveaux patients via le bouton du même nom, ou de ne sélectionner que les rendez-vous d'un certain type.
Nous serons mis au courant en cas d'absence de numéro de téléphone portable dans la fiche d'un de nos client, élément bien entendu primordial pour l'envoi des SMS.
Une fois que la liste nous convient et que les cases de tous les clients souhaités sont cochées, il ne nous reste plus qu'à cliquer sur le bouton Envoyer les SMS pour les lignes cochées afin de les envoyer.
Partager l'agenda
A partir de la version 10.02a, il est possible de partager l'agenda pour qu'il soit disponible sur un agenda compatible avec le format caldav.
En activant cette fonction, votre agenda peut être disponible sur un périphérique mobile si celui-ci est compatible avec le format Caldav.
Configuration de Bourgelat
Se rendre sur la partie agenda des paramètres de Bourgelat
Effectuer un double clic sur l'agenda que vous souhaitez partager.
Saisir le mot de passe de votre choix dans le champ 'mot de passe'
Cocher la case 'Partager cet agenda sur internet'
Configuration sur iOS ( iPhone et iPad )
- Ouvrez l'application Réglages sur l'écran d'accueil de votre appareil.
- Appuyez sur Mail, Contacts, Calendrier.
- Sélectionner l'option Ajouter un compte...
- Sélectionner Autre.
- Sélectionner Ajouter un compte CalDAV
- Saisir les informations relatives à votre compte :
Dans le champ Serveur : saisir agenda.bourgelat.fr
Dans le champ Nom d'utilisateur : saisir le code utilisateur indiqué dans les paramètres de l'agenda de Bourgelat. Exemple : B0000_1
Dans le champ Mot de passe, saisir le mot de passe que vous avez choisi dans les paramètres de l'agenda de Bourgelat.
Sélectionner Suivant en haut de l'écran.
Valider le message de configuration sur le SSL
S'assurer que l'option Calendriers est activée.
Sélectionner Enregistrer.
Une fois la configuration terminée, ouvrez l'application Agenda sur votre appareil. La synchronisation démarre automatiquement.
Configuration sur Android
Le système Android ne gère pas nativement le protocole CalDAV, pour pouvoir en profiter il faut ajouter une application disponible sur le Play Store
- Ouvrez les paramètres de votre appareil.
- Dans la partie Comptes et Synchro sélectionnez l'option Ajouter un compte
- Sélectionnez CalDAV.
- Saisisser les informations relatives à votre compte :
Dans le champ Server name : saisir agenda.bourgelat.fr
Cocher la case Use SSL
Dans le champ User Name : saisir le code utilisateur indiqué dans les paramètres de l'agenda de Bourgelat. Exemple : B0000_1
Dans le champ Password, saisir le mot de passe que vous avez choisi dans les paramètres de l'agenda de Bourgelat.
Sélectionner Next en bas de l'écran.
Vérifiez que le calendrier souhaité est bien indiqué et sélectionner Next
Sur la fenêtre suivante décocher la case Sync from server to phone only si vous souhaitez ajouter ou modifier des rendez-vous à partir de votre terminal mobile.
Sélectionner Finish.
Une fois la configuration terminée, ouvrez l'application Agenda sur votre appareil. La synchronisation démarre automatiquement.
Configuration sur Windows Phone
Le système Windows Phone ne gère pas encore le protocole Caldav.
Aucune application disponible pour cette plateforme ne permet d'ajouter le support de ce standard.
La plateforme étant abandonnée par Microsoft, il est peu probable qu'un support Caldav soit ajouté un jour.
La salle d'attente
Depuis l’onglet Activité, cliquez sur le bouton Salle d’attente. Cet écran regroupe les informations suivantes :
• Praticien : ce cadre affiche la liste des praticiens en activité dans la clinique. Il est possible de cocher un ou plusieurs praticiens de la liste afin d'afficher leurs salles d'attente ou non.
• boutons <<-, <--, --> et ->> : ces boutons vous permettent de naviguer entre les différents jours, en notant que les anciens rendez-vous (antérieurs à la date du jour) ne sont pas accessibles dans la salle d’attente, mais qu’ils le sont dans l’agenda.
- --> : augmente la date d’une journée
- ->> : augmente la date d’une semaine
- <-- : décroît la date d’une journée
- <<- : décroît la date d’une semaine
• Clients arrivés : en cochant cette case, uniquement les clients qui ont étés notés comme arrivés apparaissent à l'écran.
• Sauf Réglé : en cochant cette case, vous masquez tous les rendez-vous qui sont réglés, et donc effectués en totalité.
• Imprimer: vous imprimez la liste des rendez-vous telle qu’elle apparaît à l’écran.
• Arrivée d’un client sans rendez-vous : lorsque vous cliquez sur ce bouton, vous atteignez une fenêtre vous permettant d’ajouter un rendez-vous.
• Actualiser : ce bouton permet de rafraîchir la liste de la salle d'attente afin de prendre en compte les opérations effectuées sur d’autres postes (nouveau rendez-vous, changement d’état d’un rendez-vous, ...).
• Quitter : permet de quittez la salle d’attente.
Cliquer sur l'intitulé d'une colonne permet de trier l'affichage de la salle d'attente selon l'élément souhaité. A noter que ce tri est gardé en mémoire par Bourgelat.
Créer un nouveau rendez-vous
Il existe trois méthodes pour créer un nouveau rendez-vous :
• cliquer sur le bouton Arrivée d’un client sans rendez-vous depuis la salle d’attente
• cliquer sur le bouton Rendez-vous depuis la fiche du client
• créer un rendez-vous depuis l’agenda
Une fiche de rendez-vous est alors créée. Cette fiche comprend les champs suivants :
• Rendez-vous le : dans la salle d’attente, le rendez-vous est automatiquement à la date de la salle d’attente ; dans l’agenda cette date est celle choisie.
• Avec : en haut à droite de la fiche du nouveau rendez-vous, le nom du praticien sélectionné dans l’agenda ou la salle d’attente apparaît.
• De ... à ... : il s'agit de l’heure du rendez-vous.vous pouvez cliquer sur l’icone d'horloge pour entrer l’heure actuelle.
• Code du client : il s’agit du code du client ayant rendez-vous. Il est possible de sélectionner le client par son code ou son nom.
• Client : le nom du client correspondant au code ci-dessus. Vous pouvez sélectionner un client dans votre base en entrant une partie de son nom.
• Animal : vous pouvez sélectionner l’animal du client concerné par ce rendez-vous dans le menu déroulant. Cliquez sur le triangle à droite du menu pour choisir l’animal si le client a plusieurs animaux enregistrés.
• Arrivée : il s'agit de l’heure d’arrivée. Comme pour l’heure de rendez-vous, cliquez sur l’icone d’horloge pour saisir l’heure actuelle.
• Type : il s’agit d’une liste modifiable de motifs de rendez-vous. Par exemple “chirurgie” ou “vaccin”. Si dans ce menu vous cliquez sur Modifier la liste, vous obtenez un écran de modification. Dans cet écran, vous pouvez définir un maximum de 10 types de rendez-vous. Chaque type de rendez-vous dispose d’un intitulé et éventuellement d’un commentaire associé.
• Commentaire : si vous n’avez pas défini de commentaire en fonction du type de rendez-vous, ou si vous n’avez pas entré de type, vous pouvez tout de même insérer un commentaire pour ce rendez-vous.
A noter que lors de la prise d'un rendez-vous pour un client référé, le nom du référant apparaît dans la partie commentaire.
• Fiches conseils : il est possible d'imprimer des fiches conseils à remettre au client à partir de ce tableau.
Remarque : un rendez-vous créé peut ensuite être modifié, déplacé ou supprimé. Un double clic ouvre la fiche du rendez-vous et offre toutes ces possibilités. Un clic droit sur un rendez-vous permet aussi un certain nombre d'opérations (copier coller par exemple).
Attention : l'agenda est un outils de groupe, il est accessible par tous sans restriction et quel que soit son niveau d'autorisation. L'ajout, la suppression et la modification d'un rendez-vous est possible à tout moment, il faut donc être prudent lors de la suppression d'un rendez-vous, cette suppression ne laisse aucune trace.