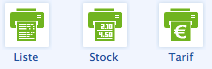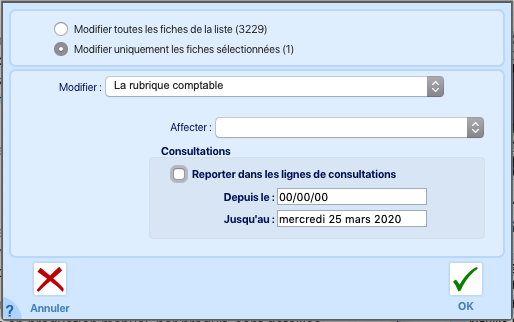Différences entre les versions de « Les produits »
| Ligne 36 : | Ligne 36 : | ||
===La rubrique comptable=== | ===La rubrique comptable=== | ||
[[Fichier:tarifs_ch_rubrique.png|550px|thumb|right|Écran spécifique sur les produits]] | |||
Cliquez sur le champ "Affecter" puis sélectionnez l’une des catégories comptables de la liste qui se présente. | |||
Sélectionnez ensuite la catégorie comptable qui sera modifiée : soit la catégorie comptable d’honoraires, prise en compte lorsque vous vendez les produits dans une consultation où vous effectuez également des actes, soit la catégorie comptable vente, prise en compte lorsque vous ne vendez que des produits. | |||
Si vous souhaitez que cette modification se reporte sur vos anciennes consultations, cochez la case "Reporter dans les lignes de consultations" puis indiquez les bornes de la période qui doit être prise en compte. | |||
Vous ne pouvez modifier qu’une catégorie comptable à la fois, aussi vous devrez répéter cette opération si vous souhaitez modifier les deux catégories comptables. | |||
===La rubrique comptable ventes=== | ===La rubrique comptable ventes=== | ||
===Le taux de TVA=== | ===Le taux de TVA=== | ||
Version du 28 octobre 2013 à 14:52
Pour accéder à cet écran, cliquez sur l’onglet Tarif et sur le premier bouton Produits :
La liste des produits
Sur cette liste, vous voyez un descriptif des produits présents dans votre fichier de données. Pour accéder à la fiche complète, double-cliquez sur la ligne correspondante.
L'écran de la liste des produits
• recherche un produit dans la liste
Pour trouver rapidement un produit dans la liste, tapez le début de son intitulé dans le champ "Sélection". Les produits apparaissant dans la liste seront alors limités à ceux dont l’intitulé débute par les caractères tapés, la liste est mise à jour au fur et à mesure que vous saisissez plus de caractères.
Si vous souhaitez effectuer une recherche plus complexe, cliquez sur le bouton ![]()
![]() vous permet de créer une nouvelle fiche de produit
vous permet de créer une nouvelle fiche de produit
votre centrale de produits doit vous faire parvenir régulièrement un fichier de tarifs de produits, afin de mettre à jour vos prix d’achat et de vente. Ce fichier peut être envoyé sur CD-Rom, par e-mail, téléchargé sur Internet, etc... Cliquer sur ce bouton équivaut à cliquer sur le menu
"Médicaments" et sur "Mettre à jour les prix"
vous permet d'exporter les produits présents dans la sélection. Deux formats sont disponibles pour l'exportation :
- un format CSV
- et un format XML
Le bouton "Liste" permet d'imprimer la sélection de produits en cours avec les colonnes suivantes : Nom, centrale, code produit, quantité en attente de commande, stock actuel, quantité vendue, le prix d'achat hors taxe.
Le bouton "Stock" permet d'imprimer le stock des produits, avec les colonnes suivantes : Nom, prix unitaire hors taxe, stock, nombre d'unité de vente, valeur du stock
Le bouton "Tarifs" permet d'imprimer la sélection de produits en cours avec les colonnes suivantes : Nom, Prix de vente TTC, Prix de vente HT.
La liste des produits fait apparaître un menu spécifique. Dans ce menu, vous trouverez de nombreuses fonctions spécifiques à la manipulation et la mise à jour des fiches de produits.
Médicaments - modifier
Le taux de vente par classe
vous obtenez un tableau vous présentant chacune des classes thérapeutiques de votre fichier, il vous suffit de cliquer sur la ligne voulue et d’entrer le nouveau taux de vente : chacune des fiches de produit contenant la classe thérapeutique sélectionnée sera mise à jour avec le nouveau taux de vente. Le tarif est recalculé en fonction de ce nouveau taux.
Le taux de vente
vous obtenez un tableau vous présentant chacun des taux de vente de votre fichier, il vous suffit de cliquer sur la ligne voulue et d’entrer le nouveau taux de vente : chacune des fiches de produit avec le taux de vente sélectionné sera mise à jour avec le nouveau taux de vente. Le tarif est recalculé en fonction de ce nouveau taux.
La rubrique comptable
Cliquez sur le champ "Affecter" puis sélectionnez l’une des catégories comptables de la liste qui se présente. Sélectionnez ensuite la catégorie comptable qui sera modifiée : soit la catégorie comptable d’honoraires, prise en compte lorsque vous vendez les produits dans une consultation où vous effectuez également des actes, soit la catégorie comptable vente, prise en compte lorsque vous ne vendez que des produits. Si vous souhaitez que cette modification se reporte sur vos anciennes consultations, cochez la case "Reporter dans les lignes de consultations" puis indiquez les bornes de la période qui doit être prise en compte. Vous ne pouvez modifier qu’une catégorie comptable à la fois, aussi vous devrez répéter cette opération si vous souhaitez modifier les deux catégories comptables.