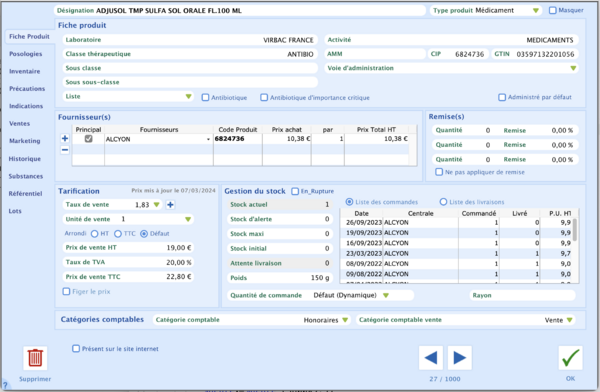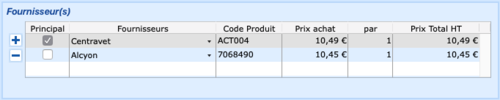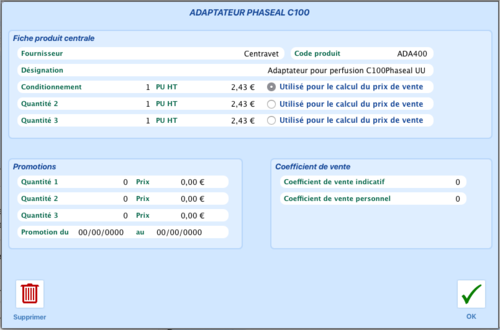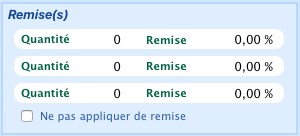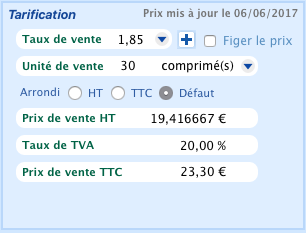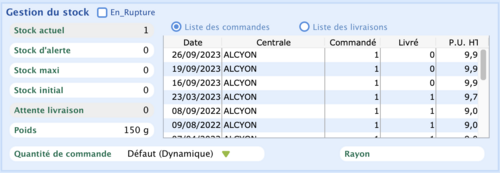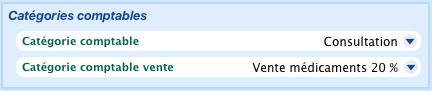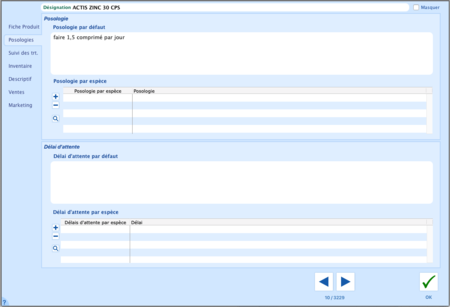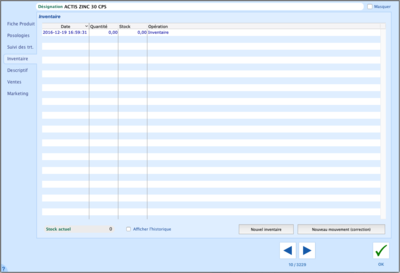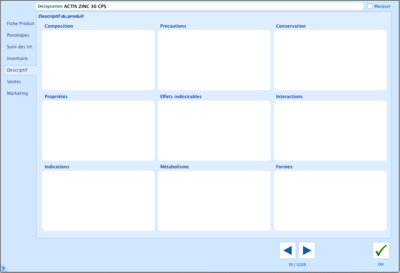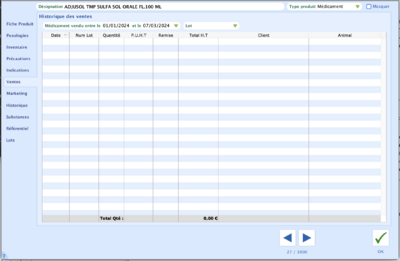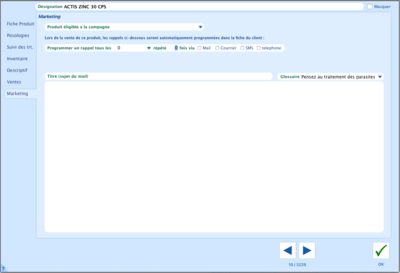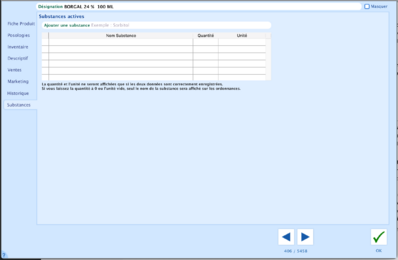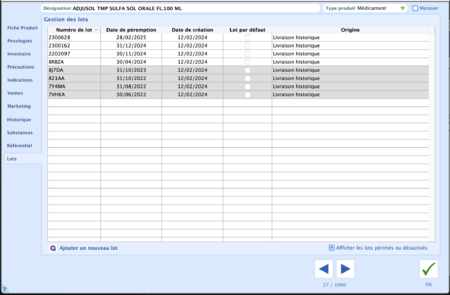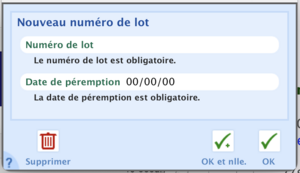Différences entre les versions de « La fiche produit »
(Page créée avec « =Détail de la fiche produit= Cette fiche se divise en sept parties ==Onglet fiche produit== 500px|thumb|right|Détail de la fiche produit =... ») |
|||
| (12 versions intermédiaires par le même utilisateur non affichées) | |||
| Ligne 1 : | Ligne 1 : | ||
[[Fichier:FicheProduit.png|600px|thumb|right|Détail de la fiche produit]] | |||
__TOC__ | |||
=== | La fiche produit est l'écran ou vous paramètrez toutes les informations concernant votre produit.<br/> | ||
Il s'agit du '''Type/Classe thérapeutique''' du produit. Ce champ est renseigné lors du remplissage de votre fichier de produits. Les fichiers de tarifs fournis par les centrales remplissent ce champ par des codes numériques et non par du texte explicite.<br /><br /> | Que ce soit d'un point de vue médical ou d'un point de vue commercial.<br/> | ||
Cet écran est composé de 8 onglets. | |||
=Onglet fiche produit= | |||
'''Désignation''' : Il s'agit du nom du produit. En rentrant ce nom ou ses premières lettres dans une consultation il est possible de choisir ce produit.<br /> | |||
'''Masquer''' : Cocher la case '''Masquer''' permet d'exclure le produit des recherches, sans le supprimer. | |||
==Fiche produit== | |||
[[File:CadreFicheProduit.png|500px|thumb|right| Le cadre fiche produit]] | |||
'''Laboratoire''' : Il s'agit du laboratoire producteur de ce produit. Les fichiers fournis par les centrales ont un code qui n'est pas le nom du laboratoire en clair. Pour que le nom du laboratoire apparaisse en clair dans les fiches, vous devez placer le fichier "'''Labo'''" dans le même dossier que celui où se trouve le fichier de tarif utilisé lors du remplissage du fichier. Nous pouvons vous fournir ce fichier si vous n'en disposez pas déjà lors de la livraison du logiciel.<br /> | |||
'''Classe thérapeutique''' : Il s'agit du '''Type/Classe thérapeutique''' du produit. Ce champ est renseigné lors du remplissage de votre fichier de produits. Les fichiers de tarifs fournis par les centrales remplissent ce champ par des codes numériques et non par du texte explicite. Les champs '''sous-classe''' et '''sous sous-classe''' sont liés à ce champ également.<br /> | |||
'''Liste''' : La liste vous permet de définir si votre produit appartient à une liste restrictive. Ces listes sont '''liste 1''', '''liste 2''', '''Autres produits''', '''Hormones / Anabolisants''' et '''Stupéfiants'''.<br /> | |||
'''Antibiotique''' : Ce bouton vous permet d'indiquer que le produit est un antibiotique.<br /> | |||
'''Antibiotique d'importance critique''' : Ce bouton vous permet d'indiquer que le produit est un antibiotique d'importance critique. Si vous cochez cette case, votre produit sera automatiquement passé en Liste 1.<br /> | |||
'''Activité''' : Cette énumération vous permet de spécifier dans quel type d'activité ce produit est utilisé (aliment, produit homéopathique, soluté, ...).<br /> | |||
'''Code AMM''' : Le code '''AMM''', ou numéro d'autorisation de mise sur marché, est un code fourni par l'ANSM. Ce code est obligatoire sur les ordonnances pour un certain nombre d'entre eux (d'après les lois européennes 2019/4 et 2019/6). Ce champ est pour le moment à remplir à la main et sera bientôt remplissable automatiquement via les outils de mise à jour des produits.<br /> | |||
'''Code CIP''' : Le code '''CIP''', ou code d'identification international unique, est maintenant rempli par toutes les centrales d'achat. Ce code est indispensable si vous souhaitez importer les posologies du DMV.<br /> | |||
'''Code GTIN''' : Le code '''GTIN''' ( ''Global Trade Item Number'' ) est un code identifiant toute unité commerciale (unité consommateur ou unité standard de regroupement...) de façon internationale et unique. Ce code est identique dans toutes les centrales, et est utilisé pour la mise à jour des tarifs dans Bourgelat.<br /> | |||
'''Voie d'administration''' : vous pouvez indiquer la voie d'administration du produit si celui-ci en possède une préférentielle. Si vous en indiquez une, elle sera indiquée par défaut dans les ordonnances. Nous vous proposons une liste de possibilité mais vous pouvez également écrire vous-même la voie d'administration. | |||
{{Clr}} | |||
==Fournisseur(s)== | |||
[[File:CadreFournisseur.png|500px|thumb|right| Le cadre fournisseur(s)]] | |||
Si vous disposez de plusieurs fournisseurs pour ce produit, vous devez cocher le fournisseur par défaut pour ce produit. Cette ligne sera alors utilisée pour le calcul de prix de vente. Il faut que chaque produit ait au moins un fournisseur, et que la case d'au moins un fournisseur soit cochée. Donc si vous ne disposez que d'un seul fournisseur, cette case doit être cochée obligatoirement.<br /> | |||
Vous pouvez ajouter ou supprimer un fournisseur en cliquant sur les boutons '''+''' et '''-'''. Alternativement, double-cliquez sur une ligne vide dans le tableau. Vous obtiendrez une fiche de fournisseur vierge, cette fiche est décrite ci-après.<br /> | |||
'''Fournisseur''' : il s'agit du nom de la centrale d'achat auprès de laquelle vous avez acheté ce produit. En cliquant sur ce champ, vous faites apparaître la liste des fournisseurs disponibles. Vous pouvez créer de nouveaux fournisseurs dans les [[paramètres#Fournisseurs|paramètres]].<br /> | |||
'''Code Produit''' : il s'agit du code que la centrale a affecté au produit. De plus en plus, ce code reprend le code CIP. Lors d'une mise à jour des tarifs, ce code est utilisé pour identifier le produit dans le fichier de mise à jour des tarifs que vous envoie votre centrale.<br /> | |||
'''Prix achat''' : ce prix est mis à jour par les fichiers de tarifs que vous fait parvenir votre centrale d'achat.<br /> | '''Prix achat''' : ce prix est mis à jour par les fichiers de tarifs que vous fait parvenir votre centrale d'achat.<br /> | ||
'''Par''' : il s'agit du nombre de boîtes que vous achetez dans un même lot auprès de la centrale.<br /> | '''Par''' : il s'agit du nombre de boîtes que vous achetez dans un même lot auprès de la centrale.<br /> | ||
''' Prix total HT''' : il est égal au prix d'achat multiplié par le nombre de boîtes.<br /> | ''' Prix total HT''' : il est égal au prix d'achat multiplié par le nombre de boîtes.<br /> | ||
En double cliquant sur une ligne de fournisseur, vous pouvez accéder à la fiche détaillée du fournisseur pour le produit. | |||
{{Clr}} | |||
[[Fichier:produits_details_fiche_fournisseur.png|500px|thumb|right| Détail de la fiche fournisseur]] | |||
===Détail de la fiche fournisseur=== | ===Détail de la fiche fournisseur=== | ||
Vous pouvez ouvrir une fiche reprenant ces informations en double-cliquant sur la ligne correspondante. Par ce double-clic, vous obtenez la fiche ci-contre :<br /><br /> | Vous pouvez ouvrir une fiche reprenant ces informations en double-cliquant sur la ligne correspondante. Par ce double-clic, vous obtenez la fiche ci-contre :<br /><br /> | ||
'''Fournisseur''' : il s'agit du nom de la centrale d'achat. En cliquant sur ce champ, vous obtiendrez la liste des fournisseurs définie dans vos | '''Fournisseur''' : il s'agit du nom de la centrale d'achat. En cliquant sur ce champ, vous obtiendrez la liste des fournisseurs définie dans vos [[paramètres#Fournisseurs|paramètres]].<br /> | ||
'''Désignation''' : c'est l'intitulé du produit. Si vous disposez de plusieurs fournisseurs pour ce produit, ce champ '''Désignation''' peut différer pour ce fournisseur du champ '''Désignation''' de la fiche elle-même. Ceci permet, lors des commandes auprès de plusieurs fournisseurs, d'utiliser la désignation propre au fournisseur concerné par la commande si ce n'est pas le fournisseur par défaut.<br /> | |||
'''Désignation''' : c'est l'intitulé du produit. Si vous disposez de plusieurs fournisseurs pour ce produit, ce champ '''Désignation''' peut différer pour ce fournisseur du champ '''Désignation''' de la fiche elle-même. Ceci permet, lors des commandes auprès de plusieurs fournisseurs, d'utiliser la désignation propre au fournisseur concerné par la commande si ce n'est pas le fournisseur par défaut.<br /> | |||
'''Code produit''' : dans le même esprit que pour la désignation, le code indiqué ici est le code propre à la centrale. Ce code apparaît directement dans la fiche du produit.<br /> | '''Code produit''' : dans le même esprit que pour la désignation, le code indiqué ici est le code propre à la centrale. Ce code apparaît directement dans la fiche du produit.<br /> | ||
'''Conditionnement''' : équivaut au champ "'''par'''" de la fiche du produit. Notez que vous disposez de trois possibilités de conditionnement différents, si par exemple le prix d'achat diminue lorsque vous achetez en quantités.<br /> | |||
'''Utilisé pour le calcul du prix de vente''' : cochez la ligne du conditionnement qui sera utilisé pour le calcul du prix de vente. | '''Conditionnement''' : équivaut au champ "'''par'''" de la fiche du produit. Notez que vous disposez de trois possibilités de conditionnement différents, si par exemple le prix d'achat diminue lorsque vous achetez en quantités.<br /> | ||
'''Utilisé pour le calcul du prix de vente''' : cochez la ligne du conditionnement qui sera utilisé pour le calcul du prix de vente. | |||
===Le cadre Promotions=== | ===Le cadre Promotions=== | ||
| Ligne 52 : | Ligne 72 : | ||
'''Date Fin Promo''' : date de fin de la promotion.<br /> | '''Date Fin Promo''' : date de fin de la promotion.<br /> | ||
'''Coefficient de vente indicatif''' : si le taux indiqué par la centrale a été modifié, il sera indiqué ici.<br /> | '''Coefficient de vente indicatif''' : si le taux indiqué par la centrale a été modifié, il sera indiqué ici.<br /> | ||
'''Coefficient de vente personnel''' : si vous avez modifié le taux indiqué par votre centrale, il figurera ici. <br /><br /><br /><br /> | '''Coefficient de vente personnel''' : si vous avez modifié le taux indiqué par votre centrale, il figurera ici. | ||
{{Clr}} | |||
==Remise(s)== | |||
[[File:CadreRemise.png|500px|thumb|right| Le cadre remise(s)]] | |||
Les champs de remise permettent d'indiquer pour une quantité minimale d'achat le pourcentage de remise appliqué par défaut.<br /> | |||
Lors de la validation de la fiche produit, les trois champs de remise sont triés en fonction de la quantité afin de fonctionner parfaitement.<br /> | |||
La quantité peut être un chiffre décimal, pour les produits délivré en très petite quantité.<br /> | |||
'''Exemple''' : vous pouvez spécifier que si vous vendez au moins 5 unités, la remise est de 2% ; Au moins 10 unités, la remise est de 5% et au moins 20 unités, la remise est de 10%.<br /> | |||
'''Ne pas appliquer de remise''' : Permet de bloquer les remises pour ce produit, si c'est un antibiotique par exemple. Donc si vous essayez d'appliquer une remise à ce produit dans la consultation, le taux sera automatiquement repassé à 0%. | |||
{{Clr}} | |||
==Tarification== | |||
[[File:CadreTarification.png|500px|thumb|right| Le cadre tarification]] | |||
'''Prix à jour le''' : ce champ indique la date de dernière modification du prix du produit.<br /> | |||
'''Taux de vente''' : le taux de vente à appliquer au prix d'achat pour calculer le prix de vente HT. Les trois taux de vente utilisables sont à indiquer dans l’onglet '''Paramètres''', bouton '''Tarifs'''. Vous pourrez choisir le taux de vente dans le menu déroulant.<br /> | |||
En cliquant sur le bouton '''+''' à côté du taux de vente vous pouvez gérer les taux de vente multiples.<br /> | |||
'''Tarifs multiples''' : en cliquant sur le bouton '''+''' et si le paramètre "proposer 10 taux de marge par produit" est activé dans les [[Paramètres#Tarifs | paramètres]], vous pouvez indiquer ici jusqu’à 10 taux de vente différents. Pour chacun de vos clients ruraux vous pouvez définir un tarif à appliquer.<br /> | |||
'''Figer le prix''' : en cochant cette case, le prix de vente restera identique même si le prix d'achat évolue.<br /> | |||
'''Nombre d'unités de vente par boîte''' : ce champ indique le nombre d'unités contenues dans une boîte, si ce produit consiste par exemple en une boîte de 20 comprimés que vous vendez à l'unité. Vous pouvez sélectionner l'unité de vente parmi une liste de propositions.<br /> | '''Nombre d'unités de vente par boîte''' : ce champ indique le nombre d'unités contenues dans une boîte, si ce produit consiste par exemple en une boîte de 20 comprimés que vous vendez à l'unité. Vous pouvez sélectionner l'unité de vente parmi une liste de propositions.<br /> | ||
'''Arrondi''' : l'arrondi peut être défini soit sur le HT, soit sur le TTC, soit par défaut.<br /> | '''Arrondi''' : l'arrondi peut être défini soit sur le HT, soit sur le TTC, soit par défaut.<br /> | ||
Un autre facteur peut jouer sur l'arrondi, en effet dans l’onglet '''Paramètres''', bouton '''tarifs''', vous pouvez sélectionner un arrondi aux 5, 10, 20, 50 centimes ou à l'euro les plus proches, supérieurs ou inférieurs.<br /> | Un autre facteur peut jouer sur l'arrondi, en effet dans l’onglet '''Paramètres''', bouton '''tarifs''', vous pouvez sélectionner un arrondi aux 5, 10, 20, 50 centimes ou à l'euro les plus proches, supérieurs ou inférieurs.<br /> | ||
Selon que vous ayez choisi un arrondi HT ou TTC, cet arrondi s'appliquera au prix HT ou au prix TTC. Si vous mettez en place cet arrondi alors que des fiches existent déjà dans votre fichier de produits, les prix de ces produit pré-existants seront arrondis lors de la prochaine mise à jour des tarifs, si ces produits font partie des produits mis à jour.<br /><br /> | Selon que vous ayez choisi un arrondi HT ou TTC, cet arrondi s'appliquera au prix HT ou au prix TTC. Si vous mettez en place cet arrondi alors que des fiches existent déjà dans votre fichier de produits, les prix de ces produit pré-existants seront arrondis lors de la prochaine mise à jour des tarifs, si ces produits font partie des produits mis à jour.<br /> | ||
''' | |||
''' | '''Prix de vente HT''' : le prix de vente HT est également calculé en fonction des paramètres ci-dessus. '''Attention''', le choix du type d'arrondi influence ces tarifs.<br /> | ||
'''Taux de TVA''' : indiquez dans ce champ le taux de TVA à appliquer à ce produit.<br /> | |||
'''Prix de vente TTC''' : ce prix est calculé en fonction des autres paramètres ci-dessus. | |||
{{Clr}} | |||
==Gestion de stock== | |||
[[File:CadreGestionStock.png|500px|thumb|right| Le cadre gestion de stock]] | |||
[[ | |||
'''Stock actuel''' : le nombre de "boîtes" actuellement en stock. Attention, si ce produit dispose de plusieurs unités de vente par boîte, ce chiffre concerne le nombre de boîtes et pas d’unités de vente. En effet, il s'agit d'une valeur en relation avec vos commandes, et les commandes reposent sur le nombre de boîtes, et non sur le nombre d'unités de vente contenues dans chacune de ces boîtes.<br /> | |||
'''Stock d'alerte''' : c'est le nombre minimal de "boîtes" en dessous duquel la commande comportera automatiquement ce produit.<br /> | '''Stock d'alerte''' : c'est le nombre minimal de "boîtes" en dessous duquel la commande comportera automatiquement ce produit.<br /> | ||
Exemple : si vous fixez le stock d'alerte à 5, dès que vos ventes amèneront le stock de ce produit à 5 unités ou moins, ce produit ira s'ajouter à votre prochaine commande.<br /> | Exemple : si vous fixez le stock d'alerte à 5, dès que vos ventes amèneront le stock de ce produit à 5 unités ou moins, ce produit ira s'ajouter à votre prochaine commande.<br /> | ||
'''Stock maxi''' : le nombre maximal de boîtes que vous souhaitez en stock. A un moment donné, il ne sera jamais commandé un nombre de “boîtes” qui amènerait la somme (valeur actuelle du stock + la quantité en attente de livraison + quantité à commander) au-delà de Stock maxi.<br /> | |||
'''Stock maxi''' : le nombre maximal de boîtes que vous souhaitez en stock. A un moment donné, il ne sera jamais commandé un nombre de “boîtes” qui amènerait la somme (valeur actuelle du stock + la quantité en attente de livraison + quantité à commander) au-delà de Stock maxi.<br /> | |||
'''Stock initial''' : il s'agit du nombre de "boîtes" figurant dans votre stock lorsque vous commencez la gestion du stock de ce produit. Ce champ, une fois fixé, ne doit plus être modifié.<br /> | '''Stock initial''' : il s'agit du nombre de "boîtes" figurant dans votre stock lorsque vous commencez la gestion du stock de ce produit. Ce champ, une fois fixé, ne doit plus être modifié.<br /> | ||
<br /> | '''Attente livraison''' : il s'agit du nombre d'unités en cours de commande, qui sont attendues lors des prochaines livraisons.<br /> | ||
'''Poids''' : permet d'indiquer le poids d'une unité de commande.<br /> | |||
'''Quantité de commande''' : indiquez un mode de commande pour le produit, vous le choix entre le mode '''fixe''' et '''dynamique'''. Par défaut c'est le mode '''fixe''' qui est utilisé. '''Notez que ces informations ne sont utiles que si vous paramètrez le stock maxi et le stock d'alerte !'''<br /> | |||
En mode fixe, vous devez indiquer à côté du choix la quantité que vous souhaitez commander automatiquement. Dès que vous dépasserez le stock d'alerte ce sera toujours cette quantité qui sera commandée.<br /> | |||
En mode dynamique, l'application calcule la quantité à commander en faisant le calcul : ''<stock_maxi> - <stock_actuel> - <attente_livraison>.'' | |||
'''Rayon''' : permet d'indiquer, dans votre clinique, ou se trouve le produit.<br /> | |||
=== | === Tableau des commandes et livraisons=== | ||
Ce tableau vous permet d'avoir un récapitulatif des différentes commandes et livraisons qui ont eu lieue pour ce produit.<br /> | |||
{{Clr}} | |||
==Catégories comptables== | |||
[[File:CadreCatComptable.png|500px|thumb|right| Le cadre catégories comptables]] | |||
Dans cette section, vous définissez les catégories comptables affectées à la fiche du produit.<br /> | Dans cette section, vous définissez les catégories comptables affectées à la fiche du produit.<br /> | ||
Les catégories comptables sont utilisées pour la ventilation des recettes liées aux consultations ou aux ventes au cours desquelles vous avez prescrit ce produit.<br /> | Les catégories comptables sont utilisées pour la ventilation des recettes liées aux consultations ou aux ventes au cours desquelles vous avez prescrit ce produit.<br /> | ||
La première catégorie comptable sera prise en compte lorsque ce produit sera prescrit dans une consultation d'Honoraires, c'est à dire une consultation dans laquelle la case '''Honoraires''' est cochée.<br /><br /> | La première catégorie comptable sera prise en compte lorsque ce produit sera prescrit dans une consultation d'Honoraires, c'est à dire une consultation dans laquelle la case '''Honoraires''' est cochée.<br /><br /> | ||
Par défaut, les consultations créées via la fiche du client ou un acte ponctuel sont considérées comme des Honoraires. La seconde catégorie comptable est prise en compte dans les ventes de produits, qui sont des consultations dans lesquelles vous avez modifié "Honoraires" en "Vente". Les ventes ne contiennent pas d'actes.<br /> | Par défaut, les consultations créées via la fiche du client ou un acte ponctuel sont considérées comme des Honoraires. La seconde catégorie comptable est prise en compte dans les ventes de produits, qui sont des consultations dans lesquelles vous avez modifié "Honoraires" en "Vente". Les ventes ne contiennent pas d'actes.<br /> | ||
Vous pouvez définir les catégories comptables à partir de l’onglet '''Paramètres'''. | Vous pouvez définir les catégories comptables à partir de l’onglet '''[[paramètres#Comptabilité|Paramètres]]'''. | ||
{{Clr}} | |||
= | =Onglet posologies= | ||
[[Fichier: | [[Fichier:produits_posologie.png|450px|thumb|right| Détail de l'onglet posologie]] | ||
Sur cet onglet, vous pouvez indiquer la posologie du produit mais également les délais d'attente associés. Ces informations peuvent être indiquées de plusieurs méthodes :<br /><br /> | |||
'''Posologie par défaut''' : si cette case est remplie, la posologie indiquée sera inscrite par défaut lorsque vous prescrirez ce produit et que vous imprimerez une ordonnance.<br /> | |||
'''Posologie par espèce''' : renseigner ce champ permet de remplacer la posologie par défaut par la posologie par espèce si cette posologie existe et si l'animal à qui vous prescrivez ce produit est de l'espèce répertoriée.<br /> | |||
''' | |||
'''Délai d'attente''' : vous pouvez entrer ici le délai d'attente du produit, qui sera repris sur les ordonnances et sur les factures, où il apparaîtra après l'intitulé du produit.<br /> | '''Délai d'attente''' : vous pouvez entrer ici le délai d'attente du produit, qui sera repris sur les ordonnances et sur les factures, où il apparaîtra après l'intitulé du produit.<br /> | ||
'''Délai d'attente par espèce''' : renseigner ce champ permet de remplacer le délai d'attente par défaut par le délai d'attente par espèce si cette posologie existe et si l'animal à qui vous prescrivez ce produit est de l'espèce répertoriée.<br /> | |||
<br /> | |||
[[ | Vous pouvez importer les posologies et les délais d'attente depuis le [[Outils#Import_DMV | DMV]].<br /> | ||
'''ATTENTION :''' Si l'animal à qui vous prescrivez le produit possède une fiche rurale et que votre produit ne possède pas de délai d'attente paramétrer, un texte expliquant qu'il n'y aucun délai d'attente sera inscrit sur l'ordonnance. | |||
{{Clr}} | |||
=Onglet inventaire = | |||
[[Fichier:EcranInventaire.PNG|400px|thumb|right|L'écran de l'inventaire]] | [[Fichier:EcranInventaire.PNG|400px|thumb|right|L'écran de l'inventaire]] | ||
L'onglet '''Inventaire''' permet de lister les mouvements de stock du produit : toute opération de vente, de changement du stock ou de livraison de produit commandé apparaîtra ici.<br /><br /> | L'onglet '''Inventaire''' permet de lister les mouvements de stock du produit : toute opération de vente, de changement du stock ou de livraison de produit commandé apparaîtra ici.<br /><br /> | ||
'''Nouvel inventaire''' : cliquer sur ce bouton permet d'effectuer un nouvel inventaire pour ce produit, la valeur du stock sera | '''Nouvel inventaire''' : cliquer sur ce bouton permet d'effectuer un nouvel inventaire pour ce produit, la valeur du stock sera recalculée à partir de cet inventaire. <br /> | ||
'' | Si vous activez l'affichage de l'historique, vous pourrez voir tout les mouvements avant cet inventaire, dont les précédents inventaires.<br /> | ||
'''Nouveau mouvement (correction)''' : cliquer sur ce bouton permet d'effectuer des mouvements dans le stock du produit, que ce mouvement soit négatif ou positif. <br /> | |||
{{Clr}} | |||
=Onglet descriptif= | |||
[[Fichier:EcranDescriptif.PNG|400px|thumb|right|L'écran des descriptifs]] | [[Fichier:EcranDescriptif.PNG|400px|thumb|right|L'écran des descriptifs]] | ||
Le bouton des descriptifs permet de compléter les champs suivant : | |||
*La composition de celui-ci. | |||
*Les précautions d'usage. | |||
*Les méthodes de conservation. | |||
*Les propriétés du produit. | |||
*Les effets indésirables. | |||
*Les interactions. | |||
* Les indications. | |||
*Le métabolisme. | |||
*Les formes. | |||
Ces données ne servent à rien dans l'application actuellement, il n'est pas requis de les remplir. | |||
{{Clr}} | |||
= Onglet ventes= | |||
[[Fichier:EcranVente.PNG|400px|thumb|right|L'écran des ventes]] | |||
Cet écran permet de lister chaque vente de ce produit effectué, avec des informations telles que la '''date''', la '''quantité''', le '''prix unitaire HT''', le '''pourcentage de remise''', le '''total HT''' ainsi que le '''nom''' du client, et de l'animal.<br /> | |||
Il est possible de faire des recherches sur des périodes spécifiques. | |||
Il est également possible de filtrer la liste des ventes avec un numéro de lot précis. | |||
{{Clr}} | |||
= Onglet marketing= | |||
[[Fichier:Bravecto.png|400px|thumb|right|L'écran de Marketing]] | [[Fichier:Bravecto.png|400px|thumb|right|L'écran de Marketing]] | ||
| Ligne 159 : | Ligne 212 : | ||
Il est également possible d'utiliser ces rappels pour associer d'autres produits aux campagnes de relances de rappels par SMS du '''Nexgard''' ou du '''Broadline''' de '''Boehringer Ingelheim''' en renseignant le champ '''" Produit éligible à la campagne... "'''. <br /><br /> | Il est également possible d'utiliser ces rappels pour associer d'autres produits aux campagnes de relances de rappels par SMS du '''Nexgard''' ou du '''Broadline''' de '''Boehringer Ingelheim''' en renseignant le champ '''" Produit éligible à la campagne... "'''. <br /><br /> | ||
Ceci vous permettra, tel qu'il est décrit dans le chapitre traitant des [[La_fiche_animal#Boehringer_Ingelheim | rappels de '''Boehringer Ingelheim''']] , de programmer des envois de rappels automatiques par SMS à vos clients qui ont procédé à l'achat de ce produit. | Ceci vous permettra, tel qu'il est décrit dans le chapitre traitant des [[La_fiche_animal#Boehringer_Ingelheim | rappels de '''Boehringer Ingelheim''']] , de programmer des envois de rappels automatiques par SMS à vos clients qui ont procédé à l'achat de ce produit. | ||
{{Clr}} | |||
=Onglet Substances= | |||
[[Fichier:EcranSubstances.PNG|398x398px|thumb|right|L'écran des substances actives]] | |||
Cet onglet permet de lister les substances actives associées au produit.<br /> | |||
Cette information étant obligatoire sur les ordonnances sur certains produits (d'après les lois européennes 2019/4 et 2019/6), il est conseillé de compléter cette section. | |||
L'ajout de nouvelle substance se fait via le champ de recherche au dessus du tableau.<br /> | |||
Vous pouvez chercher une substance dans la liste de substances connue localement dans l'application.<br /> | |||
Si la substance que vous cherchez n'existe pas, vous pouvez la créer directement en cliquant sur la touche entrée après avoir entré le nom complet dans le champ de recherche.<br /> | |||
Si la substance que vous cherchez n'existe pas mais que la liste de résultat vous propose des choix (si vous souhaitez par exemple mettre dychlore alors qu'on vous propose déjà dychlore de methyl), vous pouvez la créer directement en appuyant sur la flèche du haut pour ne plus avoir de sélection dans la liste de proposition et en cliquant sur la touche entrée après avoir entré le nom complet dans le champ de recherche.<br /> | |||
La vidéo ci-joint vous montre dans les grandes lignes le fonctionnement de ce système.<br /> | |||
[[Fichier:FonctionnementRemplissageSubstances.mov|600px|center|Présentation des substances actives]] | |||
{{Clr}} | |||
=Onglet Lots= | |||
[[Fichier:Onglet lot produit.png|alt=Onglet lot de la fiche produit|vignette|450x450px|Onglet lot de la fiche produit]] | |||
Cet onglet regroupe l'ensemble des numéros de lot connus pour le produit. | |||
Il vous permet de consulter un ensemble d'informations telles que : | |||
- Le numéro de lot | |||
- La date de péremption associée au lot | |||
- La date de création de ce lot dans votre base. | |||
- Le choix de ce lot par défaut (cela permet à la création du produit en consultation de sélectionner automatiquement ce lot) | |||
- L'origine de la création de ce lot (Livraison historique, Livraison BLI, Manuelle, Scanette) | |||
Un filtrage est automatiquement fait pour masquer les numéros de lot périmés ou inactifs. Vous pouvez les visualiser en cochant la case '''Afficher les lots périmés ou désactivés.''' Les lots périmés / désactivés sont affichés sur fond gris dans la liste, ceux-ci n'apparaissent pas dans le choix de numéro de lot dans la consultation. | |||
Un menu sur clic droit est disponible sur ce tableau et permet : | |||
- D'activer / désactiver un lot. | |||
- De supprimer un numéro de lot (uniquement si celui-ci n'a jamais été utilisé en consultation). | |||
[[Fichier:Numero lot nouveau.png|alt=Ecran d'ajout d'un nouveau lot manuel|vignette|Ecran d'ajout d'un nouveau lot manuel]] | |||
Il existe plusieurs moyens de créer des numéros de lots pour un produit : | |||
- Lors de l'import des Bons de Livraison (BLI) | |||
- Lors du scan des produits dans la consultation avec une scanette | |||
- Dans l'onglet Lots de la fiche médicament, via un ajout manuel. | |||
- Directement dans la consultation, via l'écran de choix d'un numéro de lot pour un produit. | |||
Il n'est pas possible de modifier un numéro de lot, si vous faites une erreur de saisie, vous devrez le supprimer et le recréer. | |||
[[Fichier:Présentation des numéros de lots.mov|600px|center|Présentation des substances actives]] | |||
=Suppression d'un produit= | |||
En monosite, la suppression est autorisée sans problème.<br /><br /> | |||
En multisite, la suppression est bloquée et on demande plutôt de masquer la fiche produit sur le site actuel, les autres sites reliés à votre base de données pourraient continuer à utiliser ce produit.<br /> | |||
Il est cependant possible de supprimer une fiche produit de tout les sites en même temps si l'utilisateur le faisant à le rôle d'administrateur. Dans ce cas un évènement dans le journal technique est enregistré pour savoir qui est à l'origine de la suppression.<br /><br /> | |||
Si vous utilisez Oxane, il y a une sécurité interdisant la suppression d'un produit, dans ce cas il suffit de les masquer. | |||
Version actuelle datée du 8 mars 2024 à 14:03
La fiche produit est l'écran ou vous paramètrez toutes les informations concernant votre produit.
Que ce soit d'un point de vue médical ou d'un point de vue commercial.
Cet écran est composé de 8 onglets.
Onglet fiche produit
Désignation : Il s'agit du nom du produit. En rentrant ce nom ou ses premières lettres dans une consultation il est possible de choisir ce produit.
Masquer : Cocher la case Masquer permet d'exclure le produit des recherches, sans le supprimer.
Fiche produit
Laboratoire : Il s'agit du laboratoire producteur de ce produit. Les fichiers fournis par les centrales ont un code qui n'est pas le nom du laboratoire en clair. Pour que le nom du laboratoire apparaisse en clair dans les fiches, vous devez placer le fichier "Labo" dans le même dossier que celui où se trouve le fichier de tarif utilisé lors du remplissage du fichier. Nous pouvons vous fournir ce fichier si vous n'en disposez pas déjà lors de la livraison du logiciel.
Classe thérapeutique : Il s'agit du Type/Classe thérapeutique du produit. Ce champ est renseigné lors du remplissage de votre fichier de produits. Les fichiers de tarifs fournis par les centrales remplissent ce champ par des codes numériques et non par du texte explicite. Les champs sous-classe et sous sous-classe sont liés à ce champ également.
Liste : La liste vous permet de définir si votre produit appartient à une liste restrictive. Ces listes sont liste 1, liste 2, Autres produits, Hormones / Anabolisants et Stupéfiants.
Antibiotique : Ce bouton vous permet d'indiquer que le produit est un antibiotique.
Antibiotique d'importance critique : Ce bouton vous permet d'indiquer que le produit est un antibiotique d'importance critique. Si vous cochez cette case, votre produit sera automatiquement passé en Liste 1.
Activité : Cette énumération vous permet de spécifier dans quel type d'activité ce produit est utilisé (aliment, produit homéopathique, soluté, ...).
Code AMM : Le code AMM, ou numéro d'autorisation de mise sur marché, est un code fourni par l'ANSM. Ce code est obligatoire sur les ordonnances pour un certain nombre d'entre eux (d'après les lois européennes 2019/4 et 2019/6). Ce champ est pour le moment à remplir à la main et sera bientôt remplissable automatiquement via les outils de mise à jour des produits.
Code CIP : Le code CIP, ou code d'identification international unique, est maintenant rempli par toutes les centrales d'achat. Ce code est indispensable si vous souhaitez importer les posologies du DMV.
Code GTIN : Le code GTIN ( Global Trade Item Number ) est un code identifiant toute unité commerciale (unité consommateur ou unité standard de regroupement...) de façon internationale et unique. Ce code est identique dans toutes les centrales, et est utilisé pour la mise à jour des tarifs dans Bourgelat.
Voie d'administration : vous pouvez indiquer la voie d'administration du produit si celui-ci en possède une préférentielle. Si vous en indiquez une, elle sera indiquée par défaut dans les ordonnances. Nous vous proposons une liste de possibilité mais vous pouvez également écrire vous-même la voie d'administration.
Fournisseur(s)
Si vous disposez de plusieurs fournisseurs pour ce produit, vous devez cocher le fournisseur par défaut pour ce produit. Cette ligne sera alors utilisée pour le calcul de prix de vente. Il faut que chaque produit ait au moins un fournisseur, et que la case d'au moins un fournisseur soit cochée. Donc si vous ne disposez que d'un seul fournisseur, cette case doit être cochée obligatoirement.
Vous pouvez ajouter ou supprimer un fournisseur en cliquant sur les boutons + et -. Alternativement, double-cliquez sur une ligne vide dans le tableau. Vous obtiendrez une fiche de fournisseur vierge, cette fiche est décrite ci-après.
Fournisseur : il s'agit du nom de la centrale d'achat auprès de laquelle vous avez acheté ce produit. En cliquant sur ce champ, vous faites apparaître la liste des fournisseurs disponibles. Vous pouvez créer de nouveaux fournisseurs dans les paramètres.
Code Produit : il s'agit du code que la centrale a affecté au produit. De plus en plus, ce code reprend le code CIP. Lors d'une mise à jour des tarifs, ce code est utilisé pour identifier le produit dans le fichier de mise à jour des tarifs que vous envoie votre centrale.
Prix achat : ce prix est mis à jour par les fichiers de tarifs que vous fait parvenir votre centrale d'achat.
Par : il s'agit du nombre de boîtes que vous achetez dans un même lot auprès de la centrale.
Prix total HT : il est égal au prix d'achat multiplié par le nombre de boîtes.
En double cliquant sur une ligne de fournisseur, vous pouvez accéder à la fiche détaillée du fournisseur pour le produit.
Détail de la fiche fournisseur
Vous pouvez ouvrir une fiche reprenant ces informations en double-cliquant sur la ligne correspondante. Par ce double-clic, vous obtenez la fiche ci-contre :
Fournisseur : il s'agit du nom de la centrale d'achat. En cliquant sur ce champ, vous obtiendrez la liste des fournisseurs définie dans vos paramètres.
Désignation : c'est l'intitulé du produit. Si vous disposez de plusieurs fournisseurs pour ce produit, ce champ Désignation peut différer pour ce fournisseur du champ Désignation de la fiche elle-même. Ceci permet, lors des commandes auprès de plusieurs fournisseurs, d'utiliser la désignation propre au fournisseur concerné par la commande si ce n'est pas le fournisseur par défaut.
Code produit : dans le même esprit que pour la désignation, le code indiqué ici est le code propre à la centrale. Ce code apparaît directement dans la fiche du produit.
Conditionnement : équivaut au champ "par" de la fiche du produit. Notez que vous disposez de trois possibilités de conditionnement différents, si par exemple le prix d'achat diminue lorsque vous achetez en quantités.
Utilisé pour le calcul du prix de vente : cochez la ligne du conditionnement qui sera utilisé pour le calcul du prix de vente.
Le cadre Promotions
Quantité 1, 2 ou 3 et Prix 1, 2 ou 3 : si le produit est en promotion, ces informations seront remplies lors de la mise à jour des tarifs. Ces champs équivalent au conditionnement vu ci-dessus.
Date Début Promo : date de début de la promotion.
Date Fin Promo : date de fin de la promotion.
Coefficient de vente indicatif : si le taux indiqué par la centrale a été modifié, il sera indiqué ici.
Coefficient de vente personnel : si vous avez modifié le taux indiqué par votre centrale, il figurera ici.
Remise(s)
Les champs de remise permettent d'indiquer pour une quantité minimale d'achat le pourcentage de remise appliqué par défaut.
Lors de la validation de la fiche produit, les trois champs de remise sont triés en fonction de la quantité afin de fonctionner parfaitement.
La quantité peut être un chiffre décimal, pour les produits délivré en très petite quantité.
Exemple : vous pouvez spécifier que si vous vendez au moins 5 unités, la remise est de 2% ; Au moins 10 unités, la remise est de 5% et au moins 20 unités, la remise est de 10%.
Ne pas appliquer de remise : Permet de bloquer les remises pour ce produit, si c'est un antibiotique par exemple. Donc si vous essayez d'appliquer une remise à ce produit dans la consultation, le taux sera automatiquement repassé à 0%.
Tarification
Prix à jour le : ce champ indique la date de dernière modification du prix du produit.
Taux de vente : le taux de vente à appliquer au prix d'achat pour calculer le prix de vente HT. Les trois taux de vente utilisables sont à indiquer dans l’onglet Paramètres, bouton Tarifs. Vous pourrez choisir le taux de vente dans le menu déroulant.
En cliquant sur le bouton + à côté du taux de vente vous pouvez gérer les taux de vente multiples.
Tarifs multiples : en cliquant sur le bouton + et si le paramètre "proposer 10 taux de marge par produit" est activé dans les paramètres, vous pouvez indiquer ici jusqu’à 10 taux de vente différents. Pour chacun de vos clients ruraux vous pouvez définir un tarif à appliquer.
Figer le prix : en cochant cette case, le prix de vente restera identique même si le prix d'achat évolue.
Nombre d'unités de vente par boîte : ce champ indique le nombre d'unités contenues dans une boîte, si ce produit consiste par exemple en une boîte de 20 comprimés que vous vendez à l'unité. Vous pouvez sélectionner l'unité de vente parmi une liste de propositions.
Arrondi : l'arrondi peut être défini soit sur le HT, soit sur le TTC, soit par défaut.
Un autre facteur peut jouer sur l'arrondi, en effet dans l’onglet Paramètres, bouton tarifs, vous pouvez sélectionner un arrondi aux 5, 10, 20, 50 centimes ou à l'euro les plus proches, supérieurs ou inférieurs.
Selon que vous ayez choisi un arrondi HT ou TTC, cet arrondi s'appliquera au prix HT ou au prix TTC. Si vous mettez en place cet arrondi alors que des fiches existent déjà dans votre fichier de produits, les prix de ces produit pré-existants seront arrondis lors de la prochaine mise à jour des tarifs, si ces produits font partie des produits mis à jour.
Prix de vente HT : le prix de vente HT est également calculé en fonction des paramètres ci-dessus. Attention, le choix du type d'arrondi influence ces tarifs.
Taux de TVA : indiquez dans ce champ le taux de TVA à appliquer à ce produit.
Prix de vente TTC : ce prix est calculé en fonction des autres paramètres ci-dessus.
Gestion de stock
Stock actuel : le nombre de "boîtes" actuellement en stock. Attention, si ce produit dispose de plusieurs unités de vente par boîte, ce chiffre concerne le nombre de boîtes et pas d’unités de vente. En effet, il s'agit d'une valeur en relation avec vos commandes, et les commandes reposent sur le nombre de boîtes, et non sur le nombre d'unités de vente contenues dans chacune de ces boîtes.
Stock d'alerte : c'est le nombre minimal de "boîtes" en dessous duquel la commande comportera automatiquement ce produit.
Exemple : si vous fixez le stock d'alerte à 5, dès que vos ventes amèneront le stock de ce produit à 5 unités ou moins, ce produit ira s'ajouter à votre prochaine commande.
Stock maxi : le nombre maximal de boîtes que vous souhaitez en stock. A un moment donné, il ne sera jamais commandé un nombre de “boîtes” qui amènerait la somme (valeur actuelle du stock + la quantité en attente de livraison + quantité à commander) au-delà de Stock maxi.
Stock initial : il s'agit du nombre de "boîtes" figurant dans votre stock lorsque vous commencez la gestion du stock de ce produit. Ce champ, une fois fixé, ne doit plus être modifié.
Attente livraison : il s'agit du nombre d'unités en cours de commande, qui sont attendues lors des prochaines livraisons.
Poids : permet d'indiquer le poids d'une unité de commande.
Quantité de commande : indiquez un mode de commande pour le produit, vous le choix entre le mode fixe et dynamique. Par défaut c'est le mode fixe qui est utilisé. Notez que ces informations ne sont utiles que si vous paramètrez le stock maxi et le stock d'alerte !
En mode fixe, vous devez indiquer à côté du choix la quantité que vous souhaitez commander automatiquement. Dès que vous dépasserez le stock d'alerte ce sera toujours cette quantité qui sera commandée.
En mode dynamique, l'application calcule la quantité à commander en faisant le calcul : <stock_maxi> - <stock_actuel> - <attente_livraison>.
Rayon : permet d'indiquer, dans votre clinique, ou se trouve le produit.
Tableau des commandes et livraisons
Ce tableau vous permet d'avoir un récapitulatif des différentes commandes et livraisons qui ont eu lieue pour ce produit.
Catégories comptables
Dans cette section, vous définissez les catégories comptables affectées à la fiche du produit.
Les catégories comptables sont utilisées pour la ventilation des recettes liées aux consultations ou aux ventes au cours desquelles vous avez prescrit ce produit.
La première catégorie comptable sera prise en compte lorsque ce produit sera prescrit dans une consultation d'Honoraires, c'est à dire une consultation dans laquelle la case Honoraires est cochée.
Par défaut, les consultations créées via la fiche du client ou un acte ponctuel sont considérées comme des Honoraires. La seconde catégorie comptable est prise en compte dans les ventes de produits, qui sont des consultations dans lesquelles vous avez modifié "Honoraires" en "Vente". Les ventes ne contiennent pas d'actes.
Vous pouvez définir les catégories comptables à partir de l’onglet Paramètres.
Onglet posologies
Sur cet onglet, vous pouvez indiquer la posologie du produit mais également les délais d'attente associés. Ces informations peuvent être indiquées de plusieurs méthodes :
Posologie par défaut : si cette case est remplie, la posologie indiquée sera inscrite par défaut lorsque vous prescrirez ce produit et que vous imprimerez une ordonnance.
Posologie par espèce : renseigner ce champ permet de remplacer la posologie par défaut par la posologie par espèce si cette posologie existe et si l'animal à qui vous prescrivez ce produit est de l'espèce répertoriée.
Délai d'attente : vous pouvez entrer ici le délai d'attente du produit, qui sera repris sur les ordonnances et sur les factures, où il apparaîtra après l'intitulé du produit.
Délai d'attente par espèce : renseigner ce champ permet de remplacer le délai d'attente par défaut par le délai d'attente par espèce si cette posologie existe et si l'animal à qui vous prescrivez ce produit est de l'espèce répertoriée.
Vous pouvez importer les posologies et les délais d'attente depuis le DMV.
ATTENTION : Si l'animal à qui vous prescrivez le produit possède une fiche rurale et que votre produit ne possède pas de délai d'attente paramétrer, un texte expliquant qu'il n'y aucun délai d'attente sera inscrit sur l'ordonnance.
Onglet inventaire
L'onglet Inventaire permet de lister les mouvements de stock du produit : toute opération de vente, de changement du stock ou de livraison de produit commandé apparaîtra ici.
Nouvel inventaire : cliquer sur ce bouton permet d'effectuer un nouvel inventaire pour ce produit, la valeur du stock sera recalculée à partir de cet inventaire.
Si vous activez l'affichage de l'historique, vous pourrez voir tout les mouvements avant cet inventaire, dont les précédents inventaires.
Nouveau mouvement (correction) : cliquer sur ce bouton permet d'effectuer des mouvements dans le stock du produit, que ce mouvement soit négatif ou positif.
Onglet descriptif
Le bouton des descriptifs permet de compléter les champs suivant :
- La composition de celui-ci.
- Les précautions d'usage.
- Les méthodes de conservation.
- Les propriétés du produit.
- Les effets indésirables.
- Les interactions.
- Les indications.
- Le métabolisme.
- Les formes.
Ces données ne servent à rien dans l'application actuellement, il n'est pas requis de les remplir.
Onglet ventes
Cet écran permet de lister chaque vente de ce produit effectué, avec des informations telles que la date, la quantité, le prix unitaire HT, le pourcentage de remise, le total HT ainsi que le nom du client, et de l'animal.
Il est possible de faire des recherches sur des périodes spécifiques.
Il est également possible de filtrer la liste des ventes avec un numéro de lot précis.
Onglet marketing
L'onglet Marketing de la fiche d'un produit permet de créer des rappels sous forme de mail, courrier, SMS ou téléphone dans la fiche d'un client.
Il est nécessaire de compléter le titre ainsi que le texte de ce rappel afin de le prendre en compte.
Il est également possible d'utiliser ces rappels pour associer d'autres produits aux campagnes de relances de rappels par SMS du Nexgard ou du Broadline de Boehringer Ingelheim en renseignant le champ " Produit éligible à la campagne... ".
Ceci vous permettra, tel qu'il est décrit dans le chapitre traitant des rappels de Boehringer Ingelheim , de programmer des envois de rappels automatiques par SMS à vos clients qui ont procédé à l'achat de ce produit.
Onglet Substances
Cet onglet permet de lister les substances actives associées au produit.
Cette information étant obligatoire sur les ordonnances sur certains produits (d'après les lois européennes 2019/4 et 2019/6), il est conseillé de compléter cette section.
L'ajout de nouvelle substance se fait via le champ de recherche au dessus du tableau.
Vous pouvez chercher une substance dans la liste de substances connue localement dans l'application.
Si la substance que vous cherchez n'existe pas, vous pouvez la créer directement en cliquant sur la touche entrée après avoir entré le nom complet dans le champ de recherche.
Si la substance que vous cherchez n'existe pas mais que la liste de résultat vous propose des choix (si vous souhaitez par exemple mettre dychlore alors qu'on vous propose déjà dychlore de methyl), vous pouvez la créer directement en appuyant sur la flèche du haut pour ne plus avoir de sélection dans la liste de proposition et en cliquant sur la touche entrée après avoir entré le nom complet dans le champ de recherche.
La vidéo ci-joint vous montre dans les grandes lignes le fonctionnement de ce système.
Onglet Lots
Cet onglet regroupe l'ensemble des numéros de lot connus pour le produit.
Il vous permet de consulter un ensemble d'informations telles que :
- Le numéro de lot
- La date de péremption associée au lot
- La date de création de ce lot dans votre base.
- Le choix de ce lot par défaut (cela permet à la création du produit en consultation de sélectionner automatiquement ce lot)
- L'origine de la création de ce lot (Livraison historique, Livraison BLI, Manuelle, Scanette)
Un filtrage est automatiquement fait pour masquer les numéros de lot périmés ou inactifs. Vous pouvez les visualiser en cochant la case Afficher les lots périmés ou désactivés. Les lots périmés / désactivés sont affichés sur fond gris dans la liste, ceux-ci n'apparaissent pas dans le choix de numéro de lot dans la consultation.
Un menu sur clic droit est disponible sur ce tableau et permet :
- D'activer / désactiver un lot.
- De supprimer un numéro de lot (uniquement si celui-ci n'a jamais été utilisé en consultation).
Il existe plusieurs moyens de créer des numéros de lots pour un produit :
- Lors de l'import des Bons de Livraison (BLI)
- Lors du scan des produits dans la consultation avec une scanette
- Dans l'onglet Lots de la fiche médicament, via un ajout manuel.
- Directement dans la consultation, via l'écran de choix d'un numéro de lot pour un produit.
Il n'est pas possible de modifier un numéro de lot, si vous faites une erreur de saisie, vous devrez le supprimer et le recréer.
Suppression d'un produit
En monosite, la suppression est autorisée sans problème.
En multisite, la suppression est bloquée et on demande plutôt de masquer la fiche produit sur le site actuel, les autres sites reliés à votre base de données pourraient continuer à utiliser ce produit.
Il est cependant possible de supprimer une fiche produit de tout les sites en même temps si l'utilisateur le faisant à le rôle d'administrateur. Dans ce cas un évènement dans le journal technique est enregistré pour savoir qui est à l'origine de la suppression.
Si vous utilisez Oxane, il y a une sécurité interdisant la suppression d'un produit, dans ce cas il suffit de les masquer.