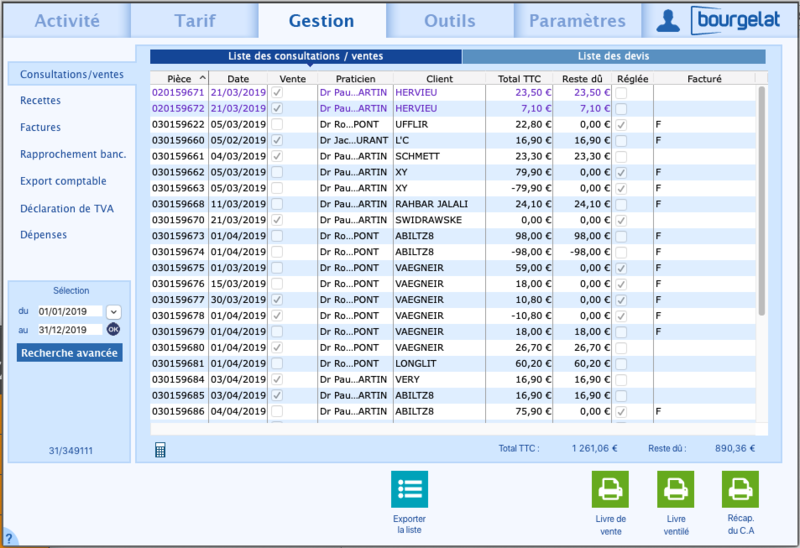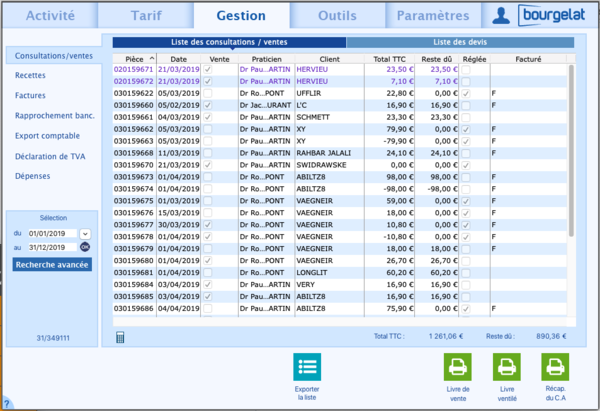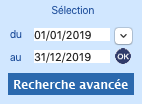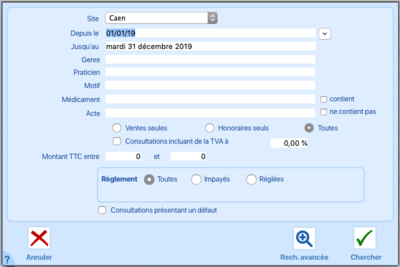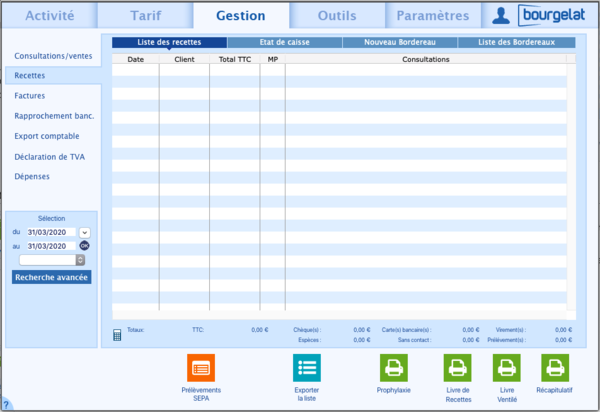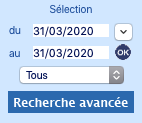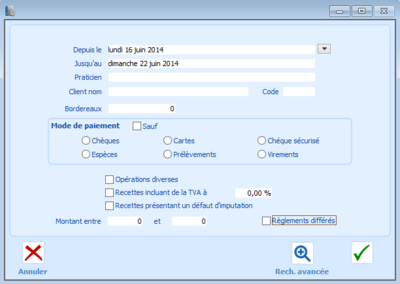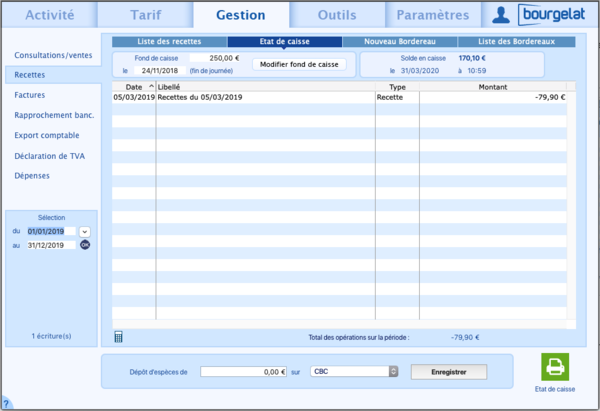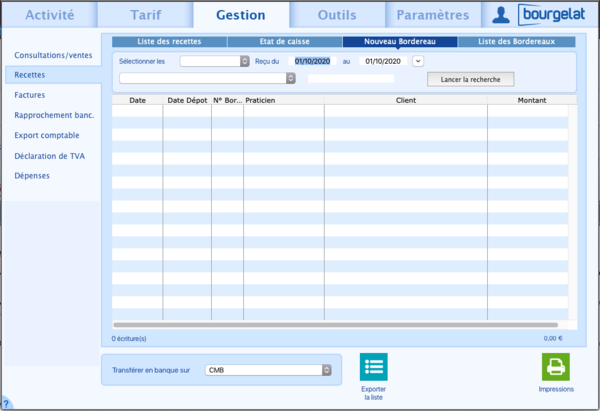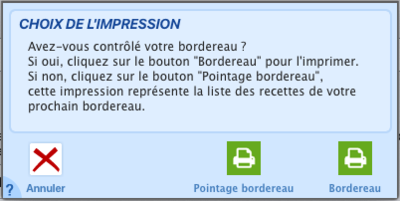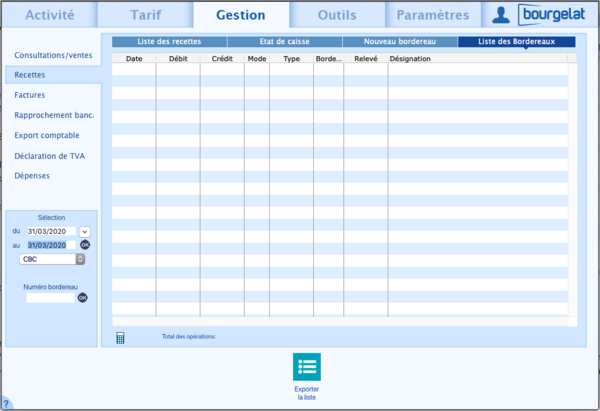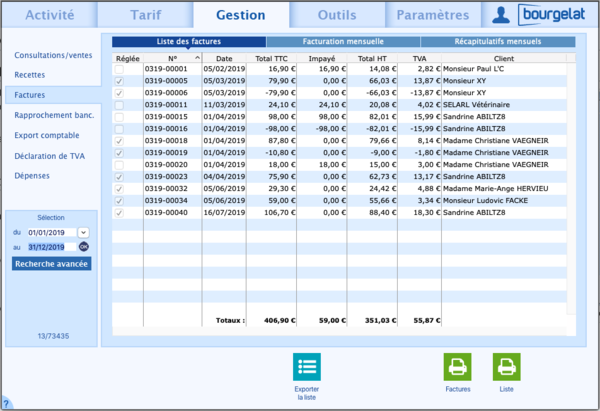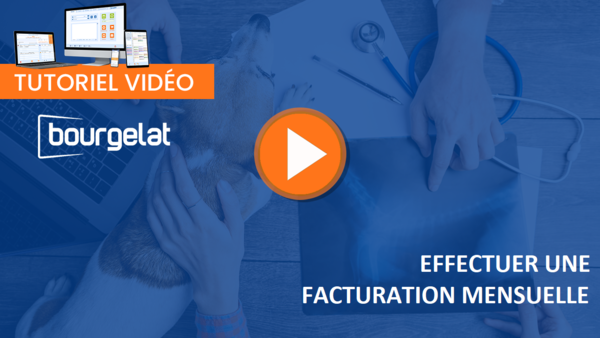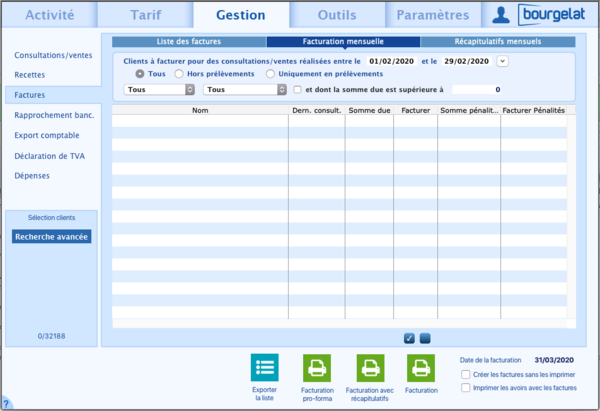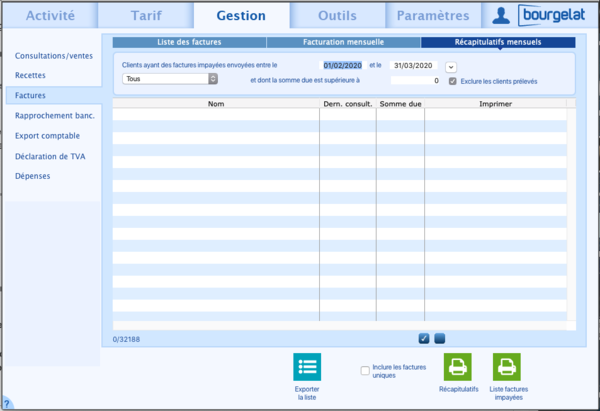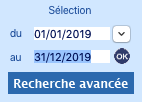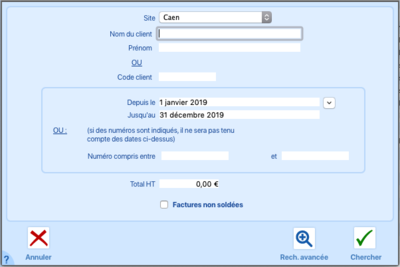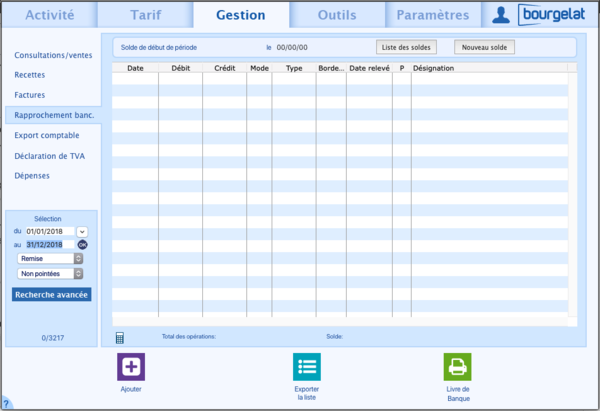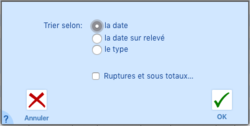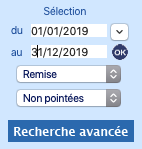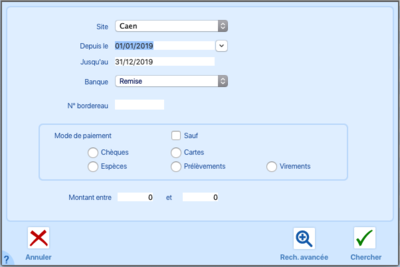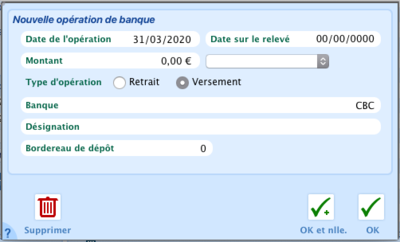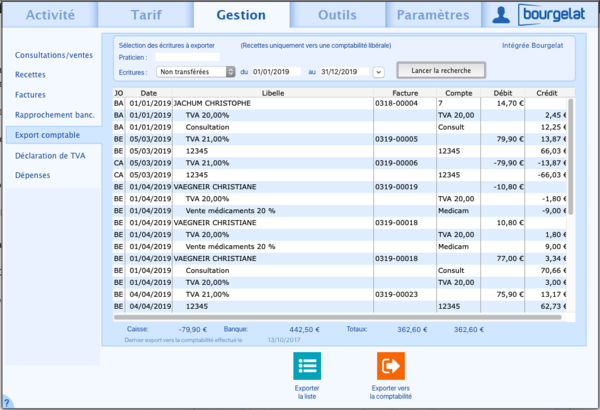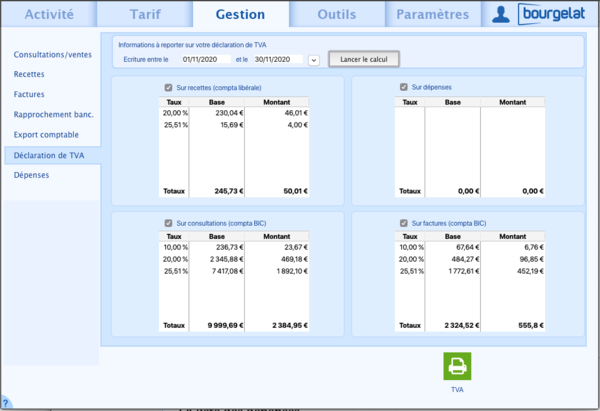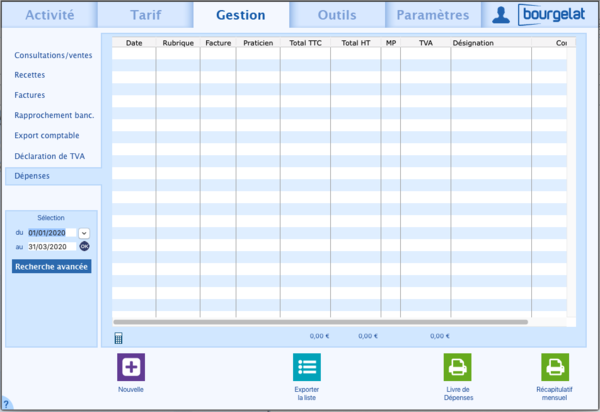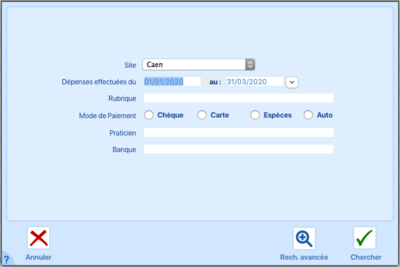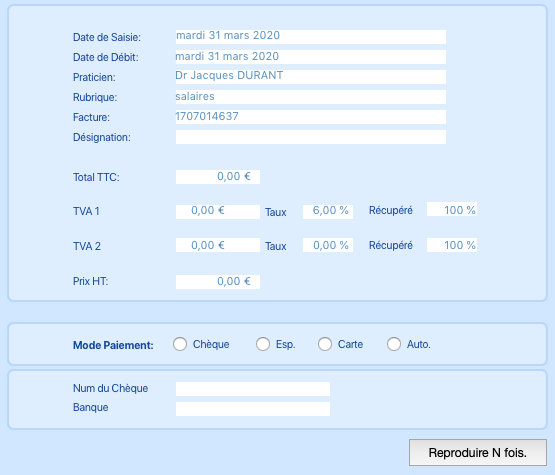Différences entre les versions de « Gestion »
| (8 versions intermédiaires par 2 utilisateurs non affichées) | |||
| Ligne 6 : | Ligne 6 : | ||
Le bouton '''Consultations/ventes''' de l'onglet '''Gestion''' est divisé en deux parties : '''la liste des consultations / ventes''', et '''la liste des devis'''. Il est possible d'y effectuer des recherches, visualiser le détail d’une consultation ou d'un devis et imprimer les différents livres.<br /> | Le bouton '''Consultations/ventes''' de l'onglet '''Gestion''' est divisé en deux parties : '''la liste des consultations / ventes''', et '''la liste des devis'''. Il est possible d'y effectuer des recherches, visualiser le détail d’une consultation ou d'un devis et imprimer les différents livres.<br /> | ||
==Détail de la liste des consultations== | ==Détail de la liste des consultations== | ||
Par défaut, la liste présente les consultations et les devis créés sur la journée.<br /><br /> | |||
Chaque ligne de cette liste représente une consultation ou une vente comptoir. Pour ouvrir la fiche détaillée de la consultation, double-cliquez sur la ligne souhaitée. En revanche le fait de double-cliquer sur le nom du client permet d'ouvrir la fiche de ce dernier.<br /><br /> | Chaque ligne de cette liste représente une consultation ou une vente comptoir. Pour ouvrir la fiche détaillée de la consultation, double-cliquez sur la ligne souhaitée. En revanche le fait de double-cliquer sur le nom du client permet d'ouvrir la fiche de ce dernier.<br /><br /> | ||
Chaque ligne se compose ainsi : | Chaque ligne se compose ainsi :<br /> | ||
* la '''date''' à laquelle a été réalisée la consultation<br /> | |||
* l'action de la consultation : '''Honoraires''' ou '''Vente'''<br /> | |||
* le '''praticien''' ayant effectué la consultation<br /> | |||
* le '''nom du client''' auquel est rattachée cette consultation, ce champ peut être vide<br /> | |||
* le '''total TTC''' de la consultation<br /> | |||
* le '''reste dû''' de la consultation<br /> | |||
* la case mentionnant si la consultation est '''réglée'''<br /> | |||
* un '''F''' si la consultation est facturée<br /><br /> | |||
En bas de l'écran se trouve la somme des totaux TTC de toutes les consultations de la liste ainsi que la somme des restes dus. | En bas de l'écran se trouve la somme des totaux TTC de toutes les consultations de la liste ainsi que la somme des restes dus. | ||
{{Clr}} | |||
==Les impressions et l'export de la liste== | ==Les impressions et l'export de la liste== | ||
Depuis la liste des consultations, trois impressions sont possibles : <br /> | Depuis la liste des consultations, trois impressions sont possibles : <br /> | ||
* '''Livre de ventes''' : imprime les consultations affichées en détaillant pour chacune d’elles le total reçu, la répartition du ou des règlements en espèces, chèques et cartes ainsi que le reste dû. <br /> | |||
* '''Livre ventilé''' : imprime les consultations affichées en détaillant pour chacune d’elles la ventilation selon les catégories comptables que vous avez défini.<br /> Les actes ne comportent qu’une seule catégorie comptable, qui est utilisée dans les consultations d’honoraires (les seules à comporter des actes), tandis que les produits comportent deux catégories comptables : la première utilisée dans les '''consultations d’honoraires''', la seconde dans les '''consultations de vente'''.<br /> | |||
* '''Récap du CA''' : imprime le récapitulatif du chiffre d'affaire sur la période sélectionnée selon les catégories comptables que vous avez défini. <br /> | |||
* '''Exporter la liste''' : possible d'exporter la liste des consultations à l'écran au format Excel ou texte en cliquant sur ce bouton. | |||
{{Clr}} | |||
==Rechercher une consultation== | ==Rechercher une consultation== | ||
| Ligne 49 : | Ligne 41 : | ||
La liste des consultations affiche par défaut les consultations effectuées sur la journée. | La liste des consultations affiche par défaut les consultations effectuées sur la journée. | ||
==Recherche rapide== | |||
[[Fichier:SelectionDate.PNG|200px|thumb|right|La sélection des dates]] | |||
[[Fichier:SelectionDate.PNG|200px|thumb| | |||
Vous pouvez rechercher les consultations effectuées sur une période plus importante en utilisant les champs à gauche de la liste.<br /> | Vous pouvez rechercher les consultations effectuées sur une période plus importante en utilisant les champs à gauche de la liste.<br /> | ||
Spécifiez une date de début et une date de fin de sélection, la liste sera ensuite mise à jour avec ces critères en cliquant sur le bouton '''OK'''. | Spécifiez une date de début et une date de fin de sélection, la liste sera ensuite mise à jour avec ces critères en cliquant sur le bouton '''OK'''. | ||
{{Clr}} | |||
==Recherche personnalisée== | |||
[[Fichier:RechercheAvanceeConsult.png|400px|thumb|right|L'écran de recherche détaillée des consultations]] | |||
Pour effectuer une recherche personnalisée, cliquez sur le bouton ''' | Pour effectuer une recherche personnalisée, cliquez sur le bouton '''Recherche avancée'''. <br /><br /> | ||
L'écran qui s'ouvre vous permet de spécifier des critères de recherche : <br /><br /> | L'écran qui s'ouvre vous permet de spécifier des critères de recherche : <br /><br /> | ||
* '''Depuis le [...], jusqu'au [...]''' : il vous faut indiquer les bornes de la période souhaitée. Toutes les consultations réalisées durant cette période seront affichées.<br /> | |||
* '''Genre''' : vous pouvez indiquer le genre des consultations à lister. Lorsque vous cliquez sur le champ, une énumération des différents genres vous est proposée. Cette énumération est constituée à partir du contenu des fiches de consultation existantes.<br /><br /> | |||
* '''Praticien''' : le nom du praticien ayant effectué la consultation. Laissez ce champ vide pour que tous les praticiens soient pris en compte.<br /> | |||
* '''Médicament''' : vous pouvez taper le nom d'un produit, et obtenir la liste des consultations contenant ce produit.<br /> | |||
* '''Acte''' : tout comme pour le champ '''Médicament''' ci-dessus, seules les consultations contenant l'acte indiqué seront listées.<br /> | |||
Les cases '''contient''' et '''ne contient pas''' permettent de ne rentrer qu'une partie du nom du produit, ou de l'exclure de la recherche.<br /><br /> | Les cases '''contient''' et '''ne contient pas''' permettent de ne rentrer qu'une partie du nom du produit, ou de l'exclure de la recherche.<br /><br /> | ||
* '''Ventes seules''', '''Honoraires seuls''' ou '''Toutes''' : cocher la case limitera l'affichage aux consultations dont le type est respectivement “Vente” ou “Honoraires”. “Toutes” en affiche l’intégralité.<br /> | |||
* '''Consultations incluant de la TVA à''' : vous pouvez indiquer le montant de la TVA. Seules les consultations comprenant au moins un acte ou un produit avec ce taux seront listées.<br /> | |||
* '''Montant TTC entre [...] et [...]''' : en complétant ces champs, seul la liste des consultations dont le montant TTC est compris entre les valeurs indiquées apparaît.<br /> | |||
* '''Règlement''' : vous avez la possibilité de choisir les consultations '''impayées''', '''réglées''' ou '''toutes'''.<br /> | |||
* '''Consultations présentant un défaut''' : en cochant cette case, les consultations présentant un défaut d'imputation sont prises en compte dans la recherche. | |||
{{Clr}} | |||
=Les recettes= | =Les recettes= | ||
[[Fichier:Ecran GestionRecette.PNG| | [[Fichier:Ecran GestionRecette.PNG|600px|thumb|right|L'écran des recettes]] | ||
==Détail de la liste des recettes== | ==Détail de la liste des recettes== | ||
| Ligne 86 : | Ligne 76 : | ||
Comme vous le voyez sur l’écran ci-dessus, si une recette est imputée sur plusieurs consultations, vous trouverez la liste des consultations en cliquant sur le triangle à gauche de la recette. <br /> | Comme vous le voyez sur l’écran ci-dessus, si une recette est imputée sur plusieurs consultations, vous trouverez la liste des consultations en cliquant sur le triangle à gauche de la recette. <br /> | ||
En bas de l’écran de liste des recettes, vous trouvez une section qui récapitule les totaux des recettes listées. | En bas de l’écran de liste des recettes, vous trouvez une section qui récapitule les totaux des recettes listées. | ||
==Les impressions== | ==Les impressions== | ||
* '''Prophylaxie''': imprime la liste des recettes comportant des actes de prophylaxie. Chacun des actes inscrit dans une consultation ayant un genre “'''Prophylaxie'''” compte pour cette impression. Ce n’est pas la liste des consultations qui sera imprimée, mais la liste des recettes imputées à des consultations contenant un acte dont le genre est “'''Prophylaxie'''”.<br /> | |||
Ce n’est pas la liste des consultations qui sera imprimée, mais la liste des recettes imputées à des consultations contenant un acte dont le genre est “'''Prophylaxie'''”. | * '''Livre des recettes''' : imprime la liste des recettes en détaillant pour chacune d’elles la répartition selon le mode de règlement, et faisant figurer la date (en indiquant éventuellement si la recette est différée, c’est à dire si la date de la recette est différente de la date de dépôt en banque), le nom du client (ou le nom du premier produit prescrit s‘il s’agit d’une vente non liée à un client), les montants TTC et HT et le montant des différentes TVA.<br /> | ||
* '''Livre ventilé''' : imprime les recettes affichées en détaillant pour chacun d’elles la ventilation selon les catégories comptables que vous avez défini.<br /> Les actes ne comportent qu’une seule catégorie comptable, qui est utilisée dans les consultations d’honoraires (les seules à comporter des actes), tandis que les produits comportent deux catégories comptables : la première utilisée dans les consultations d’honoraires, la seconde dans les consultations de vente. <br /> | |||
Cette ventilation concerne les consultations auxquelles sont imputées les recettes affichées dans la liste, en excluant donc les consultations non réglées.<br /> | |||
* '''Récapitulatif''' : imprime un récapitulatif des recettes sur une période, avec un regroupement par '''jour''', '''semaine''' ou '''mois'''.<br /> | |||
* '''Prélèvements SEPA''' : crée un fichier de prélèvements au format standard ou SEPA à faire parvenir à votre banque.<br /> | |||
Cette ventilation concerne les consultations auxquelles sont imputées les recettes affichées dans la liste, en excluant donc les consultations non réglées. | * '''Exporter la liste''' : permet d'exporter les recettes affichées à l'écran au format '''CSV''' ou '''EXCEL'''.<br /> | ||
{{Clr}} | |||
==Rechercher une recette== | ==Rechercher une recette== | ||
| Ligne 111 : | Ligne 93 : | ||
La liste des recettes affiche par défaut les recettes effectuées sur la journée. | La liste des recettes affiche par défaut les recettes effectuées sur la journée. | ||
==Recherche rapide== | |||
[[Fichier:Recherche recette.PNG|200px|thumb|right|La recherche des recettes]] | |||
[[Fichier:Recherche recette.PNG| | |||
Vous pouvez rechercher les recettes effectuées sur une période plus importante en utilisant le menu à gauche de la liste.<br /> | Vous pouvez rechercher les recettes effectuées sur une période plus importante en utilisant le menu à gauche de la liste.<br /> | ||
| Ligne 119 : | Ligne 100 : | ||
Vous pouvez également indiquer un '''mode de règlement''' dans le menu déroulant sous les champs de sélection de la date afin de restreindre l’affichage aux recettes correspondant à ce mode de règlement. | Vous pouvez également indiquer un '''mode de règlement''' dans le menu déroulant sous les champs de sélection de la date afin de restreindre l’affichage aux recettes correspondant à ce mode de règlement. | ||
{{Clr}} | |||
==Recherche personnalisée== | |||
[[Fichier:Recette AutreRech.PNG|400px|thumb|right|L'écran de recherche détaillée des recettes]] | |||
[[ | Pour effectuer une recherche personnalisée, cliquez sur le bouton '''Recherche avancée'''. La fenêtre de recherche détaillée apparaît à l'écran :<br /><br /> | ||
* '''Depuis le [...] Jusqu’au [...]''' : entrez les dates des bornes de la période à afficher. <br /> | |||
* '''Praticien''' : si vous indiquez un praticien, seules les recettes effectuées par ce praticien seront affichées. Si vous laissez ce champ vide, toutes les recettes le seront.<br /> | |||
* '''Client nom''' : ce champ permet d'afficher les recettes appartenant à un client en particulier, renseigné à partir de son nom.<br /> | |||
* '''Code''' : ce champ permet d'afficher les recettes appartenant à un client en particulier, renseigné à partir de son code.<br /> | |||
* '''Bordereaux''' : il est possible de rechercher les recettes appartenant à un numéro de bordereau à définir. <br /> | |||
* '''Mode de paiement''' : vous pouvez choisir le mode de paiement des recettes. Dans ce cas, seules les recettes effectuées par ce mode seront affichées. Pour afficher les recettes sans prendre en compte le mode de paiement, laissez ce champ vide.<br /> | |||
* '''Opérations diverses''' : si vous cochez cette case, seules les '''opérations diverses''' seront affichées. Les opérations diverses sont en général des opérations de solde de compte client.<br /> | |||
* '''Recettes incluant de la TVA à ...''' : en cochant cette case, vous pouvez afficher uniqement les recettes contenant des actes et/ou produits à la TVA choisie. Cette option est généralement utilisée pour tracer des erreurs de saisie qui se répercutent sur la déclaration de TVA.<br /> | |||
* '''Recettes présentant un défaut d’imputation''' : encore une fois il s’agit d’une option permettant de chercher les recettes éventuellement erronées. Seules les recettes dont le montant n’est pas pleinement imputé à des consultations seront listées. L’origine d’une erreur d’imputation peut être un lien brisé entre consultation et recette, ou une erreur de calcul lors de l’imputation.<br /> | |||
* '''Montant entre [...] et [...]''' : compléter ces champs permet d'afficher les recettes dont le montant est compris entre les valeurs renseignées.<br /> | |||
* '''Règlements différés''' : lorsque vous cochez cette case, seules les recettes dont la date de dépôt en banque diffère de la date de règlement seront affichées. | |||
{{Clr}} | |||
==Ajouter une recette== | ==Ajouter une recette== | ||
| Ligne 144 : | Ligne 124 : | ||
Il est possible de créer une fiche de recette depuis '''trois''' emplacements distincts : <br /> | Il est possible de créer une fiche de recette depuis '''trois''' emplacements distincts : <br /> | ||
* depuis une '''[[La consultation#La saisie de règlement|consultation]]''' <br /> | |||
* à l’aide du bouton '''+1''' près du bouton '''Recettes''' de la [[La fiche client#Ajout d'une recette|fiche du client]] <br /> | |||
* en créant un '''[[Gestion#Les recettes|fichier de prélèvements]]''' <br /> | |||
Il est également possible d'effectuer une opération de solde du compte client, qui ne compte pas comme une recette mais comme une '''opération diverse'''. | Il est également possible d'effectuer une opération de solde du compte client, qui ne compte pas comme une recette mais comme une '''opération diverse'''. | ||
=La caisse= | =La caisse= | ||
[[Fichier:EtatDeCaisse.PNG| | [[Fichier:EtatDeCaisse.PNG|600px|thumb|right|La fenêtre d'état de caisse]] | ||
Cet écran apparaît en cliquant sur l'onglet '''Etat de caisse''' du bouton '''Recettes'''. | Cet écran apparaît en cliquant sur l'onglet '''Etat de caisse''' du bouton '''Recettes'''. <br /> | ||
Cette liste affiche par défaut les recettes et dépenses en espèces et les opérations de dépôt d’espèces en banque effectuées dans la journée. <br /> | |||
Cette liste affiche par défaut les recettes et dépenses en espèces et les opérations de dépôt d’espèces en banque effectuées dans la journée. | |||
===Le détail de la liste=== | ===Le détail de la liste=== | ||
* '''Date''' : il s'agit de la date à laquelle a été effectuée l’opération<br /> | |||
* '''Libellé''' : le libellé de l’opération, c’est à dire un dépôt d’espèce en banque, une dépense ou une recette en espèces<br /> | |||
* '''Type''' : 3 valeurs sont possibles : '''Banque''', '''Dépense''' ou '''Recette''', correspondant au libellé<br /> | |||
* '''Montant''' : le montant de la ligne en euros <br /><br /> | |||
Le solde en caisse est calculé automatiquement à partir du fond de caisse. Pour que le solde soit juste, il faut bien sûr que le fond de caisse le soit également.<br /> | Le solde en caisse est calculé automatiquement à partir du fond de caisse. Pour que le solde soit juste, il faut bien sûr que le fond de caisse le soit également.<br /> | ||
===Les impressions=== | ===Les impressions=== | ||
* '''Etat de caisse''' : imprime les lignes de caisse listées en indiquant l’état en début d’année, le solde de début de période, et l’état du solde à chaque opération. | |||
{{Clr}} | |||
==Recherche des lignes de caisse== | ==Recherche des lignes de caisse== | ||
Le champ de recherche par date à gauche de la liste permet de chercher des lignes de caisse sur une période donnée. <br /> | Le champ de recherche par date à gauche de la liste permet de chercher des lignes de caisse sur une période donnée. <br /> | ||
La liste est mise à jour lorsque vous modifiez les dates de la période à rechercher puis que vous cliquez sur le bouton '''OK'''. | La liste est mise à jour lorsque vous modifiez les dates de la période à rechercher puis que vous cliquez sur le bouton '''OK'''. | ||
==Ajout d'une ligne de caisse== | ==Ajout d'une ligne de caisse== | ||
[[Fichier:SaisieCaisse.PNG| | [[Fichier:SaisieCaisse.PNG|500px|thumb|right|La saisie d'une ligne de caisse]] | ||
Pour ajouter une ligne à la liste des opérations de caisse, vous pouvez : | Pour ajouter une ligne à la liste des opérations de caisse, vous pouvez : <br /> | ||
* saisir une recette en espèces <br /> | |||
* saisir une dépense en espèces <br /> | |||
* utiliser la fonction de dépôt d’espèces en base de l’écran.<br /> | |||
Il suffit de noter le montant à déposer, le compte bancaire sur lequel est fait le dépôt puis cliquer | Il suffit de noter le montant à déposer, le compte bancaire sur lequel est fait le dépôt puis cliquer | ||
sur le bouton '''Enregistrer'''. | sur le bouton '''Enregistrer'''. | ||
En début d’année, vous devez indiquer le fond de caisse au '''31 décembre''' de l’année précédente. Le solde en caisse est calculé en tenant compte de ce fond. | En début d’année, vous devez indiquer le fond de caisse au '''31 décembre''' de l’année précédente. Le solde en caisse est calculé en tenant compte de ce fond. | ||
{{Clr}} | |||
=Dépôt en banque= | =Dépôt en banque= | ||
[[Fichier:Ecran DepotBanque.PNG| | [[Fichier:Ecran DepotBanque.PNG|600px|thumb|right|La fenêtre de Dépôt banque]] | ||
Pour accéder à cet écran, il faut cliquer sur l'onglet '''Nouveau Bordereau''' situé en haut du bouton '''Recettes'''. Il est possible d'y imprimer vos bordereaux de remise en banque, et aussi créer des lignes de dépôt en banque dans la comptabilité intégrée à Bourgelat. | Pour accéder à cet écran, il faut cliquer sur l'onglet '''Nouveau Bordereau''' situé en haut du bouton '''Recettes'''. Il est possible d'y imprimer vos bordereaux de remise en banque, et aussi créer des lignes de dépôt en banque dans la comptabilité intégrée à Bourgelat. | ||
==La création des bordereaux== | ==La création des bordereaux== | ||
Chaque ligne représente une recette, et présente la '''date de la recette''', la '''date de dépôt en banque''', le '''numéro du bordereau''', le '''praticien''' ayant enregistré la recette, le '''nom du client''' et le '''total TTC''' de la recette. <br /> | |||
[[Fichier:Ecran de choix d'impression bordereau.png|400px|thumb|left|La fenêtre de Dépôt banque]]<br /> | |||
Pour imprimer le bordereau, cliquez sur le bouton '''Impressions''' en bas à droite de la fenêtre. | |||
Cela ouvre un écran intermédiare vous offrant deux possibilités d'impression :<br /> | |||
* Un document de pointage des recettes que vous allez mettre dans le bordereau, via l'impression '''Pointage bordereau'''. | |||
* Le bordereau définitif contenant les recettes que vous avez sélectionné avec le bouton '''Bordereau'''. | |||
<br /> | |||
Pour transférer les lignes en banque, sélectionnez le compte bancaire dans le menu déroulant et cochez la case '''"Transférer en banque sur..."'''. Le transfert s’opère en même temps que l’impression du bordereau.<br /><br /> | Pour transférer les lignes en banque, sélectionnez le compte bancaire dans le menu déroulant et cochez la case '''"Transférer en banque sur..."'''. Le transfert s’opère en même temps que l’impression du bordereau.<br /><br /> | ||
Le bouton '''Exporter la liste''', lui, permet d'enregistrer la liste des lignes à l'écran au format texte ou Excel. | Le bouton '''Exporter la liste''', lui, permet d'enregistrer la liste des lignes à l'écran au format texte ou Excel. | ||
<br /> | <br /> | ||
{{Clr}} | |||
==Sélectionner les lignes== | ==Sélectionner les lignes== | ||
Pour imprimer le bordereau, vous devez au préalable sélectionner une période. Toutes les recettes sur cette période sont prises en compte. <br /><br /> | Pour imprimer le bordereau, vous devez au préalable sélectionner une période. Toutes les recettes sur cette période sont prises en compte. <br /><br /> | ||
D’autres critères peuvent s’appliquer pour filtrer les recettes sélectionnées : <br /><br /> | D’autres critères peuvent s’appliquer pour filtrer les recettes sélectionnées : <br /><br /> | ||
| Ligne 329 : | Ligne 202 : | ||
==La liste des lignes== | ==La liste des lignes== | ||
[[Fichier:EcranListeBord.PNG| | [[Fichier:EcranListeBord.PNG|600px|thumb|right|La fenêtre de liste des bordereaux]] | ||
L'onglet '''Liste des bordereaux''' en haut de la fenêtre du bouton '''Recettes''' permet de lister les bordereaux selon une date, ou un numéro.<br /> | |||
Le bouton '''Exporter la liste''' permet de sortir la liste des bordereaux au format texte ou Excel.<br /><br /> | |||
Un double clic sur une ligne du tableau vous permet d'accéder aux détails de ce bordereau, à savoir la liste des recettes associées.<br /> | |||
Il est également possible via cet écran de réimprimer votre bordereau. | |||
{{Clr}} | |||
=Les factures= | =Les factures= | ||
==La liste des factures== | ==La liste des factures== | ||
[[Fichier:Ecran ListeFacture.PNG| | [[Fichier:Ecran ListeFacture.PNG|600px|thumb|right|L'écran des factures]] | ||
Cet écran affiche la liste des factures selon les date sélectionnées, sous forme d’une ligne avec une croix cochée si la facture est intégralement réglée. Cet écran affiche également le '''numéro de la facture''', la '''date''', le '''total TTC''', le '''reste impayé''', le '''total HT''', le total des '''TVA''' ainsi que le nom du client. <br /><br /> | Cet écran affiche la liste des factures selon les date sélectionnées, sous forme d’une ligne avec une croix cochée si la facture est intégralement réglée. Cet écran affiche également le '''numéro de la facture''', la '''date''', le '''total TTC''', le '''reste impayé''', le '''total HT''', le total des '''TVA''' ainsi que le nom du client. <br /><br /> | ||
| Ligne 347 : | Ligne 224 : | ||
==Les impressions== | ==Les impressions== | ||
* '''Factures ''' : imprime toutes les factures de la liste, telles qu’elles ont été créées.<br /> | |||
* '''Liste ''' : imprime la liste des factures telle qu’elle apparaît à l’écran. <br /> | |||
* '''Exporter la liste ''' : l est possible d'exporter la liste des factures à l'écran au format CSV en cliquant sur ce bouton. | |||
{{Clr}} | |||
==La facturation mensuelle== | ==La facturation mensuelle== | ||
[[Fichier:Miniature Fact Mensuelle.png|600px|thumb|right|Cliquez sur l'image ci dessus pour voir la vidéo|link=https://youtu.be/gCtaajSnxmw]] | |||
[[Fichier:Facturation mensuelle.PNG|600px|thumb|right|La sélection des dates]] | |||
Dans Bourgelat il existe deux types de factures : | |||
* Les factures ponctuelles qui ne concernent qu'une seule consultation et peuvent être faites directement via la consultation. | |||
* Les factures globales / mensuelle qui regroupent plusieurs consultations, sur une période définie, dans une seule facture. Ces factures peuvent être faites à l'unité via le bouton '''+1''' à côté de l'onglet factures de la fiche client, ou via l'écran ci-contre. | |||
En passant par cet écran, il vous est permit de lancer une facturation globale pour l'ensemble des clients de la liste que vous aurez sélectionné. <br /><br /> | |||
Pour lancer la facturation mensuelle d'un ensemble de clients, il faut se rendre sur l'onglet "'''Gestion'''" de Bourgelat, puis sur le bouton "'''Factures'''" à gauche de l'écran, et enfin cliquer sur l'onglet "'''Facturation mensuelle'''" situé en haut de la fenêtre.<br /> | Pour lancer la facturation mensuelle d'un ensemble de clients, il faut se rendre sur l'onglet "'''Gestion'''" de Bourgelat, puis sur le bouton "'''Factures'''" à gauche de l'écran, et enfin cliquer sur l'onglet "'''Facturation mensuelle'''" situé en haut de la fenêtre.<br /> | ||
| Ligne 371 : | Ligne 244 : | ||
Nous obtenons alors la liste des clients disposant, sur la période, de consultations d’honoraires ou de vente non facturées et non soldées et ayant une somme due supérieure à la somme indiquée. <br /> | Nous obtenons alors la liste des clients disposant, sur la période, de consultations d’honoraires ou de vente non facturées et non soldées et ayant une somme due supérieure à la somme indiquée. <br /> | ||
Il est également possible de voir le montant des '''pénalités de retard''' actuelles de vos clients si vous avez mit en place une gestion des [[Paramètres#Pénalités de retard|pénalités de retard]].<br/> | |||
Vous pouvez demander la facturation des pénalités de retard en même temps que la facturation normale. les factures de pénalités seront imprimées dans la foulée des factures mensuelles.<br/> | |||
Nous pouvons alors sélectionner individuellement les clients à facturer en cochant la case adéquate, ou cliquer sur les cases en dessous du tableau pour tout cocher ou décocher. <br /><br /> | |||
En cliquant sur le bouton '''Recherche avancée''', nous affichons l’écran de sélection des clients, permettant d’effectuer une recherche plus poussée.<br /> | |||
Une fois les clients sélectionnés et avant de lancer l'impression des factures, nous pouvons aussi choisir de créer les factures dans la fiche des clients concernés, '''sans les imprimer''', et faire apparaître les '''avoirs éventuels''' sur les factures en cochant les cases appropriées.<br /><br /> | |||
Il ne nous reste alors plus qu'à choisir l'action souhaitée en cliquant sur les boutons en bas à droite : '''Imprimer les factures''', '''Imprimer les factures avec un récapitulatif''', ou '''facturation pro forma''' .<br /><br /> | |||
Pour plus de détails sur le format des documents :<br/> | |||
* '''[[Facture]]''' | |||
* '''[[Facture pro-forma]]''' | |||
Notez qu'il est également possible d'exporter la liste des factures à l'écran au format CSV en cliquant sur le bouton '''Exporter la liste'''. | |||
Deux paramètres sont disponibles pour vos impressions : | |||
* '''Créer les facturer sans les imprimer''' : Comme indiqué, cette action permettra de ne pas imprimer les factures, mais seulement de les créer dans votre base de données. | |||
* '''Imprimer les avoir avec les factures''' : Si vous envoyez tout les mois à vos clients ruraux la facture mensuelle de ses consultations, vous voudrez possiblement y intégrer les factures d'avoir lié à son compte sur cette période, qu'il ait une vision de ce qui lui a été remboursé. | |||
{{Clr}} | |||
==Les récapitulatifs mensuels== | ==Les récapitulatifs mensuels== | ||
[[Fichier: | [[Fichier:RecapMens.PNG|600px|thumb|right|L'écran de récapitulatif mensuel]] | ||
Cliquez sur l'onglet '''Récapitulatifs mensuels''' en haut de la fenêtre des factures afin d'obtenir l’écran d’impression des récapitulatifs mensuels.<br /><br /> | Cliquez sur l'onglet '''Récapitulatifs mensuels''' en haut de la fenêtre des factures afin d'obtenir l’écran d’impression des récapitulatifs mensuels.<br /><br /> | ||
| Ligne 395 : | Ligne 277 : | ||
Il est possible d'exporter la liste des factures à l'écran au format Excel ou texte en cliquant sur le bouton '''Exporter la liste'''. | Il est possible d'exporter la liste des factures à l'écran au format Excel ou texte en cliquant sur le bouton '''Exporter la liste'''. | ||
{{Clr}} | |||
==Rechercher une facture== | ==Rechercher une facture== | ||
La liste des factures affiche par défaut les factures de la journée. | La liste des factures affiche par défaut les factures de la journée. | ||
==Recherche rapide== | ==Recherche rapide== | ||
[[Fichier:SelecDateFact.PNG|200px|thumb|right|La sélection des dates]] | |||
[[Fichier:SelecDateFact.PNG| | |||
Utilisez le champ de dates à gauche de la fenêtre pour afficher les factures sur une plage de dates plus importante.<br /> | Utilisez le champ de dates à gauche de la fenêtre pour afficher les factures sur une plage de dates plus importante.<br /> | ||
La liste est mise à jour en cliquant sur le bouton '''OK'''. | La liste est mise à jour en cliquant sur le bouton '''OK'''. | ||
{{Clr}} | |||
==Recherche personnalisée== | ==Recherche personnalisée== | ||
| Ligne 413 : | Ligne 294 : | ||
[[Fichier:RechDetaiFacture.PNG|400px|thumb|right|La fenêtre de recherche détaillée]] | [[Fichier:RechDetaiFacture.PNG|400px|thumb|right|La fenêtre de recherche détaillée]] | ||
Pour effectuer une recherche personnalisée, cliquez sur le bouton ''' | Pour effectuer une recherche personnalisée, cliquez sur le bouton '''Recherche avancée''' . La fenêtre qui apparaît à l'écran est composé des éléments suivants : <br /><br /> | ||
• '''Nom du client''', '''Prénom''', '''Code client''' : renseigner ces champs permet de rechercher les factures de clients en particuliers.<br /> | • '''Nom du client''', '''Prénom''', '''Code client''' : renseigner ces champs permet de rechercher les factures de clients en particuliers.<br /> | ||
| Ligne 421 : | Ligne 302 : | ||
• '''Total HT''' : si vous indiquez un montant, seules les factures dont le total HT est au moins égal à ce chiffre seront affichées. Ce critère se cumule aux deux précédents, vous devez donc au minimum indiquer un intervalle de temps.<br /><br /> | • '''Total HT''' : si vous indiquez un montant, seules les factures dont le total HT est au moins égal à ce chiffre seront affichées. Ce critère se cumule aux deux précédents, vous devez donc au minimum indiquer un intervalle de temps.<br /><br /> | ||
• '''Factures non soldées''' : en cochant cette case, seules les factures non soldées seront affichées. Ce critère se cumule aux deux précédents, vous devez donc au minimum indiquer un intervalle de temps. | • '''Factures non soldées''' : en cochant cette case, seules les factures non soldées seront affichées. Ce critère se cumule aux deux précédents, vous devez donc au minimum indiquer un intervalle de temps. | ||
{{Clr}} | |||
=Le rapprochement bancaire= | =Le rapprochement bancaire= | ||
==La liste de banque== | ==La liste de banque== | ||
[[Fichier:Ecran banque.PNG| | [[Fichier:Ecran banque.PNG|600px|thumb|right|La fenêtre de rapprochement bancaire]] | ||
Cette liste affiche par défaut les différentes opérations bancaires de la journée. | Cette liste affiche par défaut les différentes opérations bancaires de la journée. | ||
| Ligne 597 : | Ligne 328 : | ||
==Les impressions== | ==Les impressions== | ||
[[Fichier:Ecran ImpBan.PNG|250px|thumb|right|La fenêtre d’impression des opérations bancaires]] | [[Fichier:Ecran ImpBan.PNG|250px|thumb|right|La fenêtre d’impression des opérations bancaires]] | ||
| Ligne 604 : | Ligne 333 : | ||
Spécifiez l’ordre de tri (par date, par date sur relevé ou par type) et si vous souhaitez les ruptures et sous-totaux (par journée) puis cliquez sur '''OK''' pour lancer l’impression du livre. | Spécifiez l’ordre de tri (par date, par date sur relevé ou par type) et si vous souhaitez les ruptures et sous-totaux (par journée) puis cliquez sur '''OK''' pour lancer l’impression du livre. | ||
{{Clr}} | |||
==Rechercher une ligne de banque== | ==Rechercher une ligne de banque== | ||
==Recherche rapide== | |||
[[Fichier:Banque SelecDate.PNG|150px|thumb|right|La sélection des dates et des écritures]] | |||
[[Fichier:Banque SelecDate.PNG|150px|thumb| | |||
Pour chercher des dépenses sur une période, utilisez le champ de recherche par date à gauche de la liste des lignes de banque.<br /><br /> | Pour chercher des dépenses sur une période, utilisez le champ de recherche par date à gauche de la liste des lignes de banque.<br /><br /> | ||
| Ligne 615 : | Ligne 343 : | ||
Il est également possible de choisir d'afficher uniquement les écritures '''pointées''', '''non pointées''' ou '''toutes'''. <br /><br /> | Il est également possible de choisir d'afficher uniquement les écritures '''pointées''', '''non pointées''' ou '''toutes'''. <br /><br /> | ||
La liste est mise à jour lorsque vous modifiez les dates de la période à rechercher puis que vous cliquez sur le bouton '''OK'''. | La liste est mise à jour lorsque vous modifiez les dates de la période à rechercher puis que vous cliquez sur le bouton '''OK'''. | ||
{{Clr}} | |||
==Recherche personnalisée== | |||
Pour effectuer une recherche personnalisée, cliquez sur le bouton ''' | [[Fichier:Ecran RechDetail.PNG|400px|thumb|right|L'écran de recherche détaillé des opérations bancaires]] | ||
Pour effectuer une recherche personnalisée, cliquez sur le bouton '''Recherche avancée''' se trouvant à gauche de la fenêtre . <br /><br /> | |||
• '''Depuis le [...] jusqu'au[...]''' : les opérations dont la date se trouve comprise entre ces bornes seront affichées.<br /> | • '''Depuis le [...] jusqu'au[...]''' : les opérations dont la date se trouve comprise entre ces bornes seront affichées.<br /> | ||
• '''Banque''' : le nom de la banque à laquelle se rapportent les opérations. <br /> | • '''Banque''' : le nom de la banque à laquelle se rapportent les opérations. <br /> | ||
| Ligne 629 : | Ligne 358 : | ||
Cliquez ensuite sur le bouton Lancer la recherche pour obtenir la liste des dépenses. | Cliquez ensuite sur le bouton Lancer la recherche pour obtenir la liste des dépenses. | ||
{{Clr}} | |||
==Ajouter une ligne de banque== | ==Ajouter une ligne de banque== | ||
[[Fichier:Ecran AjoutLigneB.PNG|400px|thumb|right|La création d'une ligne de banque]] | |||
[[Fichier:Ecran AjoutLigneB.PNG| | |||
Cliquez sur le bouton '''Ajouter''' pour obtenir l’écran de saisie des lignes de banque. Cette fenêtre est composée des éléments suivants :<br /><br /> | Cliquez sur le bouton '''Ajouter''' pour obtenir l’écran de saisie des lignes de banque. Cette fenêtre est composée des éléments suivants :<br /><br /> | ||
| Ligne 646 : | Ligne 374 : | ||
• '''Désignation''' : il s'agit d'un commentaire libre, pour vous aider à vous remémorer la nature de l’opération. | • '''Désignation''' : il s'agit d'un commentaire libre, pour vous aider à vous remémorer la nature de l’opération. | ||
{{Clr}} | |||
=L'export vers la comptabilité= | =L'export vers la comptabilité= | ||
[[Fichier:Miniature Export Compta.png| | [[Fichier:Miniature Export Compta.png|600px|thumb|right|Cliquez sur l'image ci dessus pour voir la vidéo|link=https://youtu.be/cwZGB2fIizw]] | ||
[[Fichier:Ecran exportCompta.PNG| | [[Fichier:Ecran exportCompta.PNG|600px|thumb|right|L'écran d'export comptable]] | ||
A partir de cet écran, nous pouvons exporter les lignes de recettes vers un logiciel de comptabilité externe. <br /><br /> | A partir de cet écran, nous pouvons exporter les lignes de recettes vers un logiciel de comptabilité externe. <br /><br /> | ||
Il est nécessaire de configurer correctement le logiciel au préalable en se rendant sur l'onglet [[Paramètres# | Il est nécessaire de configurer correctement le logiciel au préalable en se rendant sur l'onglet [[Paramètres#Comptabilité | paramètres]] de celui ci, puis sur l'onglet "Comptabilité". <br /> | ||
Il est possible de sélectionner les données d'un praticien en particulier en le sélectionnant dans le champ '''Praticien''', ou de laisser ce champ vide afin de lister les informations de l'ensemble de la clinique. <br /> | Il est possible de sélectionner les données d'un praticien en particulier en le sélectionnant dans le champ '''Praticien''', ou de laisser ce champ vide afin de lister les informations de l'ensemble de la clinique. <br /> | ||
| Ligne 665 : | Ligne 393 : | ||
- sur '''Macintosh''', dans MacintoshHD (Disque dur) \ Utilisateurs \ Partagé \ Dossier Bourgelat \ Export_compta <br /> | - sur '''Macintosh''', dans MacintoshHD (Disque dur) \ Utilisateurs \ Partagé \ Dossier Bourgelat \ Export_compta <br /> | ||
- sur '''PC''', dans C:\ Utilisateurs \ <Nom_de_l'utilisateur> \ Documents \ Export_Compta <br /><br /> | - sur '''PC''', dans C:\ Utilisateurs \ <Nom_de_l'utilisateur> \ Documents \ Export_Compta <br /><br /> | ||
Si vous exportez vers un logiciel de comptabilité générale, les consultations seront également exportées pour que vos comptes clients soient équilibrés. | Si vous exportez vers un logiciel de comptabilité générale, les consultations seront également exportées pour que vos comptes clients soient équilibrés.<br /><br /> | ||
<br /><br /> | |||
==La liste des lignes à exporter== | ==La liste des lignes à exporter== | ||
La date du dernier export figure en haut de la liste. Seules les lignes qui n’ont pas encore été transférées sont affichées par défaut.<br /> | La date du dernier export figure en haut de la liste. Seules les lignes qui n’ont pas encore été transférées sont affichées par défaut.<br /> | ||
Cliquez sur le bouton '''Exporter vers la comptabilité''' pour effectuer l’export. Seules les lignes affichées sont exportées. | Cliquez sur le bouton '''Exporter vers la comptabilité''' pour effectuer l’export. Seules les lignes affichées sont exportées.<br /><br /> | ||
==Rechercher des lignes à exporter== | ==Rechercher des lignes à exporter== | ||
| Ligne 684 : | Ligne 406 : | ||
Vous pouvez également saisir la plage de dates sur lesquelles effectuer la recherche des lignes à exporter. Ensuite un clic sur le bouton '''Lancer la recherche''' permet d'afficher le résultat à l'écran. | Vous pouvez également saisir la plage de dates sur lesquelles effectuer la recherche des lignes à exporter. Ensuite un clic sur le bouton '''Lancer la recherche''' permet d'afficher le résultat à l'écran. | ||
{{Clr}} | |||
=Déclaration de TVA= | =Déclaration de TVA= | ||
[[Fichier:Ecran TVA.PNG|600px|thumb|right|L'écran de déclaration de TVA]] | |||
[[Fichier:Ecran TVA.PNG| | |||
Depuis cet écran, vous pouvez imprimer la TVA sur une période choisie. <br /> | Depuis cet écran, vous pouvez imprimer la TVA sur une période choisie. <br /> | ||
| Ligne 697 : | Ligne 417 : | ||
- sur les dépenses ;<br /> | - sur les dépenses ;<br /> | ||
- sur les consultations et les factures (comptabilité BIC)<br /><br /> | - sur les consultations et les factures (comptabilité BIC)<br /><br /> | ||
En cliquant sur le bouton '''TVA''' en bas à droite de la fenêtre, l'impression des résultats se lance. | En cliquant sur le bouton '''TVA''' en bas à droite de la fenêtre, l'impression des résultats se lance.<br /> | ||
[[:Fichier:Capture d’écran 2020-12-09 à 10.22.10.png|Impression de la déclaration de TVA]] | |||
{{Clr}} | |||
=Les dépenses= | |||
[[Fichier:Ecran Depense.PNG|600px|thumb|right|L'écran des dépenses]] | |||
Depuis cet écran vous pouvez gérer vos dépenses et imprimer leur livre. | |||
<br /><br /> | <br /><br /> | ||
==La liste des dépenses== | |||
La liste affiche par défaut les dépenses de la journée. | |||
<br /><br /> | |||
===Détail de la liste des dépenses=== | |||
Cette liste de dépenses présente une ligne par opération, avec un certain nombre de renseignements pour chacune de ces lignes. Double-cliquer sur une ligne affiche le détail de la ligne concernée. <br /> | |||
• '''Date''' : la date de l’opération. <br /> | |||
• '''Rubrique''' : la rubrique dépense de l’opération. La gestion de ces rubriques est expliquée dans les [[Paramètres#Dépenses|Paramètres]]. <br /> | |||
• '''Facture''' : le numéro de la facture liée à cette dépense. Cette facture est bien entendue la facture qui vous a été remise lors de votre achat comme preuve de votre paiement. <br /> | |||
• '''Praticien''' : le praticien responsable de la dépense. <br /> | |||
• '''Total TTC''' : le montant TTC de la dépense. <br /> | |||
• '''Total HT''' : le montant HT de la dépense. <br /> | |||
• '''MP''' : le mode de paiement de la dépense. <br /> | |||
• '''TVA''' : le montant de la TVA numéro 1. Si votre dépense se rapporte à plus d’une TVA, seule la première est affichée. <br /> | |||
• '''Désignation''' : il s’agit d’un bref descriptif de la dépense. | |||
===Les impressions=== | |||
* '''Livre de dépenses''' : Permet d'afficher l'écran d'impression des dépenses. Spécifiez l’ordre de tri (par date, par rubrique ou par praticien) et si vous souhaitez les ruptures et sous-totaux puis cliquez sur '''OK''' pour lancer l’impression du livre.<br /> | |||
* '''Récapitulatif mensuel''' : permet d'imprimer un récapitulatif indiquant le montant des dépenses mois par mois. | |||
{{Clr}} | |||
==Rechercher une dépense== | |||
==Recherche rapide== | |||
[[Fichier:SelecDateFact.PNG|200px|thumb|right|La sélection des dates]] | |||
Pour chercher des dépenses sur une période, utilisez le champ de recherche par date à gauche de la liste des dépenses.<br /> | |||
La liste est mise à jour lorsque vous cliquez sur le bouton '''OK''' après avoir modifié les dates. | |||
{{Clr}} | |||
==Recherche personnalisée== | |||
[[Fichier:Recherche Depense.PNG|400px|thumb|right|La recherche détaillée des dépenses]] | |||
Pour effectuer une recherche personnalisée des dépenses, cliquez sur le bouton '''Recherche avancée''' à gauche de la fenêtre.<br /><br /> | |||
• '''Dépenses effectuées du [...] au [...]''' : période prise en compte pour la sélection des dépenses. Toutes les dépenses comprises dans cette période seront sélectionnées.<br /> | |||
• '''Rubrique''' : la rubrique de dépense. Les rubriques disponibles sont définies dans les Paramètres.<br /> | |||
• '''Mode de paiement''' : vous sélectionnez le mode de paiement utilisé lors de la création de la dépense.<br /> | |||
• '''Praticien''' : le nom du praticien responsable de la dépense. Si ce champ est laissé vide, tous les praticiens seront pris en compte.<br /> | |||
• '''Banque''' : le compte bancaire auquel appartient la dépense. Si ce champ est laissé vide, tous les comptes bancaires que vous avez paramétré seront pris en compte.<br /><br /> | |||
Cliquez ensuite sur le bouton '''Chercher''' pour obtenir la liste des dépenses. | |||
{{Clr}} | |||
==Ajouter une dépense== | |||
[[Fichier:EcranNvlleDepense.PNG|600px|thumb|right|La fenêtre de création de dépense]] | |||
Cliquez sur le bouton '''nouvelle''' pour obtenir l’écran de saisie de dépense. <br /><br /> | |||
• '''Date de saisie''' : c'est la date à laquelle la dépense est créée. Par défaut, il s’agit de la date du jour<br /> | |||
• '''Date de débit''' : la date à laquelle la dépense doit paraître sur le livre de banque<br /> | |||
• '''Praticien''' : le nom du praticien responsable de la dépense <br /> | |||
• '''Rubrique''' : la rubrique de dépense est obligatoire. <br /> | |||
• '''Num Facture''' : le numéro de la facture relative à la dépense.<br /> | |||
• '''Désignation''' : un texte libre dans lequel vous pouvez détailler la nature précise de la dépense.<br /> | |||
• '''Total TTC''' : le montant total TTC de la dépense. <br /> | |||
• '''TVA''' : vous pouvez définir jusqu’à deux taux de TVA différents, chacun d’entre eux regroupant les champs suivants :<br /> | |||
- le montant : le montant de la TVA concernée.<br /> | |||
- le taux : le taux de TVA, par défaut 19,6%.<br /> | |||
- le pourcentage récupéré : le pourcentage de TVA que vous récupérez sur la dépense.<br /><br /> | |||
• '''Prix HT''' : montant hors-taxe de la dépense, il est bien entendu égal au montant TTC auquel est soustrait le montant des différentes TVA.<br /> | |||
• '''Mode paiement''' : le mode de paiement utilisé pour régler la dépense.<br /> | |||
• '''Num du chèque''' : le numéro du chèque le cas échéant.<br /> | |||
• '''Banque''' : le compte bancaire auquel est rattachée la dépense.<br /> | |||
• '''Reproduire n fois''' : ce bouton vous permet de créer un jeu de fiches identiques à celle que vous venez de saisir, par exemple pour automatiser la saisie de fiches de dépenses identiques (loyer, location forfaitaire, ...). Lorsque vous cliquez sur ce bouton, il vous sera demandé d'entrer le nombre d’itérations à créer. <br /> | |||
Par défaut, les itérations sont mensuelles, et la valeur proposée est de '''11'''. Lorsque vous cliquez sur '''Ok''', les fiches sont immédiatement créées. Seule la date de débit change. | |||
Version actuelle datée du 9 décembre 2020 à 09:49
Les consultations
Le bouton Consultations/ventes de l'onglet Gestion est divisé en deux parties : la liste des consultations / ventes, et la liste des devis. Il est possible d'y effectuer des recherches, visualiser le détail d’une consultation ou d'un devis et imprimer les différents livres.
Détail de la liste des consultations
Par défaut, la liste présente les consultations et les devis créés sur la journée.
Chaque ligne de cette liste représente une consultation ou une vente comptoir. Pour ouvrir la fiche détaillée de la consultation, double-cliquez sur la ligne souhaitée. En revanche le fait de double-cliquer sur le nom du client permet d'ouvrir la fiche de ce dernier.
Chaque ligne se compose ainsi :
- la date à laquelle a été réalisée la consultation
- l'action de la consultation : Honoraires ou Vente
- le praticien ayant effectué la consultation
- le nom du client auquel est rattachée cette consultation, ce champ peut être vide
- le total TTC de la consultation
- le reste dû de la consultation
- la case mentionnant si la consultation est réglée
- un F si la consultation est facturée
En bas de l'écran se trouve la somme des totaux TTC de toutes les consultations de la liste ainsi que la somme des restes dus.
Les impressions et l'export de la liste
Depuis la liste des consultations, trois impressions sont possibles :
- Livre de ventes : imprime les consultations affichées en détaillant pour chacune d’elles le total reçu, la répartition du ou des règlements en espèces, chèques et cartes ainsi que le reste dû.
- Livre ventilé : imprime les consultations affichées en détaillant pour chacune d’elles la ventilation selon les catégories comptables que vous avez défini.
Les actes ne comportent qu’une seule catégorie comptable, qui est utilisée dans les consultations d’honoraires (les seules à comporter des actes), tandis que les produits comportent deux catégories comptables : la première utilisée dans les consultations d’honoraires, la seconde dans les consultations de vente.
- Récap du CA : imprime le récapitulatif du chiffre d'affaire sur la période sélectionnée selon les catégories comptables que vous avez défini.
- Exporter la liste : possible d'exporter la liste des consultations à l'écran au format Excel ou texte en cliquant sur ce bouton.
Rechercher une consultation
La liste des consultations affiche par défaut les consultations effectuées sur la journée.
Recherche rapide
Vous pouvez rechercher les consultations effectuées sur une période plus importante en utilisant les champs à gauche de la liste.
Spécifiez une date de début et une date de fin de sélection, la liste sera ensuite mise à jour avec ces critères en cliquant sur le bouton OK.
Recherche personnalisée
Pour effectuer une recherche personnalisée, cliquez sur le bouton Recherche avancée.
L'écran qui s'ouvre vous permet de spécifier des critères de recherche :
- Depuis le [...], jusqu'au [...] : il vous faut indiquer les bornes de la période souhaitée. Toutes les consultations réalisées durant cette période seront affichées.
- Genre : vous pouvez indiquer le genre des consultations à lister. Lorsque vous cliquez sur le champ, une énumération des différents genres vous est proposée. Cette énumération est constituée à partir du contenu des fiches de consultation existantes.
- Praticien : le nom du praticien ayant effectué la consultation. Laissez ce champ vide pour que tous les praticiens soient pris en compte.
- Médicament : vous pouvez taper le nom d'un produit, et obtenir la liste des consultations contenant ce produit.
- Acte : tout comme pour le champ Médicament ci-dessus, seules les consultations contenant l'acte indiqué seront listées.
Les cases contient et ne contient pas permettent de ne rentrer qu'une partie du nom du produit, ou de l'exclure de la recherche.
- Ventes seules, Honoraires seuls ou Toutes : cocher la case limitera l'affichage aux consultations dont le type est respectivement “Vente” ou “Honoraires”. “Toutes” en affiche l’intégralité.
- Consultations incluant de la TVA à : vous pouvez indiquer le montant de la TVA. Seules les consultations comprenant au moins un acte ou un produit avec ce taux seront listées.
- Montant TTC entre [...] et [...] : en complétant ces champs, seul la liste des consultations dont le montant TTC est compris entre les valeurs indiquées apparaît.
- Règlement : vous avez la possibilité de choisir les consultations impayées, réglées ou toutes.
- Consultations présentant un défaut : en cochant cette case, les consultations présentant un défaut d'imputation sont prises en compte dans la recherche.
Les recettes
Détail de la liste des recettes
Sur cette liste, vous retrouvez chaque recette sous forme d’une ligne avec la date, le nom du client, le montant, le mode de règlement et la (ou les) consultations et/ou factures auxquelles la recette est imputée.
Comme vous le voyez sur l’écran ci-dessus, si une recette est imputée sur plusieurs consultations, vous trouverez la liste des consultations en cliquant sur le triangle à gauche de la recette.
En bas de l’écran de liste des recettes, vous trouvez une section qui récapitule les totaux des recettes listées.
Les impressions
- Prophylaxie: imprime la liste des recettes comportant des actes de prophylaxie. Chacun des actes inscrit dans une consultation ayant un genre “Prophylaxie” compte pour cette impression. Ce n’est pas la liste des consultations qui sera imprimée, mais la liste des recettes imputées à des consultations contenant un acte dont le genre est “Prophylaxie”.
- Livre des recettes : imprime la liste des recettes en détaillant pour chacune d’elles la répartition selon le mode de règlement, et faisant figurer la date (en indiquant éventuellement si la recette est différée, c’est à dire si la date de la recette est différente de la date de dépôt en banque), le nom du client (ou le nom du premier produit prescrit s‘il s’agit d’une vente non liée à un client), les montants TTC et HT et le montant des différentes TVA.
- Livre ventilé : imprime les recettes affichées en détaillant pour chacun d’elles la ventilation selon les catégories comptables que vous avez défini.
Les actes ne comportent qu’une seule catégorie comptable, qui est utilisée dans les consultations d’honoraires (les seules à comporter des actes), tandis que les produits comportent deux catégories comptables : la première utilisée dans les consultations d’honoraires, la seconde dans les consultations de vente.
Cette ventilation concerne les consultations auxquelles sont imputées les recettes affichées dans la liste, en excluant donc les consultations non réglées.
- Récapitulatif : imprime un récapitulatif des recettes sur une période, avec un regroupement par jour, semaine ou mois.
- Prélèvements SEPA : crée un fichier de prélèvements au format standard ou SEPA à faire parvenir à votre banque.
- Exporter la liste : permet d'exporter les recettes affichées à l'écran au format CSV ou EXCEL.
Rechercher une recette
La liste des recettes affiche par défaut les recettes effectuées sur la journée.
Recherche rapide
Vous pouvez rechercher les recettes effectuées sur une période plus importante en utilisant le menu à gauche de la liste.
Spécifiez une date de début et une date de fin de sélection, la liste sera ensuite mise à jour avec ces critères en cliquant sur le bouton OK.
Vous pouvez également indiquer un mode de règlement dans le menu déroulant sous les champs de sélection de la date afin de restreindre l’affichage aux recettes correspondant à ce mode de règlement.
Recherche personnalisée
Pour effectuer une recherche personnalisée, cliquez sur le bouton Recherche avancée. La fenêtre de recherche détaillée apparaît à l'écran :
- Depuis le [...] Jusqu’au [...] : entrez les dates des bornes de la période à afficher.
- Praticien : si vous indiquez un praticien, seules les recettes effectuées par ce praticien seront affichées. Si vous laissez ce champ vide, toutes les recettes le seront.
- Client nom : ce champ permet d'afficher les recettes appartenant à un client en particulier, renseigné à partir de son nom.
- Code : ce champ permet d'afficher les recettes appartenant à un client en particulier, renseigné à partir de son code.
- Bordereaux : il est possible de rechercher les recettes appartenant à un numéro de bordereau à définir.
- Mode de paiement : vous pouvez choisir le mode de paiement des recettes. Dans ce cas, seules les recettes effectuées par ce mode seront affichées. Pour afficher les recettes sans prendre en compte le mode de paiement, laissez ce champ vide.
- Opérations diverses : si vous cochez cette case, seules les opérations diverses seront affichées. Les opérations diverses sont en général des opérations de solde de compte client.
- Recettes incluant de la TVA à ... : en cochant cette case, vous pouvez afficher uniqement les recettes contenant des actes et/ou produits à la TVA choisie. Cette option est généralement utilisée pour tracer des erreurs de saisie qui se répercutent sur la déclaration de TVA.
- Recettes présentant un défaut d’imputation : encore une fois il s’agit d’une option permettant de chercher les recettes éventuellement erronées. Seules les recettes dont le montant n’est pas pleinement imputé à des consultations seront listées. L’origine d’une erreur d’imputation peut être un lien brisé entre consultation et recette, ou une erreur de calcul lors de l’imputation.
- Montant entre [...] et [...] : compléter ces champs permet d'afficher les recettes dont le montant est compris entre les valeurs renseignées.
- Règlements différés : lorsque vous cochez cette case, seules les recettes dont la date de dépôt en banque diffère de la date de règlement seront affichées.
Ajouter une recette
Il est possible de créer une fiche de recette depuis trois emplacements distincts :
- depuis une consultation
- à l’aide du bouton +1 près du bouton Recettes de la fiche du client
- en créant un fichier de prélèvements
Il est également possible d'effectuer une opération de solde du compte client, qui ne compte pas comme une recette mais comme une opération diverse.
La caisse
Cet écran apparaît en cliquant sur l'onglet Etat de caisse du bouton Recettes.
Cette liste affiche par défaut les recettes et dépenses en espèces et les opérations de dépôt d’espèces en banque effectuées dans la journée.
Le détail de la liste
- Date : il s'agit de la date à laquelle a été effectuée l’opération
- Libellé : le libellé de l’opération, c’est à dire un dépôt d’espèce en banque, une dépense ou une recette en espèces
- Type : 3 valeurs sont possibles : Banque, Dépense ou Recette, correspondant au libellé
- Montant : le montant de la ligne en euros
Le solde en caisse est calculé automatiquement à partir du fond de caisse. Pour que le solde soit juste, il faut bien sûr que le fond de caisse le soit également.
Les impressions
- Etat de caisse : imprime les lignes de caisse listées en indiquant l’état en début d’année, le solde de début de période, et l’état du solde à chaque opération.
Recherche des lignes de caisse
Le champ de recherche par date à gauche de la liste permet de chercher des lignes de caisse sur une période donnée.
La liste est mise à jour lorsque vous modifiez les dates de la période à rechercher puis que vous cliquez sur le bouton OK.
Ajout d'une ligne de caisse
Pour ajouter une ligne à la liste des opérations de caisse, vous pouvez :
- saisir une recette en espèces
- saisir une dépense en espèces
- utiliser la fonction de dépôt d’espèces en base de l’écran.
Il suffit de noter le montant à déposer, le compte bancaire sur lequel est fait le dépôt puis cliquer sur le bouton Enregistrer.
En début d’année, vous devez indiquer le fond de caisse au 31 décembre de l’année précédente. Le solde en caisse est calculé en tenant compte de ce fond.
Dépôt en banque
Pour accéder à cet écran, il faut cliquer sur l'onglet Nouveau Bordereau situé en haut du bouton Recettes. Il est possible d'y imprimer vos bordereaux de remise en banque, et aussi créer des lignes de dépôt en banque dans la comptabilité intégrée à Bourgelat.
La création des bordereaux
Chaque ligne représente une recette, et présente la date de la recette, la date de dépôt en banque, le numéro du bordereau, le praticien ayant enregistré la recette, le nom du client et le total TTC de la recette.
Pour imprimer le bordereau, cliquez sur le bouton Impressions en bas à droite de la fenêtre.
Cela ouvre un écran intermédiare vous offrant deux possibilités d'impression :
- Un document de pointage des recettes que vous allez mettre dans le bordereau, via l'impression Pointage bordereau.
- Le bordereau définitif contenant les recettes que vous avez sélectionné avec le bouton Bordereau.
Pour transférer les lignes en banque, sélectionnez le compte bancaire dans le menu déroulant et cochez la case "Transférer en banque sur...". Le transfert s’opère en même temps que l’impression du bordereau.
Le bouton Exporter la liste, lui, permet d'enregistrer la liste des lignes à l'écran au format texte ou Excel.
Sélectionner les lignes
Pour imprimer le bordereau, vous devez au préalable sélectionner une période. Toutes les recettes sur cette période sont prises en compte.
D’autres critères peuvent s’appliquer pour filtrer les recettes sélectionnées :
Dans le menu déroulant de gauche, sélectionnez le mode de règlement à afficher. Vous avez le choix entre Chèques, Cartes et Virements.
Le menu déroulant, vide par défaut, vous propose “Uniquement les recettes du praticien” ou “Tout sauf les recettes du praticien”. Sélectionnez un praticien dans le champ situé juste à droite pour filtrer la liste des recettes en fonction du choix dans le menu déroulant. Si le nom du praticien est laissé vide, tous les praticiens sont pris en compte. Le choix "Tout sauf les recettes du praticien” à l'inverse affichera toutes les recettes sauf celles du praticien en question.
En combinant ces critères, vous pouvez donc imprimer votre bordereau de dépôt de chèques, de cartes bancaires et de virements.
La liste des lignes
L'onglet Liste des bordereaux en haut de la fenêtre du bouton Recettes permet de lister les bordereaux selon une date, ou un numéro.
Le bouton Exporter la liste permet de sortir la liste des bordereaux au format texte ou Excel.
Un double clic sur une ligne du tableau vous permet d'accéder aux détails de ce bordereau, à savoir la liste des recettes associées.
Il est également possible via cet écran de réimprimer votre bordereau.
Les factures
La liste des factures
Cet écran affiche la liste des factures selon les date sélectionnées, sous forme d’une ligne avec une croix cochée si la facture est intégralement réglée. Cet écran affiche également le numéro de la facture, la date, le total TTC, le reste impayé, le total HT, le total des TVA ainsi que le nom du client.
En bas de cette liste les totaux TTC, des impayés, HT et des TVA figurent pour toutes les factures de la liste.
Les impressions
- Factures : imprime toutes les factures de la liste, telles qu’elles ont été créées.
- Liste : imprime la liste des factures telle qu’elle apparaît à l’écran.
- Exporter la liste : l est possible d'exporter la liste des factures à l'écran au format CSV en cliquant sur ce bouton.
La facturation mensuelle
Dans Bourgelat il existe deux types de factures :
- Les factures ponctuelles qui ne concernent qu'une seule consultation et peuvent être faites directement via la consultation.
- Les factures globales / mensuelle qui regroupent plusieurs consultations, sur une période définie, dans une seule facture. Ces factures peuvent être faites à l'unité via le bouton +1 à côté de l'onglet factures de la fiche client, ou via l'écran ci-contre.
En passant par cet écran, il vous est permit de lancer une facturation globale pour l'ensemble des clients de la liste que vous aurez sélectionné.
Pour lancer la facturation mensuelle d'un ensemble de clients, il faut se rendre sur l'onglet "Gestion" de Bourgelat, puis sur le bouton "Factures" à gauche de l'écran, et enfin cliquer sur l'onglet "Facturation mensuelle" situé en haut de la fenêtre.
Nous devons alors sélectionner les dates des consultations à regrouper pour la facturation, indiquer si il s'agit de clients en prélèvement, hors prélèvement, ou tous, Choisir le type de client et indiquer si nous souhaitons inclure uniquement les clients ayant une somme due supérieure à un certain montant.
Nous obtenons alors la liste des clients disposant, sur la période, de consultations d’honoraires ou de vente non facturées et non soldées et ayant une somme due supérieure à la somme indiquée.
Il est également possible de voir le montant des pénalités de retard actuelles de vos clients si vous avez mit en place une gestion des pénalités de retard.
Vous pouvez demander la facturation des pénalités de retard en même temps que la facturation normale. les factures de pénalités seront imprimées dans la foulée des factures mensuelles.
Nous pouvons alors sélectionner individuellement les clients à facturer en cochant la case adéquate, ou cliquer sur les cases en dessous du tableau pour tout cocher ou décocher.
En cliquant sur le bouton Recherche avancée, nous affichons l’écran de sélection des clients, permettant d’effectuer une recherche plus poussée.
Une fois les clients sélectionnés et avant de lancer l'impression des factures, nous pouvons aussi choisir de créer les factures dans la fiche des clients concernés, sans les imprimer, et faire apparaître les avoirs éventuels sur les factures en cochant les cases appropriées.
Il ne nous reste alors plus qu'à choisir l'action souhaitée en cliquant sur les boutons en bas à droite : Imprimer les factures, Imprimer les factures avec un récapitulatif, ou facturation pro forma .
Pour plus de détails sur le format des documents :
Notez qu'il est également possible d'exporter la liste des factures à l'écran au format CSV en cliquant sur le bouton Exporter la liste.
Deux paramètres sont disponibles pour vos impressions :
- Créer les facturer sans les imprimer : Comme indiqué, cette action permettra de ne pas imprimer les factures, mais seulement de les créer dans votre base de données.
- Imprimer les avoir avec les factures : Si vous envoyez tout les mois à vos clients ruraux la facture mensuelle de ses consultations, vous voudrez possiblement y intégrer les factures d'avoir lié à son compte sur cette période, qu'il ait une vision de ce qui lui a été remboursé.
Les récapitulatifs mensuels
Cliquez sur l'onglet Récapitulatifs mensuels en haut de la fenêtre des factures afin d'obtenir l’écran d’impression des récapitulatifs mensuels.
Pour sélectionner rapidement les clients concernés par ces récapitulatifs, utilisez les champs de sélection en haut de l’écran en indiquant la période et la somme due minimale à prendre en compte. Vous pouvez préciser le type de client concerné par le menu déroulant (tous les types de clients sont sélectionnés par défaut).
Vous obtiendrez alors la liste des clients disposant, sur la période, d'une ou plusieurs factures non réglées pour une somme due supérieure à la somme indiquée. La liste indique en plus du nom du client et de sa somme due, la date de la dernière consultation.
Cochez la case des clients à qui imprimer un récapitulatif, puis cliquez sur le bouton Récapitulatifs.
Le bouton Listes factures impayées permet d'imprimer la liste des factures impayées telle qu'elle apparaît à l'écran.
Il est possible d'exporter la liste des factures à l'écran au format Excel ou texte en cliquant sur le bouton Exporter la liste.
Rechercher une facture
La liste des factures affiche par défaut les factures de la journée.
Recherche rapide
Utilisez le champ de dates à gauche de la fenêtre pour afficher les factures sur une plage de dates plus importante.
La liste est mise à jour en cliquant sur le bouton OK.
Recherche personnalisée
Pour effectuer une recherche personnalisée, cliquez sur le bouton Recherche avancée . La fenêtre qui apparaît à l'écran est composé des éléments suivants :
• Nom du client, Prénom, Code client : renseigner ces champs permet de rechercher les factures de clients en particuliers.
• Depuis le [...] Jusqu’au [...] : liste toutes les factures réalisées entre ces deux dates.
• Numéro compris entre le [...] et le [...] : affiche toutes les factures dont les numéros sont compris entre les deux numéros que vous spécifiez. Les numéros de facture sont constitués d’un préfixe égal à l’année en cours, et d’un numéro de facture sur cinq chiffres.
Si vous effectuez une recherche via les numéros de facture, les critères de date que vous auriez pu indiquer dans les champs ci-dessus seront ignorés.
• Total HT : si vous indiquez un montant, seules les factures dont le total HT est au moins égal à ce chiffre seront affichées. Ce critère se cumule aux deux précédents, vous devez donc au minimum indiquer un intervalle de temps.
• Factures non soldées : en cochant cette case, seules les factures non soldées seront affichées. Ce critère se cumule aux deux précédents, vous devez donc au minimum indiquer un intervalle de temps.
Le rapprochement bancaire
La liste de banque
Cette liste affiche par défaut les différentes opérations bancaires de la journée.
Détail de la liste de banque
Cette liste de lignes de banque présente une ligne par opération, avec un certain nombre de renseignements pour chacune de ces lignes. Double-cliquer sur une ligne affiche le détail de la ligne concernée.
• Date : la date de l’opération. La date est le critère de tri par défaut des opérations.
• Débit et Crédit : le montant apparaît dans la colonne correspondante selon que l’opération est un retrait (débit) ou un versement (crédit).
• Mode : le mode de règlement utilisé pour cette opération.
• Type : indique s’il s’agit d’un versement ou d’une dépense (un retrait).
• Bordereau : ce champ indique le numéro de bordereau éventuel dont fait éventuellement parti la ligne de banque.
• Date relevé : la date que vous avez indiquée lorsque vous avez pointé la ligne. Si vous n’avez pas pointé la ligne, cette date est à 00/00/00.
• P : cette case indique si la ligne est pointée ou non.
• Désignation : il s’agit du contenu du champ Commentaire de la fiche d’opération. Ce champ est facultatif et permet une meilleure lisibilité de votre livre de banque.
• Les totaux : ils sont calculés une fois à l’affichage de la liste. Vous trouvez : le total des opérations (somme des débits et crédits de la liste) et le solde (l’état de votre compte depuis le début de l’année).
Les impressions
Cliquez sur le bouton Livre de Banque pour obtenir l'écran d'impression des opérations bancaires.
Spécifiez l’ordre de tri (par date, par date sur relevé ou par type) et si vous souhaitez les ruptures et sous-totaux (par journée) puis cliquez sur OK pour lancer l’impression du livre.
Rechercher une ligne de banque
Recherche rapide
Pour chercher des dépenses sur une période, utilisez le champ de recherche par date à gauche de la liste des lignes de banque.
Vous pouvez spécifier le compte bancaire sur lequel effectuer votre recherche en cliquant sur son intitulé dans le menu déroulant. Un seul compte peut être affiché à la fois.
Il est également possible de choisir d'afficher uniquement les écritures pointées, non pointées ou toutes.
La liste est mise à jour lorsque vous modifiez les dates de la période à rechercher puis que vous cliquez sur le bouton OK.
Recherche personnalisée
Pour effectuer une recherche personnalisée, cliquez sur le bouton Recherche avancée se trouvant à gauche de la fenêtre .
• Depuis le [...] jusqu'au[...] : les opérations dont la date se trouve comprise entre ces bornes seront affichées.
• Banque : le nom de la banque à laquelle se rapportent les opérations.
• N° bordereau : il est possible de rechercher des opérations bancaires via un numéro de bordereau à renseigner dans ce champ.
• Mode de paiement : vous pouvez sélectionner le mode de règlement dans cette section.
• Montant entre [...] et [...] : en renseignant ces champs, le résultat fera apparaître uniquement les opérations bancaires comprises entre ces deux valeurs.
Cliquez ensuite sur le bouton Lancer la recherche pour obtenir la liste des dépenses.
Ajouter une ligne de banque
Cliquez sur le bouton Ajouter pour obtenir l’écran de saisie des lignes de banque. Cette fenêtre est composée des éléments suivants :
• Date de l’opération : date à laquelle vous souhaitez que paraisse l’opération dans votre livre de banque.
• Montant : le montant en euros de l’opération.
• Le mode de paiement : vous pouvez choisir le mode de paiement dans le menu déroulant.
• Type d’opération : vous pouvez sélectionner Retrait, auquel cas l’argent est retiré de votre compte (dépense, retrait d’espèces, ...), ou Versement, il s’agit alors d’un dépôt sur votre compte bancaire (recette, versement d’espèce ou de chèque, ...).
• Banque : l’intitulé de votre compte bancaire. Vous pouvez disposer de plusieurs comptes bancaires, choisissez alors le compte relatif à l’opération.
• Date sur relevé : date du relevé de compte envoyé par la banque. Vous remplissez ce champ lors du pointage des lignes, à réception de ce relevé de compte.
• Bordereau de dépôt : le numéro de dépôt de chèque. Ce numéro s’incrémente automatiquement à chaque fois que vous utilisez la fonction d’impression d’un bordereau de dépôt de chèque.
• Désignation : il s'agit d'un commentaire libre, pour vous aider à vous remémorer la nature de l’opération.
L'export vers la comptabilité
A partir de cet écran, nous pouvons exporter les lignes de recettes vers un logiciel de comptabilité externe.
Il est nécessaire de configurer correctement le logiciel au préalable en se rendant sur l'onglet paramètres de celui ci, puis sur l'onglet "Comptabilité".
Il est possible de sélectionner les données d'un praticien en particulier en le sélectionnant dans le champ Praticien, ou de laisser ce champ vide afin de lister les informations de l'ensemble de la clinique.
Choisir d'afficher les écritures "non transférées" plutôt que "toutes", permet de ne pas re-exporter les lignes qui l'ont déjà été.
Il ne reste alors plus qu'à borner les dates souhaitées, et cliquer sur le bouton "Lancer la recherche" afin d'afficher le résultat.
Nous pouvons maintenant cliquer sur "Exporter vers la comptabilité" afin que le fichier d'export soit généré.
L’export crée un fichier au format importable par le logiciel sélectionné. Vous trouverez ce fichier :
- sur Macintosh, dans MacintoshHD (Disque dur) \ Utilisateurs \ Partagé \ Dossier Bourgelat \ Export_compta
- sur PC, dans C:\ Utilisateurs \ <Nom_de_l'utilisateur> \ Documents \ Export_Compta
Si vous exportez vers un logiciel de comptabilité générale, les consultations seront également exportées pour que vos comptes clients soient équilibrés.
La liste des lignes à exporter
La date du dernier export figure en haut de la liste. Seules les lignes qui n’ont pas encore été transférées sont affichées par défaut.
Cliquez sur le bouton Exporter vers la comptabilité pour effectuer l’export. Seules les lignes affichées sont exportées.
Rechercher des lignes à exporter
Vous pouvez limiter l’affichage aux lignes liées à un seul praticien en sélectionnant son nom dans le champ Praticien en haut à gauche de la fenêtre.
Si ce champ est vide, ce critère est ignoré et la liste affichera toutes les lignes à exporter, quel que soit le praticien ayant saisi ces lignes.
Si vous modifiez le menu déroulant Non transférées en Toutes, même les lignes déjà exportées en comptabilité s'afficheront à l'écran.
Vous pouvez également saisir la plage de dates sur lesquelles effectuer la recherche des lignes à exporter. Ensuite un clic sur le bouton Lancer la recherche permet d'afficher le résultat à l'écran.
Déclaration de TVA
Depuis cet écran, vous pouvez imprimer la TVA sur une période choisie.
Sélectionnez dans le cadre en haut de la fenêtre, la période pour laquelle vous désirez afficher la TVA. Le résultat est mis à jour au moment de cliquer sur le bouton Lancer la recherche.
La TVA est indiquée dans les quatre cadres à l'écran :
- sur les recettes (comptabilité libérale)
- sur les dépenses ;
- sur les consultations et les factures (comptabilité BIC)
En cliquant sur le bouton TVA en bas à droite de la fenêtre, l'impression des résultats se lance.
Impression de la déclaration de TVA
Les dépenses
Depuis cet écran vous pouvez gérer vos dépenses et imprimer leur livre.
La liste des dépenses
La liste affiche par défaut les dépenses de la journée.
Détail de la liste des dépenses
Cette liste de dépenses présente une ligne par opération, avec un certain nombre de renseignements pour chacune de ces lignes. Double-cliquer sur une ligne affiche le détail de la ligne concernée.
• Date : la date de l’opération.
• Rubrique : la rubrique dépense de l’opération. La gestion de ces rubriques est expliquée dans les Paramètres.
• Facture : le numéro de la facture liée à cette dépense. Cette facture est bien entendue la facture qui vous a été remise lors de votre achat comme preuve de votre paiement.
• Praticien : le praticien responsable de la dépense.
• Total TTC : le montant TTC de la dépense.
• Total HT : le montant HT de la dépense.
• MP : le mode de paiement de la dépense.
• TVA : le montant de la TVA numéro 1. Si votre dépense se rapporte à plus d’une TVA, seule la première est affichée.
• Désignation : il s’agit d’un bref descriptif de la dépense.
Les impressions
- Livre de dépenses : Permet d'afficher l'écran d'impression des dépenses. Spécifiez l’ordre de tri (par date, par rubrique ou par praticien) et si vous souhaitez les ruptures et sous-totaux puis cliquez sur OK pour lancer l’impression du livre.
- Récapitulatif mensuel : permet d'imprimer un récapitulatif indiquant le montant des dépenses mois par mois.
Rechercher une dépense
Recherche rapide
Pour chercher des dépenses sur une période, utilisez le champ de recherche par date à gauche de la liste des dépenses.
La liste est mise à jour lorsque vous cliquez sur le bouton OK après avoir modifié les dates.
Recherche personnalisée
Pour effectuer une recherche personnalisée des dépenses, cliquez sur le bouton Recherche avancée à gauche de la fenêtre.
• Dépenses effectuées du [...] au [...] : période prise en compte pour la sélection des dépenses. Toutes les dépenses comprises dans cette période seront sélectionnées.
• Rubrique : la rubrique de dépense. Les rubriques disponibles sont définies dans les Paramètres.
• Mode de paiement : vous sélectionnez le mode de paiement utilisé lors de la création de la dépense.
• Praticien : le nom du praticien responsable de la dépense. Si ce champ est laissé vide, tous les praticiens seront pris en compte.
• Banque : le compte bancaire auquel appartient la dépense. Si ce champ est laissé vide, tous les comptes bancaires que vous avez paramétré seront pris en compte.
Cliquez ensuite sur le bouton Chercher pour obtenir la liste des dépenses.
Ajouter une dépense
Cliquez sur le bouton nouvelle pour obtenir l’écran de saisie de dépense.
• Date de saisie : c'est la date à laquelle la dépense est créée. Par défaut, il s’agit de la date du jour
• Date de débit : la date à laquelle la dépense doit paraître sur le livre de banque
• Praticien : le nom du praticien responsable de la dépense
• Rubrique : la rubrique de dépense est obligatoire.
• Num Facture : le numéro de la facture relative à la dépense.
• Désignation : un texte libre dans lequel vous pouvez détailler la nature précise de la dépense.
• Total TTC : le montant total TTC de la dépense.
• TVA : vous pouvez définir jusqu’à deux taux de TVA différents, chacun d’entre eux regroupant les champs suivants :
- le montant : le montant de la TVA concernée.
- le taux : le taux de TVA, par défaut 19,6%.
- le pourcentage récupéré : le pourcentage de TVA que vous récupérez sur la dépense.
• Prix HT : montant hors-taxe de la dépense, il est bien entendu égal au montant TTC auquel est soustrait le montant des différentes TVA.
• Mode paiement : le mode de paiement utilisé pour régler la dépense.
• Num du chèque : le numéro du chèque le cas échéant.
• Banque : le compte bancaire auquel est rattachée la dépense.
• Reproduire n fois : ce bouton vous permet de créer un jeu de fiches identiques à celle que vous venez de saisir, par exemple pour automatiser la saisie de fiches de dépenses identiques (loyer, location forfaitaire, ...). Lorsque vous cliquez sur ce bouton, il vous sera demandé d'entrer le nombre d’itérations à créer.
Par défaut, les itérations sont mensuelles, et la valeur proposée est de 11. Lorsque vous cliquez sur Ok, les fiches sont immédiatement créées. Seule la date de débit change.