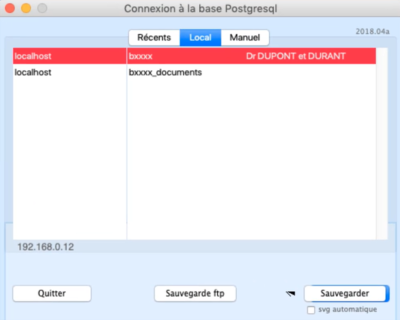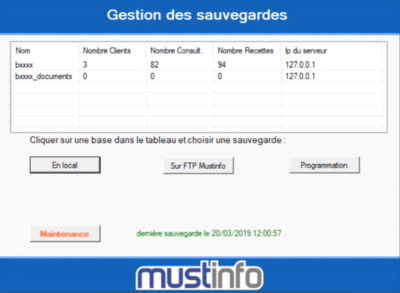Différences entre les versions de « Sauvegarde »
| (33 versions intermédiaires par le même utilisateur non affichées) | |||
| Ligne 2 : | Ligne 2 : | ||
=Généralités / responsabilité= | =Généralités / responsabilité= | ||
<div style="font-size:14px; color:red; text-align:left"> | <div style="font-size:14px; color:red; text-align:left"> | ||
''' | '''ATTENTION''' : vous êtes responsable de vos données ainsi que de vos sauvegardes. Aucune perte de données liées au dysfonctionnement de votre matériel, à une mauvaise manipulation ou à un sinistre quel qu'il soit ne pourra être imputé à l'éditeur de votre logiciel. Nous vous invitons donc à réaliser des sauvegardes '''très régulièrement''', à les conserver, à les contrôler ou à les faire contrôler fréquemment. | ||
</div> | </div> | ||
<br /><br /><br /> | <br /><br /> | ||
Un danger est vite arrivé : un incendie, un vol, une panne du serveur... autant d'exemples de situations telles qu'il peut malheureusement en arriver dans la vie. Si nous ne nous sommes pas vigilants, ce sont des jours, des semaines, voir des mois de données saisies qui peuvent être perdues. | |||
Souvent négligée, la sauvegarde des données saisies dans Bourgelat est pourtant primordial afin de s'assurer d'être prêt en cas de soucis avec notre ordinateur principal : le serveur.<br /><br /> | |||
Lors de l'installation de Bourgelat sur votre poste serveur, et uniquement sur celui ci, une icône supplémentaire est en général mise en place sur le bureau de l'ordinateur. Cette icône se nomme « '''Sauvegarder Bourgelat''' ». | |||
En double cliquant dessus, l'utilitaire de sauvegarde de vos données s'ouvre à l'écran. <br /> | |||
Bourgelat | Au moins '''une ou deux lignes''' devraient se trouver à l'écran, chacune d'elles représentants une base de données : <br /> | ||
L'une d'elle est constituée de votre '''code client Bourgelat au format « B » suivi de 4 chiffres''' : il s'agit de toutes les données médicales et de clientèles que nous saisissons dans Bourgelat. Cette base de données est certainement la plus importante.<br /> | |||
L'autre est constituée de votre '''code client Bourgelat au format « B » suivi de 4 chiffres puis de la mention « Documents »''' : il s'agit de notre base de données d'imagerie. Toutes les images et les PDF tels que les radios et les résultats d'analyse sont contenus à l'intérieur. <br /><br /> | |||
Nous avons 3 possibilités pour sauvegarder ces bases de données : <br /> | |||
- Une '''sauvegarde manuelle''' <br /> | |||
- Une '''sauvegarde à distance''' <br /> | |||
- Une '''sauvegarde automatique'''<br /><br /> | |||
Il est à noter que les sauvegardes peuvent êtres réalisées même quand Bourgelat est ouvert et utilisé sur vos ordinateurs. <br /> | |||
Vous devez réaliser des sauvegardes aussi souvent que possible | Vous devez réaliser des sauvegardes de vos données aussi souvent que possible : au moins une par jour. | ||
<br /><br /> | <br /><br /> | ||
=Installer l'utilitaire de sauvegarde= | |||
L’installation de l’utilitaire de sauvegarde sur le poste serveur est effectuée par l'équipe de Bourgelat en même temps que celle du logiciel. <br /><br /> | |||
=Sauvegarder sur Macintosh= | =Sauvegarder sur Macintosh= | ||
[[Fichier:Miniature Sauvegarde Mac.png|500px|thumb|right|Cliquez sur l'image ci dessus pour voir la vidéo|link=https://youtu.be/jhTWcuMSKzQ]] | |||
== | |||
==La sauvegarde manuelle== | |||
[[Image:FenetreSaveMac.PNG|400px|thumb|right|L'écran d'utilitaire de sauvegarde sur PC]] | |||
Comme son nom l'indique, cette sauvegarde est à réaliser manuellement par l'utilisateur au moins une ou deux fois par semaine. Bien que plus fastidieux, cela permet de sauvegarder nos données sur un support externe comme un disque dur ou une clé USB et de pouvoir emmener ce support dans un lieu sécurisée en dehors de la clinique. Ainsi en cas de catastrophe telle qu'un incendie, nos données seront en sécurité. <br /><br /> | |||
Pour réaliser une sauvegarde manuelle, nous devons d'abord '''sélectionner la base de données à sauvegarder en faisant un clic gauche dessus''', puis cliquer sur le bouton « '''Sauvegarder '''». <br /><br /> | |||
Une fenêtre s'ouvre alors, nous demandant tout d'abord quel nom nous souhaitons donner à la sauvegarde. Il est recommandé, afin de pouvoir les identifier rapidement, de nommer les sauvegardes en commençant par '''le nom de la base de données''', '''suivi de la date du jour'''.<br /> | |||
Il ne nous reste plus qu'à '''sélectionner l'emplacement''' où nous souhaitons que la sauvegarde se fasse. Comme indiqué précédemment, pour plus de sécurité nous sélectionnons un répertoire créé sur une clé USB, puis nous cliquons sur le bouton «'''Enregistrer'''» pour lancer la sauvegarde.<br /> | |||
La fenêtre apparaissant avec le message « '''Dump de la base...''' » indique que la sauvegarde est en cours. Au bout d'un certain temps qui peut prendre de quelques secondes à plusieurs minutes en fonction de la taille de vos données, le message « '''Sauvegarde terminée''' » apparaitra. <br /><br /> | |||
Une fois l'opération terminée, notre sauvegarde se trouve dans le répertoire sélectionné avec le nom que nous lui avons donné.<br /> | |||
Nous pouvons alors répéter l'opération pour la base de données des documents.<br /><br /> | |||
Veillez à ne pas laisser constamment la clé USB ou le disque dur externe branché à l'ordinateur sous peine de perdre l'intérêt de cette sauvegarde externalisée. <br /><br /><br /><br /><br /><br /> | |||
''' | ==La sauvegarde à distance== | ||
Cette fonctionnalité ne concerne et ne peut être utilisée que par les utilisateurs ayant souscrit à un '''contrat Évolution''' et nécessite une connexion internet sur votre poste serveur.<br /> | |||
La sauvegarde à distance consiste à effectuer une sauvegarde en ligne de vos données sur des serveurs sécurisés, afin de compléter les sauvegardes réalisées sur supports externes comme les disques durs et les clés USB.<br /><br /> | |||
Pour réaliser une sauvegarde à distance, nous devons d'abord '''sélectionner la base de données à sauvegarder en faisant un clic gauche dessus''', puis cliquer sur le bouton « '''Sauvegarde FTP''' ».<br /> | |||
Une fenêtre s'ouvre alors, nous demandant de saisir notre « '''Code utilisateur''' », qui est notre '''code client Bourgelat au format « B » suivi de 4 chiffres''', puis à l'écran suivant notre « '''Mot de passe''' » qui correspond à notre '''code secret Bourgelat à 4 chiffres'''. Ces informations figurent notamment sur votre contrat d'utilisateur Bourgelat.<br /><br /> | |||
En cliquant sur « '''OK '''» la sauvegarde et l'envoi automatique de celle ci démarre. <br /><br /> | |||
Cette étape peut durer jusqu'à plusieurs dizaines de minutes en fonction de la taille de vos données et de la rapidité de votre connexion internet. Un message nous tiendra informé de la fin de l'opération.<br /> | |||
Nous pouvons alors répéter l'opération pour la base de données des documents.<br /><br /><br /> | |||
==La sauvegarde automatique== | |||
Cette sauvegarde qui consiste à laisser le poste serveur effectuer jusqu'à deux sauvegardes par jour de vos données de manière automatique, est mise en place sur votre poste par les équipes de Bourgelat au moment de l'installation du logiciel. <br /> | |||
Il peut être toutefois pratique de surveiller le bon fonctionnement de ces sauvegardes une fois par semaine afin de prévenir tout soucis éventuel. <br /><br /> | |||
Cochons la case « Sauvegarde automatique » de l'outil de sauvegarde. <br /><br /> | |||
Dans la première partie qui concerne la base de donnée comportant les données de clientèle et médicale nous y trouvons '''le nom de la base de données sauvegardée''', '''une ou deux heures de sauvegardes''' ainsi que '''les emplacements de celles ci''' qu'il est possible de modifier en cliquant sur '''l’icône en forme de dossier''' : il est alors possible de sélectionner un répertoire créé sur un support amovible par exemple. <br /> | |||
Enfin, '''le nombre de sauvegardes''' qui seront conservées avant qu'un roulement ne supprime les plus anciennes au profit des nouvelles est également indiqué.<br /><br /> | |||
Plus bas, la seconde partie concerne la base de donnée comportant les images et les PDF intégrés dans Bourgelat. Nous y trouvons '''le nom de la base de données sauvegardée''', '''l'heure à laquelle la sauvegarde se fera''', ainsi que '''l'emplacement de celle ci''' qu'il est possible de modifier en cliquant sur '''l’icône en forme de dossier'''.<br /> | |||
Enfin, '''le nombre de sauvegardes''' qui seront conservées avant qu'un roulement ne supprime les plus anciennes au profit des nouvelles est également indiqué.<br /><br /> | |||
<div style="font-size:14px; color:red; text-align:left"> | |||
- il est | '''ATTENTION''' : il est important de noter que sur Mac, il est nécessaire que l'utilitaire de sauvegarde reste ouvert pour que la sauvegarde automatique puisse se faire. Il est autorisé de réduire la fenêtre afin que celle ci ne gêne pas, mais pas de la fermer. </div><br /><br /> | ||
Il convient de vérifier la présence ainsi que la validité de ces sauvegardes automatiques en vérifiant leurs '''tailles''' au moins une fois par semaine : si elle est '''supérieure à 0''' et qu'elle '''s'incrémente au fil des jours''', alors la sauvegarde est valide. Dans le cas contraire, il est conseillé de contacter le support client afin de les vérifier. | |||
<br /><br /><br /> | |||
=Sauvegarder sur PC= | |||
[[Fichier:Miniature Sauvegarde PC.png|500px|thumb|right|Cliquez sur l'image ci dessus pour voir la vidéo|link=https://youtu.be/b3NVrdRk4Lw]] | |||
La | ==La sauvegarde manuelle== | ||
[[Image:FenetreSavePC.PNG|400px|thumb|right|L'écran d'utilitaire de sauvegarde sur PC]] | |||
Comme son nom l'indique, cette sauvegarde est à réaliser manuellement par l'utilisateur au moins une ou deux fois par semaine. Bien que plus fastidieux, cela permet de sauvegarder nos données sur un support externe comme un disque dur ou une clé USB et de pouvoir emmener ce support dans un lieu sécurisée en dehors de la clinique. Ainsi en cas de catastrophe telle qu'un incendie, nos données seront en sécurité. <br /><br /> | |||
Pour réaliser une sauvegarde manuelle, nous devons d'abord '''sélectionner la base de données à sauvegarder en faisant un clic gauche dessus''', puis cliquer sur le bouton « '''En local''' ». <br /> | |||
Une fenêtre s'ouvre alors, nous demandant à quel emplacement nous souhaitons que la sauvegarde se fasse. <br /> | |||
Comme indiqué précédemment, pour plus de sécurité nous sélectionnons un répertoire créé sur une clé USB, puis nous cliquons sur le bouton « '''OK''' » pour lancer la sauvegarde. <br /> | |||
Le message « '''Opération en cours''' » apparaît à l'écran le temps de la sauvegarde. Cette étape peut durer de quelques secondes à quelques dizaines de minutes en fonction de la taille de vos données.<br /><br /> | |||
Une fois l'opération terminée, notre sauvegarde se trouve dans le répertoire sélectionné sous forme de date et heure de la sauvegarde, suivi de notre code client Bourgelat.<br /> | |||
Nous pouvons alors répéter l'opération pour la base de données des documents. <br /> | |||
Nous remarquons également que la date et l'heure de la dernière sauvegarde réalisée apparaît en vert en bas de l'écran. <br /><br /> | |||
Veillez à ne pas laisser constamment la clé USB ou le disque dur externe branché à l'ordinateur sous peine de perdre l'intérêt de cette sauvegarde externalisée. <br /><br /><br /><br /><br /><br /><br /><br /> | |||
= | ==La sauvegarde à distance== | ||
== | |||
Cette fonctionnalité ne concerne et ne peut être utilisée que par les utilisateurs ayant souscrit à un '''contrat Évolution''' et nécessite une connexion internet sur votre poste serveur. <br /><br /> | |||
La sauvegarde à distance consiste à effectuer une sauvegarde en ligne de vos données sur des serveurs sécurisés, afin de compléter les sauvegardes réalisées sur supports externes comme les disques durs et les clés USB. <br /><br /> | |||
Pour réaliser une sauvegarde à distance, nous devons d'abord sélectionner la base de données à sauvegarder en faisant un clic gauche dessus, puis cliquer sur le bouton « '''Sur FTP Mustinfo''' ». <br /> | |||
Une fenêtre s'ouvre alors, nous demandant de saisir notre « '''Code utilisateur''' », qui est notre '''code client Bourgelat au format « B » suivi de 4 chiffres''', ainsi que notre « '''Mot de passe site internet''' » qui correspond à notre '''code secret Bourgelat à 4 chiffres'''. Ces informations figurent notamment sur votre contrat d'utilisateur Bourgelat. <br /><br /> | |||
Nous devons enfin cocher la case « '''Je prends acte que cette sauvegarde ne se substitue pas à mes sauvegardes sur un support personnel''' », puis cliquer sur « '''OK '''» pour démarrer la sauvegarde et l'envoi automatique de celle ci. <br /><br /> | |||
Cette étape peut durer jusqu'à plusieurs dizaines de minutes en fonction de la taille de vos données et de la rapidité de votre connexion internet. Un message nous tiendra informé de la fin de l'opération. <br /> | |||
Nous pouvons alors répéter l'opération pour la base de données des documents.<br /> | |||
Nous remarquons également que la date et l'heure de la dernière sauvegarde réalisée apparaît en vert en bas de l'écran. <br /><br /><br /> | |||
==La sauvegarde automatique== | |||
Cette sauvegarde qui consiste à laisser le poste serveur effectuer jusqu'à deux sauvegardes par jour de vos données de manière automatique, est mise en place sur votre poste par les équipes de Bourgelat au moment de l'installation du logiciel. <br /> | |||
Il peut être toutefois pratique de surveiller le bon fonctionnement de ces sauvegardes une fois par semaine afin de prévenir tout soucis éventuel.<br /><br /> | |||
Cliquons sur le bouton « '''Programmation''' » de l'outil de sauvegarde. <br /> | |||
Dans la partie « '''Base de données logiciel''' » qui concerne la base de donnée comportant les données de clientèle et médicale nous y trouvons '''le nom de la base de données sauvegardée''', '''le nombre de sauvegardes qui seront conservées''' avant qu'un roulement ne supprime les plus anciennes au profit des nouvelles, '''l'emplacement de ces sauvegardes automatiques''', ainsi que '''une ou deux heures auxquelles les sauvegardes se feront'''. <br /><br /> | |||
Dans la partie « '''Base de données images'''» qui concerne la base de données comportant les images et les PDF intégrés dans Bourgelat nous y trouvons '''le nom de la base de données sauvegardée''', '''le nombre de sauvegardes qui seront conservées''' avant qu'un roulement ne supprime les plus anciennes au profit des nouvelles, '''l'emplacement de ces sauvegardes automatiques''', ainsi que '''l'heure à laquelle la sauvegarde se fera'''. <br /><br /> | |||
Il est également possible de renseigner une ou deux adresses mails dans la section « ''Notification par Email'' », afin d'être informé si une sauvegarde automatique ne s'est pas réalisée correctement. <br /> | |||
Encore une fois, la date et l'heure de la dernière sauvegarde réalisée apparaît en vert en bas de l'écran.<br /> | |||
'''Il n'est pas nécessaire que l'utilitaire de sauvegarde sur PC reste ouvert pour que la sauvegarde automatique puisse se faire.''' <br /><br /> | |||
En nous rendant dans le dossier dans lequel se réalisent les sauvegardes automatiques, nous pouvons nous assurer de leurs présences ainsi que de la validité de la sauvegarde en surveillant la '''taille''' de celle ci. Si elle est '''supérieure à 0''' et qu'elle '''s'incrémente au fil des jours''', alors la sauvegarde est valide. Dans le cas contraire, il est conseillé de contacter le support client afin de les vérifier. <br /><br /> | |||
Version actuelle datée du 22 mai 2019 à 13:14
Généralités / responsabilité
ATTENTION : vous êtes responsable de vos données ainsi que de vos sauvegardes. Aucune perte de données liées au dysfonctionnement de votre matériel, à une mauvaise manipulation ou à un sinistre quel qu'il soit ne pourra être imputé à l'éditeur de votre logiciel. Nous vous invitons donc à réaliser des sauvegardes très régulièrement, à les conserver, à les contrôler ou à les faire contrôler fréquemment.
Un danger est vite arrivé : un incendie, un vol, une panne du serveur... autant d'exemples de situations telles qu'il peut malheureusement en arriver dans la vie. Si nous ne nous sommes pas vigilants, ce sont des jours, des semaines, voir des mois de données saisies qui peuvent être perdues.
Souvent négligée, la sauvegarde des données saisies dans Bourgelat est pourtant primordial afin de s'assurer d'être prêt en cas de soucis avec notre ordinateur principal : le serveur.
Lors de l'installation de Bourgelat sur votre poste serveur, et uniquement sur celui ci, une icône supplémentaire est en général mise en place sur le bureau de l'ordinateur. Cette icône se nomme « Sauvegarder Bourgelat ».
En double cliquant dessus, l'utilitaire de sauvegarde de vos données s'ouvre à l'écran.
Au moins une ou deux lignes devraient se trouver à l'écran, chacune d'elles représentants une base de données :
L'une d'elle est constituée de votre code client Bourgelat au format « B » suivi de 4 chiffres : il s'agit de toutes les données médicales et de clientèles que nous saisissons dans Bourgelat. Cette base de données est certainement la plus importante.
L'autre est constituée de votre code client Bourgelat au format « B » suivi de 4 chiffres puis de la mention « Documents » : il s'agit de notre base de données d'imagerie. Toutes les images et les PDF tels que les radios et les résultats d'analyse sont contenus à l'intérieur.
Nous avons 3 possibilités pour sauvegarder ces bases de données :
- Une sauvegarde manuelle
- Une sauvegarde à distance
- Une sauvegarde automatique
Il est à noter que les sauvegardes peuvent êtres réalisées même quand Bourgelat est ouvert et utilisé sur vos ordinateurs.
Vous devez réaliser des sauvegardes de vos données aussi souvent que possible : au moins une par jour.
Installer l'utilitaire de sauvegarde
L’installation de l’utilitaire de sauvegarde sur le poste serveur est effectuée par l'équipe de Bourgelat en même temps que celle du logiciel.
Sauvegarder sur Macintosh
La sauvegarde manuelle
Comme son nom l'indique, cette sauvegarde est à réaliser manuellement par l'utilisateur au moins une ou deux fois par semaine. Bien que plus fastidieux, cela permet de sauvegarder nos données sur un support externe comme un disque dur ou une clé USB et de pouvoir emmener ce support dans un lieu sécurisée en dehors de la clinique. Ainsi en cas de catastrophe telle qu'un incendie, nos données seront en sécurité.
Pour réaliser une sauvegarde manuelle, nous devons d'abord sélectionner la base de données à sauvegarder en faisant un clic gauche dessus, puis cliquer sur le bouton « Sauvegarder ».
Une fenêtre s'ouvre alors, nous demandant tout d'abord quel nom nous souhaitons donner à la sauvegarde. Il est recommandé, afin de pouvoir les identifier rapidement, de nommer les sauvegardes en commençant par le nom de la base de données, suivi de la date du jour.
Il ne nous reste plus qu'à sélectionner l'emplacement où nous souhaitons que la sauvegarde se fasse. Comme indiqué précédemment, pour plus de sécurité nous sélectionnons un répertoire créé sur une clé USB, puis nous cliquons sur le bouton «Enregistrer» pour lancer la sauvegarde.
La fenêtre apparaissant avec le message « Dump de la base... » indique que la sauvegarde est en cours. Au bout d'un certain temps qui peut prendre de quelques secondes à plusieurs minutes en fonction de la taille de vos données, le message « Sauvegarde terminée » apparaitra.
Une fois l'opération terminée, notre sauvegarde se trouve dans le répertoire sélectionné avec le nom que nous lui avons donné.
Nous pouvons alors répéter l'opération pour la base de données des documents.
Veillez à ne pas laisser constamment la clé USB ou le disque dur externe branché à l'ordinateur sous peine de perdre l'intérêt de cette sauvegarde externalisée.
La sauvegarde à distance
Cette fonctionnalité ne concerne et ne peut être utilisée que par les utilisateurs ayant souscrit à un contrat Évolution et nécessite une connexion internet sur votre poste serveur.
La sauvegarde à distance consiste à effectuer une sauvegarde en ligne de vos données sur des serveurs sécurisés, afin de compléter les sauvegardes réalisées sur supports externes comme les disques durs et les clés USB.
Pour réaliser une sauvegarde à distance, nous devons d'abord sélectionner la base de données à sauvegarder en faisant un clic gauche dessus, puis cliquer sur le bouton « Sauvegarde FTP ».
Une fenêtre s'ouvre alors, nous demandant de saisir notre « Code utilisateur », qui est notre code client Bourgelat au format « B » suivi de 4 chiffres, puis à l'écran suivant notre « Mot de passe » qui correspond à notre code secret Bourgelat à 4 chiffres. Ces informations figurent notamment sur votre contrat d'utilisateur Bourgelat.
En cliquant sur « OK » la sauvegarde et l'envoi automatique de celle ci démarre.
Cette étape peut durer jusqu'à plusieurs dizaines de minutes en fonction de la taille de vos données et de la rapidité de votre connexion internet. Un message nous tiendra informé de la fin de l'opération.
Nous pouvons alors répéter l'opération pour la base de données des documents.
La sauvegarde automatique
Cette sauvegarde qui consiste à laisser le poste serveur effectuer jusqu'à deux sauvegardes par jour de vos données de manière automatique, est mise en place sur votre poste par les équipes de Bourgelat au moment de l'installation du logiciel.
Il peut être toutefois pratique de surveiller le bon fonctionnement de ces sauvegardes une fois par semaine afin de prévenir tout soucis éventuel.
Cochons la case « Sauvegarde automatique » de l'outil de sauvegarde.
Dans la première partie qui concerne la base de donnée comportant les données de clientèle et médicale nous y trouvons le nom de la base de données sauvegardée, une ou deux heures de sauvegardes ainsi que les emplacements de celles ci qu'il est possible de modifier en cliquant sur l’icône en forme de dossier : il est alors possible de sélectionner un répertoire créé sur un support amovible par exemple.
Enfin, le nombre de sauvegardes qui seront conservées avant qu'un roulement ne supprime les plus anciennes au profit des nouvelles est également indiqué.
Plus bas, la seconde partie concerne la base de donnée comportant les images et les PDF intégrés dans Bourgelat. Nous y trouvons le nom de la base de données sauvegardée, l'heure à laquelle la sauvegarde se fera, ainsi que l'emplacement de celle ci qu'il est possible de modifier en cliquant sur l’icône en forme de dossier.
Enfin, le nombre de sauvegardes qui seront conservées avant qu'un roulement ne supprime les plus anciennes au profit des nouvelles est également indiqué.
Il convient de vérifier la présence ainsi que la validité de ces sauvegardes automatiques en vérifiant leurs tailles au moins une fois par semaine : si elle est supérieure à 0 et qu'elle s'incrémente au fil des jours, alors la sauvegarde est valide. Dans le cas contraire, il est conseillé de contacter le support client afin de les vérifier.
Sauvegarder sur PC
La sauvegarde manuelle
Comme son nom l'indique, cette sauvegarde est à réaliser manuellement par l'utilisateur au moins une ou deux fois par semaine. Bien que plus fastidieux, cela permet de sauvegarder nos données sur un support externe comme un disque dur ou une clé USB et de pouvoir emmener ce support dans un lieu sécurisée en dehors de la clinique. Ainsi en cas de catastrophe telle qu'un incendie, nos données seront en sécurité.
Pour réaliser une sauvegarde manuelle, nous devons d'abord sélectionner la base de données à sauvegarder en faisant un clic gauche dessus, puis cliquer sur le bouton « En local ».
Une fenêtre s'ouvre alors, nous demandant à quel emplacement nous souhaitons que la sauvegarde se fasse.
Comme indiqué précédemment, pour plus de sécurité nous sélectionnons un répertoire créé sur une clé USB, puis nous cliquons sur le bouton « OK » pour lancer la sauvegarde.
Le message « Opération en cours » apparaît à l'écran le temps de la sauvegarde. Cette étape peut durer de quelques secondes à quelques dizaines de minutes en fonction de la taille de vos données.
Une fois l'opération terminée, notre sauvegarde se trouve dans le répertoire sélectionné sous forme de date et heure de la sauvegarde, suivi de notre code client Bourgelat.
Nous pouvons alors répéter l'opération pour la base de données des documents.
Nous remarquons également que la date et l'heure de la dernière sauvegarde réalisée apparaît en vert en bas de l'écran.
Veillez à ne pas laisser constamment la clé USB ou le disque dur externe branché à l'ordinateur sous peine de perdre l'intérêt de cette sauvegarde externalisée.
La sauvegarde à distance
Cette fonctionnalité ne concerne et ne peut être utilisée que par les utilisateurs ayant souscrit à un contrat Évolution et nécessite une connexion internet sur votre poste serveur.
La sauvegarde à distance consiste à effectuer une sauvegarde en ligne de vos données sur des serveurs sécurisés, afin de compléter les sauvegardes réalisées sur supports externes comme les disques durs et les clés USB.
Pour réaliser une sauvegarde à distance, nous devons d'abord sélectionner la base de données à sauvegarder en faisant un clic gauche dessus, puis cliquer sur le bouton « Sur FTP Mustinfo ».
Une fenêtre s'ouvre alors, nous demandant de saisir notre « Code utilisateur », qui est notre code client Bourgelat au format « B » suivi de 4 chiffres, ainsi que notre « Mot de passe site internet » qui correspond à notre code secret Bourgelat à 4 chiffres. Ces informations figurent notamment sur votre contrat d'utilisateur Bourgelat.
Nous devons enfin cocher la case « Je prends acte que cette sauvegarde ne se substitue pas à mes sauvegardes sur un support personnel », puis cliquer sur « OK » pour démarrer la sauvegarde et l'envoi automatique de celle ci.
Cette étape peut durer jusqu'à plusieurs dizaines de minutes en fonction de la taille de vos données et de la rapidité de votre connexion internet. Un message nous tiendra informé de la fin de l'opération.
Nous pouvons alors répéter l'opération pour la base de données des documents.
Nous remarquons également que la date et l'heure de la dernière sauvegarde réalisée apparaît en vert en bas de l'écran.
La sauvegarde automatique
Cette sauvegarde qui consiste à laisser le poste serveur effectuer jusqu'à deux sauvegardes par jour de vos données de manière automatique, est mise en place sur votre poste par les équipes de Bourgelat au moment de l'installation du logiciel.
Il peut être toutefois pratique de surveiller le bon fonctionnement de ces sauvegardes une fois par semaine afin de prévenir tout soucis éventuel.
Cliquons sur le bouton « Programmation » de l'outil de sauvegarde.
Dans la partie « Base de données logiciel » qui concerne la base de donnée comportant les données de clientèle et médicale nous y trouvons le nom de la base de données sauvegardée, le nombre de sauvegardes qui seront conservées avant qu'un roulement ne supprime les plus anciennes au profit des nouvelles, l'emplacement de ces sauvegardes automatiques, ainsi que une ou deux heures auxquelles les sauvegardes se feront.
Dans la partie « Base de données images» qui concerne la base de données comportant les images et les PDF intégrés dans Bourgelat nous y trouvons le nom de la base de données sauvegardée, le nombre de sauvegardes qui seront conservées avant qu'un roulement ne supprime les plus anciennes au profit des nouvelles, l'emplacement de ces sauvegardes automatiques, ainsi que l'heure à laquelle la sauvegarde se fera.
Il est également possible de renseigner une ou deux adresses mails dans la section « Notification par Email », afin d'être informé si une sauvegarde automatique ne s'est pas réalisée correctement.
Encore une fois, la date et l'heure de la dernière sauvegarde réalisée apparaît en vert en bas de l'écran.
Il n'est pas nécessaire que l'utilitaire de sauvegarde sur PC reste ouvert pour que la sauvegarde automatique puisse se faire.
En nous rendant dans le dossier dans lequel se réalisent les sauvegardes automatiques, nous pouvons nous assurer de leurs présences ainsi que de la validité de la sauvegarde en surveillant la taille de celle ci. Si elle est supérieure à 0 et qu'elle s'incrémente au fil des jours, alors la sauvegarde est valide. Dans le cas contraire, il est conseillé de contacter le support client afin de les vérifier.