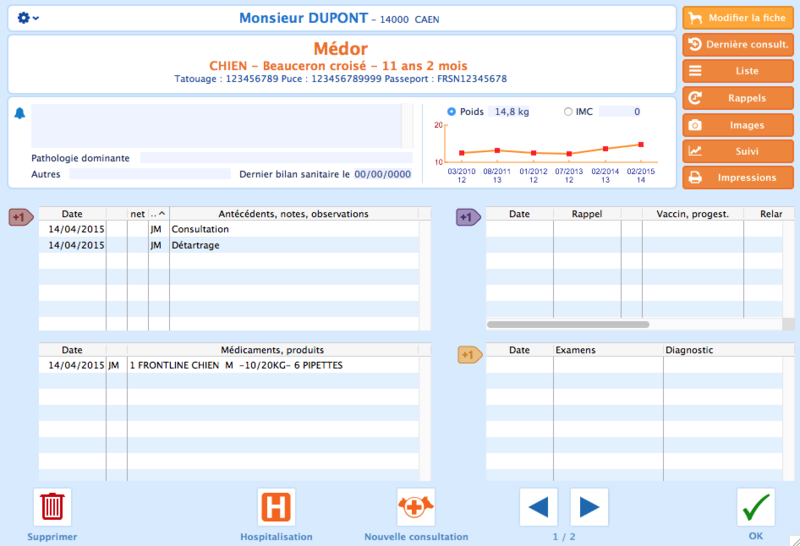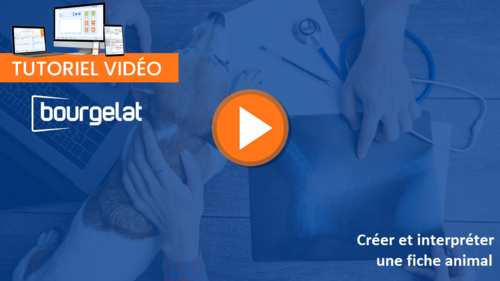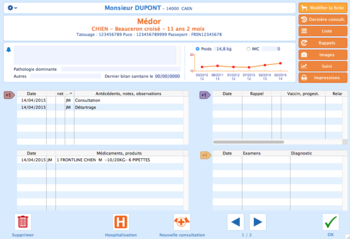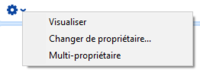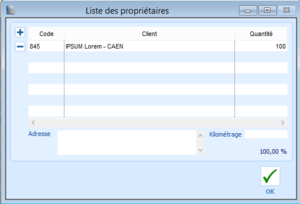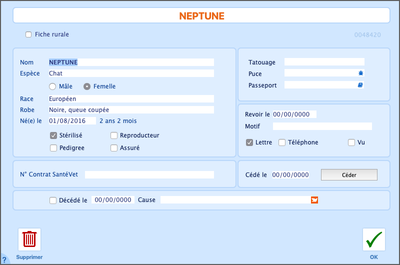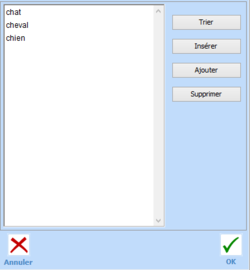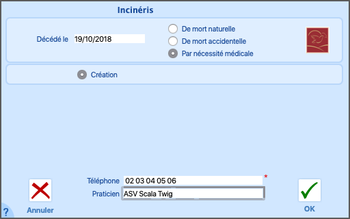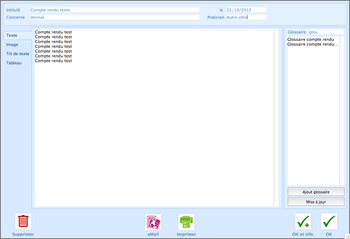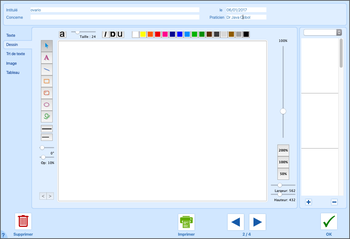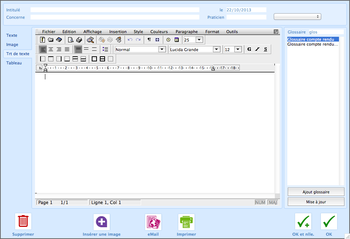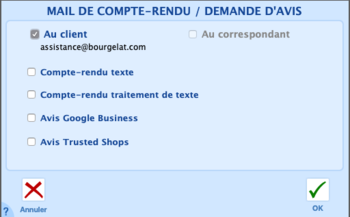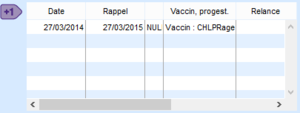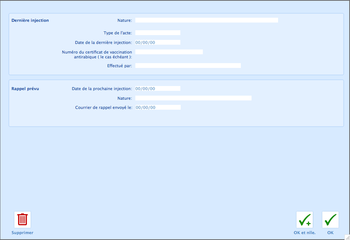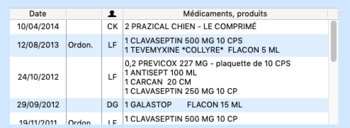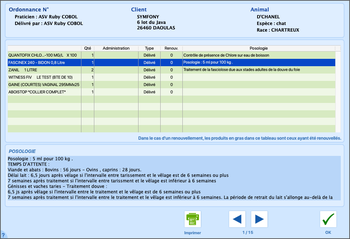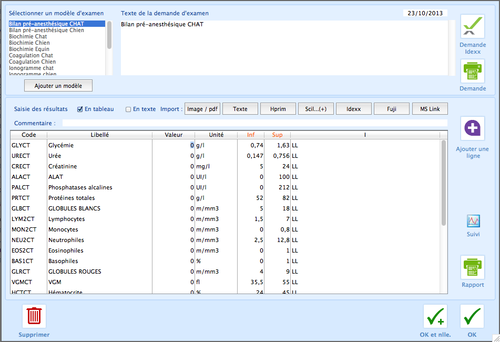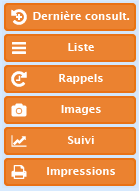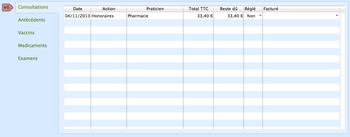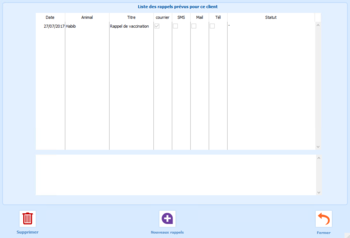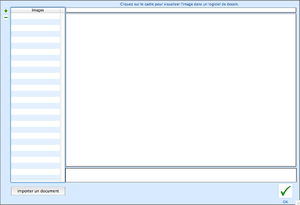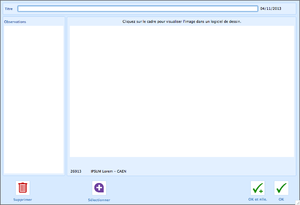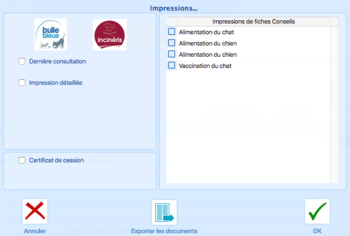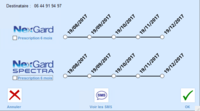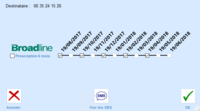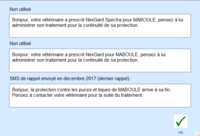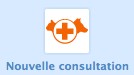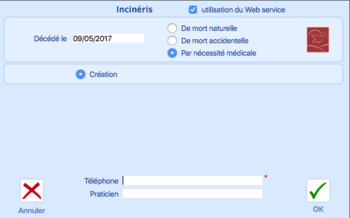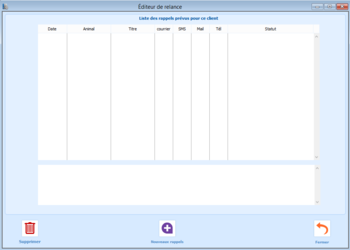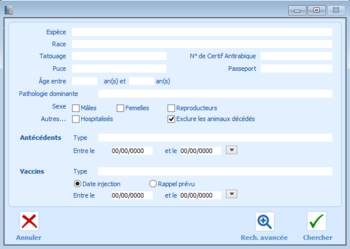Différences entre les versions de « La fiche animal »
| (15 versions intermédiaires par 2 utilisateurs non affichées) | |||
| Ligne 2 : | Ligne 2 : | ||
=Créer une fiche animal= | =Créer une fiche animal= | ||
[[Fichier:animal_fiche_nouveau.png|350px|thumb| | [[Fichier:Miniature fiche animal.png|500px|thumb|right|Cliquez sur l'image ci dessus pour voir la vidéo|link=https://youtu.be/kLh1xWWb7rE]] | ||
[[Fichier:animal_fiche_nouveau.png|350px|thumb|left|Nouvelle fiche animal]] | |||
Toute fiche animal est obligatoirement liée à au moins un client.<br /><br /> | Toute fiche animal est obligatoirement liée à au moins un client.<br /><br /> | ||
Pour créer une fiche animal, vous devez vous placer sur le bouton '''Animaux''' de la fiche client et cliquer sur le bouton [[Fichier:Client_bnt_1.png]]<br /> | Pour créer une fiche animal, vous devez vous placer sur le bouton '''Animaux''' de la fiche client et cliquer sur le bouton [[Fichier:Client_bnt_1.png]]<br /> | ||
| Ligne 35 : | Ligne 36 : | ||
- '''Genre''' : au choix, mâle ou femelle. Si l’espèce de votre animal est '''Cheval''', vous disposerez d’une case '''Hongre''' supplémentaire. <br /><br /> | - '''Genre''' : au choix, mâle ou femelle. Si l’espèce de votre animal est '''Cheval''', vous disposerez d’une case '''Hongre''' supplémentaire. <br /><br /> | ||
- '''Race''' : si vous avez paramétré vos races en fonction de vos espèces, vous pourrez choisir une race dans une liste pré-délimitée. <br /><br /> | - '''Race''' : si vous avez paramétré vos races en fonction de vos espèces, vous pourrez choisir une race dans une liste pré-délimitée. <br /><br /> | ||
- '''Robe''' : il est possible d'affecter à chaque race un certain nombre de robes. Il est possible de gérer les robes en fonction des races,une liste cohérente s'affichera alors lorsque vous cliquerez sur ce champ.<br /><br /> | - '''Robe''' : il est possible d'affecter à chaque race un certain nombre de robes. Il est possible de gérer les robes en fonction des races, une liste cohérente s'affichera alors lorsque vous cliquerez sur ce champ.<br /><br /> | ||
- '''N° Contrat SantéVet''' : le numéro du contrat de l'animal chez SantéVet, afin de pouvoir faire les déclarations automatique. <br /> | |||
- '''Né(e) le...''' : la date de naissance de l'animal peut être rentrée dans ce champ. <br /> | - '''Né(e) le...''' : la date de naissance de l'animal peut être rentrée dans ce champ. <br /> | ||
- '''Stérilisé, Pedigree, Reproducteur, Assuré''' : cocher la ou les cases concernées par l'animal. <br /> | - '''Stérilisé, Pedigree, Reproducteur, Assuré''' : cocher la ou les cases concernées par l'animal. <br /> | ||
- '''Décédé le''' : cocher cette case permet de déclarer l'animal comme étant décédé, et de rajouter la date et la cause du décès. <br /> | - '''Décédé le''' : cocher cette case permet de déclarer l'animal comme étant décédé, et de rajouter la date et la cause du décès. <br /> | ||
- '''Tatouage''' : indiquez le numéro de tatouage de l'animal. Ce numéro doit être unique dans votre fichier. <br /> | - '''Tatouage''' : indiquez le numéro de tatouage de l'animal. Ce numéro doit être unique dans votre fichier. Ce champ sera remplacé par '''SIRE''' si votre animal a comme espèce : cheval, chevaux, âne, poney, équin ou équidé.<br /> | ||
- '''Puce''' : il est possible de rentrer dans ce champ le numéro de puce électronique de l'animal. <br /> | - '''Puce''' : il est possible de rentrer dans ce champ le numéro de puce électronique de l'animal. <br /> | ||
- '''Passeport''' : un numéro de passeport peut être attribué à l'animal, soit parmi ceux que vous avez déjà enregistré, soit en tapant directement le numéro complet du passeport dont dispose l’animal. <br /><br /> | - '''Passeport''' : un numéro de passeport peut être attribué à l'animal, soit parmi ceux que vous avez déjà enregistré, soit en tapant directement le numéro complet du passeport dont dispose l’animal. <br /><br /> | ||
| Ligne 68 : | Ligne 70 : | ||
Pour indiquer le décès d'un animal, cliquez sur le bouton '''Modifier la fiche''' dans le dossier de ce dernier et cochez la case '''Décédé''', puis renseignez la date du décès de l'animal, ainsi que la cause du décès. La fiche animal apparaîtra alors grisée dans la liste des fiches animales de la fiche du client propriétaire. <br/> | Pour indiquer le décès d'un animal, cliquez sur le bouton '''Modifier la fiche''' dans le dossier de ce dernier et cochez la case '''Décédé''', puis renseignez la date du décès de l'animal, ainsi que la cause du décès. La fiche animal apparaîtra alors grisée dans la liste des fiches animales de la fiche du client propriétaire. <br/> | ||
Si vous cliquez sur la petite icône '''Incinéris''', le menu Incinéris s'ouvrira et il sera possible de préciser la raison du décès de l'animal, la date du décès ainsi que la façon de disposer de ses cendres. <br/><br/> | Si vous cliquez sur la petite icône '''Incinéris''', le menu Incinéris s'ouvrira et il sera possible de préciser la raison du décès de l'animal, la date du décès ainsi que la façon de disposer de ses cendres. <br/><br/> | ||
Cliquer sur le bouton '''OK''' permet d'ouvrir une fenêtre affichant la convention de crémation pré-remplie, que vous pouvez modifier ou compléter avant de la valider et d'en lancer l'impression. | |||
<br/><br/><br/><br/><br/><br/><br/><br/><br/><br/><br/> | <br/><br/><br/><br/><br/><br/><br/><br/><br/><br/><br/> | ||
| Ligne 93 : | Ligne 96 : | ||
Après avoir terminé le compte rendu, cliquez sur l'icône '''eMail''' en bas de la fenêtre afin d'envoyer le compte rendu à l'adresse mail voulue ou bien sur l'icône '''Imprimer''' pour démarrer l'impression du compte rendu. Un clic sur '''Ok''' permet de stocker le document et ainsi revenir à la fiche de l'animal. <br /> | Après avoir terminé le compte rendu, cliquez sur l'icône '''eMail''' en bas de la fenêtre afin d'envoyer le compte rendu à l'adresse mail voulue ou bien sur l'icône '''Imprimer''' pour démarrer l'impression du compte rendu. Un clic sur '''Ok''' permet de stocker le document et ainsi revenir à la fiche de l'animal. <br /> | ||
Enfin, vous pouvez à tout moment supprimer un compte rendu en double cliquant dessus, puis en cliquant sur l'icône '''Supprimer''' située en bas à gauche de la fenêtre. | Enfin, vous pouvez à tout moment supprimer un compte rendu en double cliquant dessus, puis en cliquant sur l'icône '''Supprimer''' située en bas à gauche de la fenêtre.<br/> | ||
<br/><br/><br/><br/><br/><br/><br/><br/><br/><br/><br/><br/><br/> | |||
Les compte-rendu sont automatiquement sauvegardé toute les 10 secondes, afin d'assurer d'éviter les pertes de données. | |||
<br/><br/><br/><br/><br/><br/><br/><br/><br/><br/><br/><br/> | |||
==Le glossaire== | ==Le glossaire== | ||
| Ligne 103 : | Ligne 108 : | ||
===Onglet image=== | ===Onglet image=== | ||
[[Fichier: FicheAnimal AntecedentsNotesObservations image.png|350px|thumb|left|L'onglet '''image''' ]] | [[Fichier: FicheAnimal AntecedentsNotesObservations image.png|350px|thumb|left|L'onglet '''image''' ]] | ||
Vous aurez dans ce menu à votre disposition quelques outils de dessin pour réaliser des croquis simples ou intégrer des graphiques en en choisissant un parmi une liste proposée. <br /> | Vous aurez dans ce menu à votre disposition quelques outils de dessin pour réaliser des croquis simples ou intégrer des graphiques en en choisissant un parmi une liste proposée. <br /> | ||
| Ligne 111 : | Ligne 115 : | ||
===Onglet 4D write=== | ===Onglet 4D write=== | ||
[[Fichier:FicheAnimal AntecedentsNotesObservations trttexte.png|350px|thumb|left|L'onglet '''trt de texte''']] | [[Fichier:FicheAnimal AntecedentsNotesObservations trttexte.png|350px|thumb|left|L'onglet '''trt de texte''']] | ||
[[Fichier:Envoi mail de compte-rendu.png|350px|thumb|right|Écran intermédiaire pour l'envoi du compte-rendu par mail]] | |||
Il est également possible d'éditer un compte rendu dans un format plus conventionnel, à l'aide du traitement de texte intégré à Bourgelat. <br /><br /> | Il est également possible d'éditer un compte rendu dans un format plus conventionnel, à l'aide du traitement de texte intégré à Bourgelat. <br /><br /> | ||
| Ligne 241 : | Ligne 246 : | ||
[[Fichier:BouBoehringer.png|100px|thumb|left| Le bouton Boehringer Ingelheim]] | [[Fichier:BouBoehringer.png|100px|thumb|left| Le bouton Boehringer Ingelheim]] | ||
L'utilisation de cette fonctionnalité nécessite que vous contactiez votre délégué | L'utilisation de cette fonctionnalité nécessite que vous contactiez votre délégué Boehringer, et que le numéro de téléphone portable du client soit renseigné dans sa fiche. <br /> | ||
Ce bouton vous permet de gérer l'envoi des rappels de prescriptions d'anti-parasitaires de la gamme '''Broadline''' et ''' | Ce bouton vous permet de gérer l'envoi des rappels de prescriptions d'anti-parasitaires de la gamme '''Broadline''' et '''Nexgard''' à vos clients par SMS. <br /> | ||
Une fenêtre de conditions générales d'utilisation qu'il vous faudra valider apparaîtra à la première utilisation. <br /><br /> | Une fenêtre de conditions générales d'utilisation qu'il vous faudra valider apparaîtra à la première utilisation. <br /><br /> | ||
Si l'animal est un chien, la fenêtre vous proposera les anti parasitaires | Si l'animal est un chien, la fenêtre vous proposera les anti parasitaires Nexgard et Nexgard Spectra, et si il s'agit d'un chat le Broadline vous sera proposé. <br /><br /> | ||
Vous pouvez alors soit cocher la case '''Prescription 6 mois''' afin que les 5 prochaines dates soient automatiquement sélectionnées, soit cocher vous même les dates de rappels souhaitées. Il est à noter qu'en ce qui concerne le | Vous pouvez alors soit cocher la case '''Prescription 6 mois''' afin que les 5 prochaines dates soient automatiquement sélectionnées, soit cocher vous même les dates de rappels souhaitées. Il est à noter qu'en ce qui concerne le Nexgard, vous pouvez alterner entre ce dernier et sa gamme Spectra comme vous le souhaitez. <br /><br /> | ||
Si vous désirez voir les SMS qui seront envoyés au client, un clic sur le bouton '''Voir SMS''' vous permettra d'afficher le texte qui sera envoyé. Le contenu du SMS est validé par Merial et n'est pas modifiable. <br /><br /> | Si vous désirez voir les SMS qui seront envoyés au client, un clic sur le bouton '''Voir SMS''' vous permettra d'afficher le texte qui sera envoyé. Le contenu du SMS est validé par Merial et n'est pas modifiable. <br /><br /> | ||
En validant les dates cochées, un SMS sera automatiquement envoyé à votre client aux dates en question. | En validant les dates cochées, un SMS sera automatiquement envoyé à votre client aux dates en question. <br /> | ||
Il est également possible de lier n'importe quel produit de votre base de données de Bourgelat à une campagne de rappel '''Broadline''' ou ''' | Il est également possible de [[Les_produits#Onglet_Marketing | lier n'importe quel produit]] de votre base de données de Bourgelat à une campagne de rappel '''Broadline''' ou '''Nexgard'''. <br /> | ||
<gallery widths=200px heights=150px> | <gallery widths=200px heights=150px> | ||
| Ligne 279 : | Ligne 284 : | ||
Afin de débuter une nouvelle consultation, cliquez sur le bouton '''Nouvelle Consultation''' à partir de la fiche animal. | Afin de débuter une nouvelle consultation, cliquez sur le bouton '''Nouvelle Consultation''' à partir de la fiche animal. | ||
{{Clr}} | |||
===Incinéris=== | ===Incinéris=== | ||
| Ligne 335 : | Ligne 291 : | ||
[[Fichier:FenetreIncineris.png|350px|thumb|right| La fenêtre Incinéris]] | [[Fichier:FenetreIncineris.png|350px|thumb|right| La fenêtre Incinéris]] | ||
En plus du dossier Animal, il est possible de créer et d'imprimer | En plus du dossier Animal, il est possible de créer et d'imprimer la convention de crémation Incinéris à partir du bouton '''Incinéris''' de la fenêtre d'impressions. <br /> | ||
Vous devez alors renseigner la date du décès de l'animal, la cause du décès, et le numéro de téléphone du client. <br /><br /> | Vous devez alors renseigner la date du décès de l'animal, la cause du décès, et le numéro de téléphone du client. <br /><br /> | ||
| Ligne 354 : | Ligne 310 : | ||
<br /><br /><br /><br /><br /><br /><br /><br /><br /><br /><br /><br /><br /><br /><br /><br /> | <br /><br /><br /><br /><br /><br /><br /><br /><br /><br /><br /><br /><br /><br /><br /><br /> | ||
=Rechercher les animaux= | =Rechercher les animaux= | ||
Version actuelle datée du 5 octobre 2020 à 13:51
Créer une fiche animal
Toute fiche animal est obligatoirement liée à au moins un client.
Pour créer une fiche animal, vous devez vous placer sur le bouton Animaux de la fiche client et cliquer sur le bouton ![]()
Une fenêtre de fiche animal vierge va alors s'ouvrir.
Détail de la fiche animal
Propriétaire
Le fait de cliquer sur l'icône en forme de rouage tout en haut à gauche de la fiche animal permet de sélectionner:
- Visualiser : vous trouverez les coordonnés du client à qui cet animal est rattaché.
- Changer de propriétaire...: permet de modifier le propriétaire d'un animal. Notez que les consultations, recettes et factures relatives à cet animal resteront sur la fiche du précédent client car ces informations sont liées au code du client, et non à l'animal.
- Multi-propriétaire : Ceci est utilisé notamment pour les chevaux dont plusieurs clients assurent la copropriété. Il est nécessaire de saisir les différents propriétaires ainsi que leur pourcentage respectif. Il est également possible d'indiquer l'adresse où se trouve l'animal et le kilométrage pour le calcul des frais de déplacement, si vos actes sont paramétrés pour prendre en compte les déplacements.
Pour ajouter ou retirer un propriétaire de la liste, il faut cliquer sur le bouton + ou - .
L'identité de l'animal
L'identité
Vous trouverez sur le haut de la fiche animal des informations relatives à l'identité de ce dernier. Afin de modifier ou de compléter ces informations, cliquez sur le bouton Modifier la fiche :
- Fiche rurale : cocher cette case transforme la fiche de l'animal en fiche rurale. La présentation de la fiche ainsi que les champs y figurant s'en trouvent modifiés. Il sera alors possible d'indiquer un numéro de cheptel, de préciser l'adresse et le kilométrage, ainsi que la date du dernier bilan sanitaire.
- Nom : il s'agit du nom de l'animal. Si vous le modifiez, seules les nouvelles consultations seront affectées.
- Espèce : en cliquant sur ce champ, une la liste permettant de sélectionner une espèce apparaît à l'écran. La gestion de cette liste est laissée à votre entière discrétion, elle est automatiquement mise à jour en fonction du contenu des fiches déjà existantes dans votre fichier de données.
Pour ajouter un élément à la liste, cliquez sur le bouton Modifier, puis sur Ajouter et entrez la valeur que vous souhaitez. Cette valeur ne sera conservée dans la liste que si elle se trouve sur au moins une fiche animal.
Pour supprimer une valeur, il ne suffit pas de la supprimer de la liste, il faut que toutes les fiches qui portaient cette valeur soient modifiées afin d'avoir une autre valeur.
- Genre : au choix, mâle ou femelle. Si l’espèce de votre animal est Cheval, vous disposerez d’une case Hongre supplémentaire.
- Race : si vous avez paramétré vos races en fonction de vos espèces, vous pourrez choisir une race dans une liste pré-délimitée.
- Robe : il est possible d'affecter à chaque race un certain nombre de robes. Il est possible de gérer les robes en fonction des races, une liste cohérente s'affichera alors lorsque vous cliquerez sur ce champ.
- N° Contrat SantéVet : le numéro du contrat de l'animal chez SantéVet, afin de pouvoir faire les déclarations automatique.
- Né(e) le... : la date de naissance de l'animal peut être rentrée dans ce champ.
- Stérilisé, Pedigree, Reproducteur, Assuré : cocher la ou les cases concernées par l'animal.
- Décédé le : cocher cette case permet de déclarer l'animal comme étant décédé, et de rajouter la date et la cause du décès.
- Tatouage : indiquez le numéro de tatouage de l'animal. Ce numéro doit être unique dans votre fichier. Ce champ sera remplacé par SIRE si votre animal a comme espèce : cheval, chevaux, âne, poney, équin ou équidé.
- Puce : il est possible de rentrer dans ce champ le numéro de puce électronique de l'animal.
- Passeport : un numéro de passeport peut être attribué à l'animal, soit parmi ceux que vous avez déjà enregistré, soit en tapant directement le numéro complet du passeport dont dispose l’animal.
- Revoir le... : renseigner une date, un motif, et un mode de rappel permet ensuite d'utiliser les rappels des consultations de contrôles.
- Cédé le... : pour céder un animal, saisissez la date de la cession puis cliquez sur le bouton Céder pour valider l'action.
Informations générales
D'autres informations associées à cet animal peuvent également être renseignés dans un encadré :
- Le cadre des observations/alertes : ce champ permet, comme pour les clients, de noter les observations que vous souhaitez voir apparaître, éventuellement en alerte à l'ouverture de la fiche de l'animal en cochant la case Alerte.
- Pathologie dominante : vous pouvez renseigner la pathologie qui caractérise le mieux cet animal. Vous pouvez sélectionner la pathologie à partir d'une liste, ou bien en créer une nouvelle en cliquant sur le bouton "Modifier".
- Autres : ce champ peut être utilisé à votre convenance, pour renseigner une information pour laquelle aucun champ n'existe.
- Dernier bilan sanitaire le... : la date du dernier bilan sanitaire de l'animal peut être saisie dans ce champ.
- Poids : vous pouvez entrer ici le poids de l'animal. A chaque saisie, il vous sera demandé si vous souhaitez mettre à jour le poids de l'animal. En saisissant des poids différents à des dates différentes, une courbe de poids se dessinera automatiquement sous ce champ. Cliquer sur cette courbe permet de l'afficher en grand, avec des détails liées aux dates supplémentaires.
- IMC : l'indice de masse corporelle peut être saisie dans ce champ.
Décès et Incinéris
Pour indiquer le décès d'un animal, cliquez sur le bouton Modifier la fiche dans le dossier de ce dernier et cochez la case Décédé, puis renseignez la date du décès de l'animal, ainsi que la cause du décès. La fiche animal apparaîtra alors grisée dans la liste des fiches animales de la fiche du client propriétaire.
Si vous cliquez sur la petite icône Incinéris, le menu Incinéris s'ouvrira et il sera possible de préciser la raison du décès de l'animal, la date du décès ainsi que la façon de disposer de ses cendres.
Cliquer sur le bouton OK permet d'ouvrir une fenêtre affichant la convention de crémation pré-remplie, que vous pouvez modifier ou compléter avant de la valider et d'en lancer l'impression.
Antécédents, notes, observations
Afin de créer un nouvel antécédent ou une observation, cliquez sur l'icône +1 à gauche de l'écran.
Vous trouverez dans cette section les antécédents, les notes et observations de l'animal.
Une ligne d'antécédents est composée de :
• la date, indiquant le moment où cette ligne d'antécédent a été créé.
• les initiales du praticien qui a créé la ligne. Ce champ peut être vide.
• le champ net indique si vous souhaitez que la ligne d'observation apparaisse ou pas sur votre site internet créé par nos soins.
• une icone d’enveloppe indique qu’il s’agit d’un compte-rendu 4D Write.
• le titre de l'antécédent.
Pour visualiser le détail d'un antécédent, double-cliquez sur la ligne qui correspond.
Onglet compte rendu
Entrez un intitulé pour le compte rendu, sélectionnez le praticien, la date ainsi que l'animal concerné. Vous pouvez ensuite écrire le texte dans l'encadré principal.
Afin d'accélérer le processus d'écriture, vous pouvez utiliser les glossaires se trouvant dans le menu de droite. Si aucun glossaire n'est présent, vous pouvez cliquer sur le bouton Ajout glossaire ou passer par les paramètres de Bourgelat.
Après avoir terminé le compte rendu, cliquez sur l'icône eMail en bas de la fenêtre afin d'envoyer le compte rendu à l'adresse mail voulue ou bien sur l'icône Imprimer pour démarrer l'impression du compte rendu. Un clic sur Ok permet de stocker le document et ainsi revenir à la fiche de l'animal.
Enfin, vous pouvez à tout moment supprimer un compte rendu en double cliquant dessus, puis en cliquant sur l'icône Supprimer située en bas à gauche de la fenêtre.
Les compte-rendu sont automatiquement sauvegardé toute les 10 secondes, afin d'assurer d'éviter les pertes de données.
Le glossaire
Le glossaire est une collection d’éléments de texte prédéfinis, que vous incorporez dans votre examen en cli- quant sur le titre du glossaire souhaité.
• Pour ajouter un élément au glossaire, surlignez le texte choisi dans le cadre “Compte-rendu”, puis cliquez sur Ajout. Un titre vous sera demandé, qui apparaîtra alors dans la liste des éléments du glossaire. Lorsque vous cliquerez sur cet élément, le texte que vous aviez surligné sera réincorporé dans la case Compte-rendu, sans avoir besoin de le retaper.
Onglet image
Vous aurez dans ce menu à votre disposition quelques outils de dessin pour réaliser des croquis simples ou intégrer des graphiques en en choisissant un parmi une liste proposée.
Tout comme le compte rendu textuel, vous pouvez imprimer ce compte rendu, le stocker ou le supprimer à tout moment.
Onglet 4D write
Il est également possible d'éditer un compte rendu dans un format plus conventionnel, à l'aide du traitement de texte intégré à Bourgelat.
En cliquant sur le bouton Insérer une image situé en bas de l'écran, vous pouvez intégrer une image à votre document. Tout comme le compte rendu textuel, vous pouvez aussi imprimer le document, l'envoyer par mail, le stocker ou le supprimer à tout moment.
Vaccins, progestatifs
Vous avez également la possibilité d'ajouter des vaccins ou des progestatifs aux animaux dans leurs fiches. Pour ce faire, cliquez sur le bouton +1.
Ce tableau vient complémenter les vaccins que vous allez effectuer en consultation, afin que vous puissiez facilement programmer des rappels de vaccins en fonction des dernières injections.
Dans “Dernière injection”, nous trouvons les renseignements relatifs à l'acte déjà effectué :
• Nature : l'intitulé de l'acte de vaccination.
• Type de l'acte : le type de l'acte, vaccin ou progestatif, est renseigné dans ce champ. Lorsque vous paramétrez vos actes, vous pouvez indiquer s'il s'agit d'un vaccin, d'un progestatif, ou d'un autre rappel. Une fois vos actes paramétrés, ce champ sera rempli automatiquement.
• Date de la dernière injection : date à laquelle a été réalisée la dernière injection, cette date est par défaut fixée à la date de la consultation.
• Numéro du certificat de vaccination antirabique : ce champ doit être rempli pour que lors du prochain rappel de vaccination, le numéro du certificat précédent apparaisse sur le nouveau Cerfa.
• Effectué par : le nom du praticien ayant effectué la consultation durant laquelle a été prescrit l'acte de vaccination.
Dans Rappel prévu, figurent des informations relatives au rappel à venir :
• Date de la prochaine injection : date prévue du prochain vaccin, cette date est égale à la date de première injection à laquelle est ajouté le délai avant la prochaine injection fixé dans l'acte de vaccination.
• Nature : il s'agit de l'acte qui constituera le rappel. Par exemple, un acte de primo-vaccination générera un acte de rappel. Il dans la fiche de l'acte.
• Courrier de rappel envoyé le : si vous avez déjà envoyé un courrier de rappel, que ce soit par courrier ou e-mail, la date de l'envoi du courrier apparaîtra dans cette case.
Notez qu'il s'agit de la date à laquelle vous avez lancé l’impression à partir de l'écran des courriers.
Médicaments, produits
Chaque produit prescrit (et vendu) et chaque ordonnance sont reportés dans ce cadre.
Si la consultation comporte un seul produit, celui-ci apparaît sur la ligne, avec la quantité vendue. Si plusieurs produits ont été vendus simultanément, ceux-ci apparaissent les uns à la suite des autres, séparés par un slash “/”.
Si la ligne comporte la mention “Ordon” juste à droite de la date, il s’agit d’une ordonnance effectuée lors de la consultation. Vous pouvez, en double-cliquant sur la ligne, retrouver les produits prescrits et réimprimer l’ordonnance avec l'icône d’imprimante en haut à droite.
Vous verrez apparaître la fenêtre ci-contre, contenant la quantité ayant été prescrite au moment de la consultation, le médicament en question, son lot et sa posologie, ainsi qu'une succinte description du propriétaire de l'animal et qui a effectué la consultation associée à la ligne.
Examens
Vous retrouvez ici la liste des examens effectués sur cet animal, chaque examen est spécifié par la date de création et son intitulé. Double-cliquez sur un examen particulier pour en obtenir le détail.
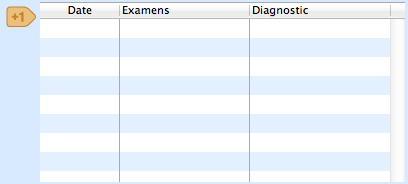 Vous pouvez inclure des examens au dossier de l'animal. Pour ce faire, cliquez sur l'icône :
Vous pouvez inclure des examens au dossier de l'animal. Pour ce faire, cliquez sur l'icône : ![]()
Création d'un nouvel examen
Après avoir cliqué sur l'icône ![]() , la fenêtre de création d'examen s'affichera.
, la fenêtre de création d'examen s'affichera.
En sélectionnant une saisie des résultats en tableau, vous pourrez rentrer le code des examens tels qu'ils existent dans les paramètres.
Boutons divers
Les différents boutons de la fiche animal mènent chacun à une fonctionnalité spécifique.
Dernière consultation
Ce bouton vous permet d'accéder à la dernière consultation effectuée pour l'animal.
Liste
Le bouton Liste vous permet de basculer de l'affichage standard des fiches animales à l'affichage sous forme de listes d'informations. Ceci permet de lister les consultations liées à cet animal, que celles-ci aient été créées à partir du propriétaire actuel ou d’un propriétaire précédent.
Rappels
Le bouton Rappels permet d'afficher les rappels prévus ou d'en créer des nouveaux pour l'animal. En cliquant sur le bouton, la liste des rappels déjà existants apparaissent à l'écran. Vous pouvez les modifier ou les supprimer en double cliquant sur chaque ligne souhaitée.
Pour créer un nouveau rappel, cliquez sur le bouton Nouveaux rappels situé en bas de l'écran. Vous pourrez alors choisir le nom de l'animal, la fréquence du rappel si celui ci est récurrent, le mode d'envoi du rappel ainsi qu'un titre et un texte pour celui ci.
Images
Si vous disposez d’images que vous souhaitez incorporer à votre fiche animal, utilisez ce module.
Ces images peuvent avoir été téléchargées sur Internet, être issues d’un appareil photo numérique, avoir été scannées, ... Toute image numérique peut convenir, pourvu qu’elle se trouve sur votre disque dur.
Le principe général est le suivant : si vous avez scanné ou récupéré une image depuis une source quelconque, Bourgelat va la recopier dans une base de données sur votre disque dur et l’associer à votre animal.
Bourgelat permet ensuite de réafficher cette image à partir du logiciel de prévisualisation de votre système.
Pour associer une image à un animal, cliquez sur le bouton Image. Le bouton ouvrira la fenêtre de l'imagerie.
Après avoir cliqué sur l'icône + en bas à droite de l'écran, le navigateur de votre système d'exploitation vous demandera de sélectionner une image. Il vous faudra alors la nommer et y noter un commentaire facultatif si besoin.
Suivi
En cliquant sur ce bouton, vous accédez à un écran dans lequel vous pouvez indiquer les réactions de l'animal à un produit, et établir une liste de ces produits.
Pour ajouter une ligne, double-cliquez sur une zone blanche dans le cadre. Dans la nouvelle fenêtre, indiquez le nom du produit concerné, ainsi qu'un résultat.
Ces derniers apparaissent sous forme d'une énumération, que vous pouvez personnaliser en cliquant sur le bouton Modifier. Attention toutefois, cette énumération est constituée à partir du contenu des fiches. Donc, si dans votre énumération vous créez une ligne qui ne se trouve dans aucune fiche, cette ligne disparaîtra de votre énumération.
Impressions
Le bouton Impressions situé en haut à droite de la fiche animal permet d'afficher une fenêtre proposant différentes impressions comme par exemple :
- la dernière consultation
- une impression détaillée (antécédents, vaccins, Médicaments, Examens...)
- le certificat de cession
- les fiches conseils
- le certificat d'assurance Bulle Bleue
- le certificat d'incinération Incinéris
- Exporter les documents : permet d'exporter sous forme de fichiers les documents et images intégrées au dossier de l'animal
Boehringer Ingelheim
L'utilisation de cette fonctionnalité nécessite que vous contactiez votre délégué Boehringer, et que le numéro de téléphone portable du client soit renseigné dans sa fiche.
Ce bouton vous permet de gérer l'envoi des rappels de prescriptions d'anti-parasitaires de la gamme Broadline et Nexgard à vos clients par SMS.
Une fenêtre de conditions générales d'utilisation qu'il vous faudra valider apparaîtra à la première utilisation.
Si l'animal est un chien, la fenêtre vous proposera les anti parasitaires Nexgard et Nexgard Spectra, et si il s'agit d'un chat le Broadline vous sera proposé.
Vous pouvez alors soit cocher la case Prescription 6 mois afin que les 5 prochaines dates soient automatiquement sélectionnées, soit cocher vous même les dates de rappels souhaitées. Il est à noter qu'en ce qui concerne le Nexgard, vous pouvez alterner entre ce dernier et sa gamme Spectra comme vous le souhaitez.
Si vous désirez voir les SMS qui seront envoyés au client, un clic sur le bouton Voir SMS vous permettra d'afficher le texte qui sera envoyé. Le contenu du SMS est validé par Merial et n'est pas modifiable.
En validant les dates cochées, un SMS sera automatiquement envoyé à votre client aux dates en question.
Il est également possible de lier n'importe quel produit de votre base de données de Bourgelat à une campagne de rappel Broadline ou Nexgard.
Les Hospitalisations
Le bouton Hospitalisation ouvrira une nouvelle consultation de type hospitalisation dans une fenêtre.
Vous pouvez remplir cette fiche de consultation comme les autres, cependant deux champs de date se trouvent en haut à gauche de l'écran : la date de l'hospitalisation et la date de sortie.
A la différence d'une consultation usuelle, la consultation n'est pas considérée comme terminée lorsque vous cliquez sur OK pour sortir de la fiche de la consultation. Une hospitalisation est en fait une consultation active tout le temps que dure l'hospitalisation et elle ne prend fin que lorsque vous indiquez une date de fin d'hospitalisation et que cette date est dépassée.
Une fois l'hospitalisation considérée comme terminée, vous ne pourrez plus accéder à cette fiche par le bouton Hospitaliser, mais uniquement par la liste des anciennes consultations.
Bouton Nouvelle consultation
Afin de débuter une nouvelle consultation, cliquez sur le bouton Nouvelle Consultation à partir de la fiche animal.
Incinéris
En plus du dossier Animal, il est possible de créer et d'imprimer la convention de crémation Incinéris à partir du bouton Incinéris de la fenêtre d'impressions.
Vous devez alors renseigner la date du décès de l'animal, la cause du décès, et le numéro de téléphone du client.
Cocher la case "Utilisation du web service" puis cliquer sur le bouton OK permet d'ouvrir une fenêtre affichant la convention de crémation pré-remplie, que vous pouvez modifier ou compléter avant de la valider et d'en lancer l'impression.
L'âge d'un animal déclaré décédé est figé dans Bourgelat.
Bouton Rappels
Cliquer sur ce bouton permet d'ouvrir l'éditeur de relance afin de gérer ou de créer les rappels d'un animal.
Vous pourrez éditez par la suite les détails concernant ce rappel dans la fenêtre ci-contre. Afin de créer un nouveau rappel, cliquez sur le bouton ![]()
Rechercher les animaux
Depuis l’onglet Activité, cliquez sur la loupe devant l’icône client. Vous pourrez alors choisir une recherche sur les clients, ou sur les animaux.
La fenêtre de recherche détaillée apparaît ensuite à l'écran.
Critères de recherche
A l’aide de l'écran de recherche des animaux, vous pouvez obtenir des listes d'animaux sélectionnés selon des critères poussés :
• Antécédent : saisissez tout ou une partie du titre de l’antécédent recherché, tous les animaux vivants ayant un antécédent comportant ce que vous saisissez seront listés.
• Espèce : en cliquant sur ce champ, l’énumération des espèces disponibles dans votre fichier sera affichée, sélectionnez l’espèce souhaitée.
• Race : en cliquant sur ce champ, l’énumération des races disponibles dans votre fichier sera affichée, sélectionnez la race souhaitée.
• Tatouage : saisissez le numéro de tatouage de l’animal recherché.
• N° de Certif Antirabique : entrez le numéro de l’un des cerfa rage de l’animal. Si un vaccin est enregistré dans la fiche animal comme étant lié à ce numéro de cerfa, l’animal sera affiché.
• Puce : saisissez le numéro de puce électronique de l’animal recherché.
• Age entre [...] et [...] ans : tous les animaux présents dans l’intervalle d’âge seront affichés.
• Pathologie dominante : saisissez tout ou une partie de la pathologie dominante que vous avez inscrit sur la fiche de l’animal ; tous les animaux dont la pathologie dominante inclus ce qui est saisi seront affichés.
• Sexe : cochez la case correspondante parmi Mâle, Femelle et Reproducteur. vous pouvez cocher plusieurs cases.
• Hospitalisés permet d'afficher la liste des animaux hospitalisés.
• Exclure les animaux décédés : cocher cette case permet de ne pas afficher la liste des animaux décédés dans le résultat de la recherche.
• Vaccin : vous permet de rechercher tous les animaux ayant reçu un vaccin répondant aux critères ci-des- sous.
- Type : le vaccin effectué ; en cliquant sur ce champ vous obtenez la liste des vaccins existants dans votre fichier, sélectionnez le vaccin voulu.
- Date injection” ou “Rappel prévu : cochez la case selon que vous souhaitiez effectuer la liste des animaux concernés en fonction de la date d’injection ou du rappel prévu. Ce choix est lié au critère suivant.
- Entre le [...] et le [...] : saisissez l’intervalle de dates parmi lequel vous souhaitez effectuer la recherche, ce critère est lié au précédent selon que l’intervalle de dates concerne la date de l’injection ou la date de rappel prévu.
Une fois ces critères saisis, cliquez sur le bouton Chercher afin obtenir la liste des animaux vivants répondant à ces critères.
La liste des animaux
La liste des animaux obtenue à l’aide de la loupe comporte les informations suivantes pour chacun des clients listés :
• Nom : le nom complet de l'animal.
• Espèce : l'espèce de l'animal.
• Race : la race de l'animal.
• Sexe : le sexe de l'animal.
• Castré : cette case indique si l'animal est castré ou non.
• Observations : l'observation renseignée dans la fiche de l'animal.