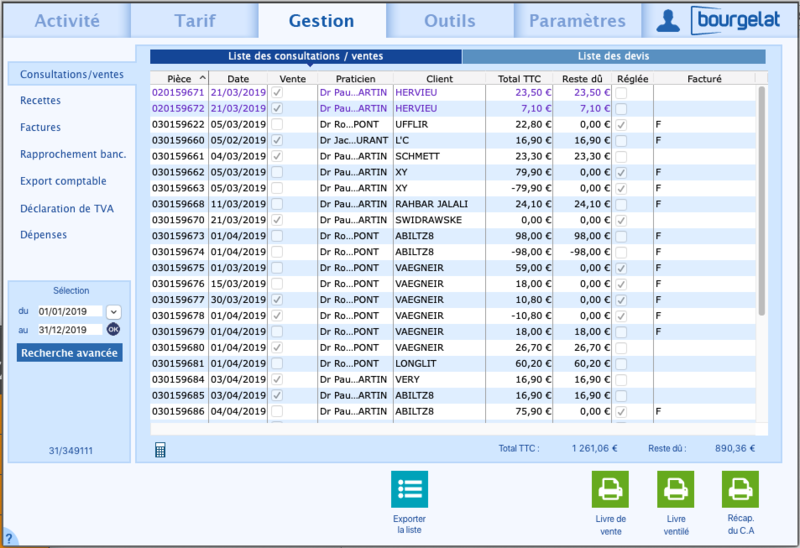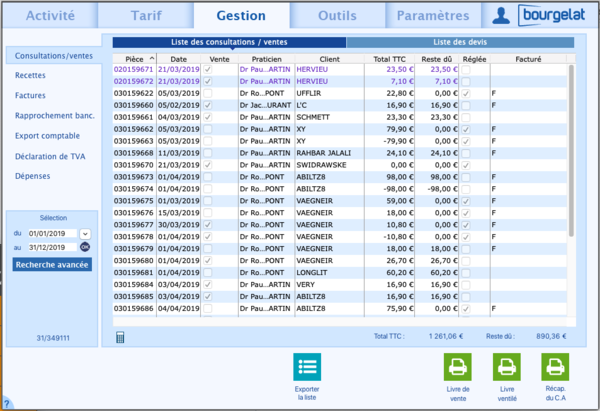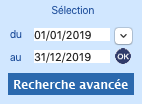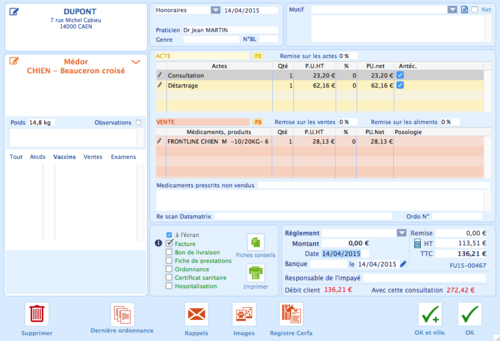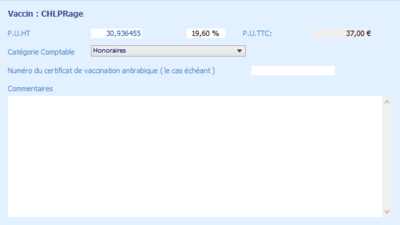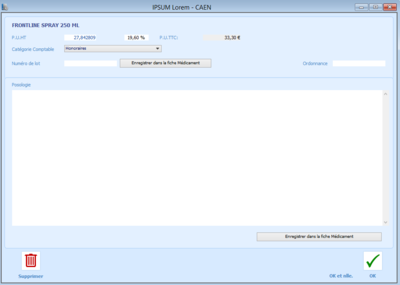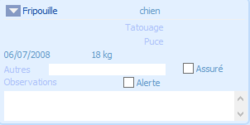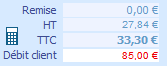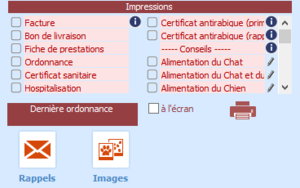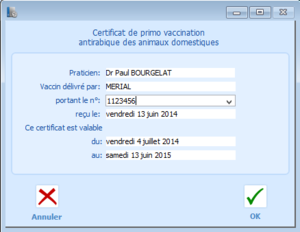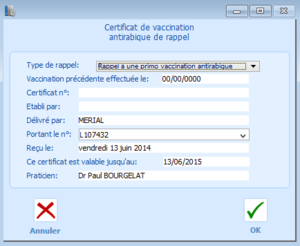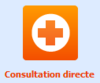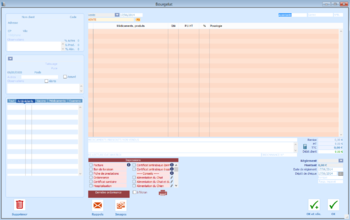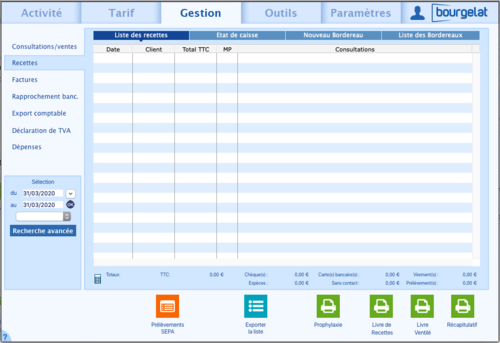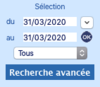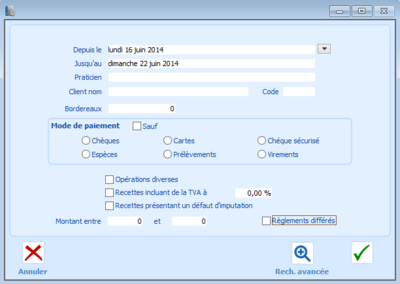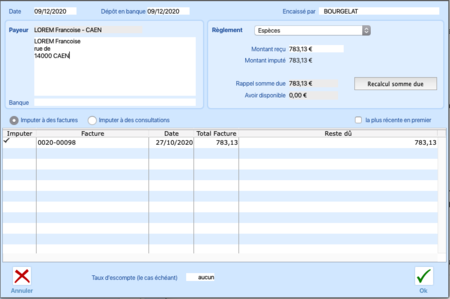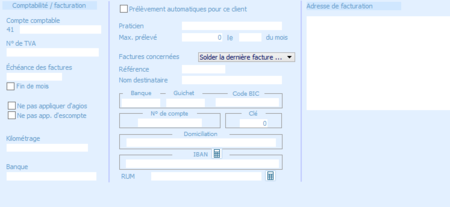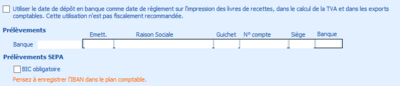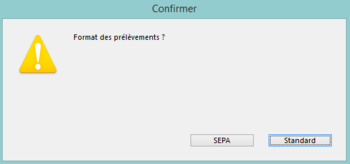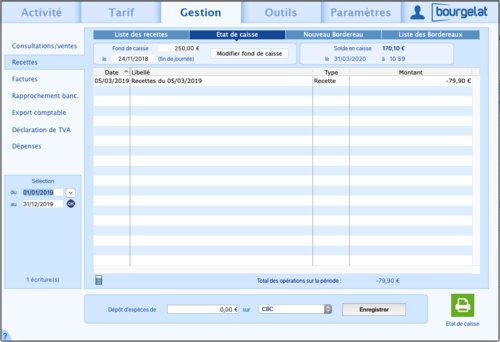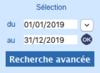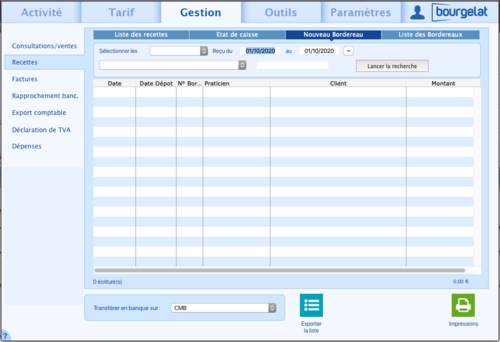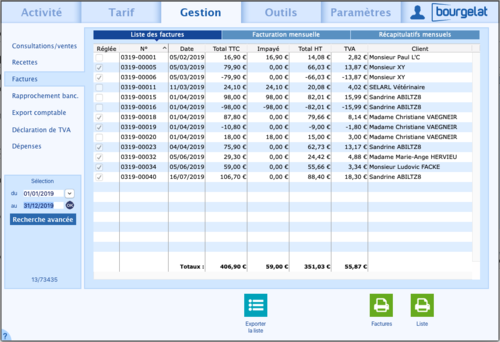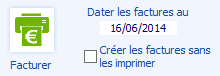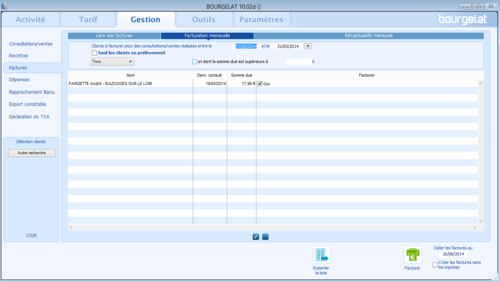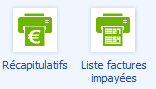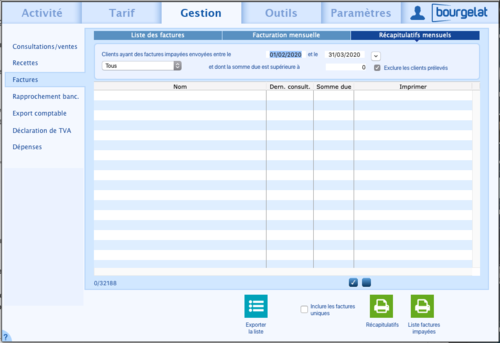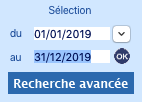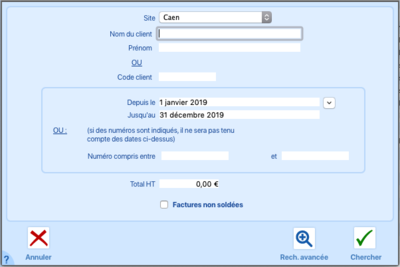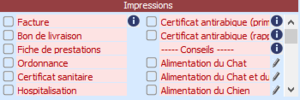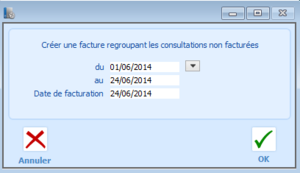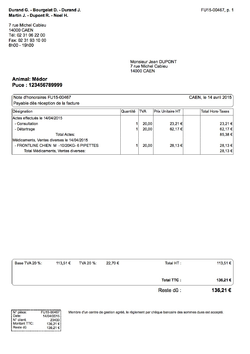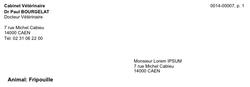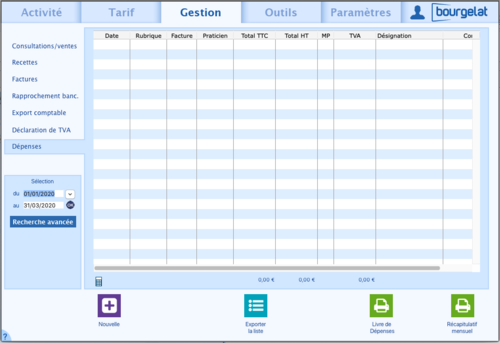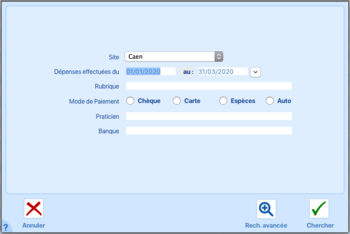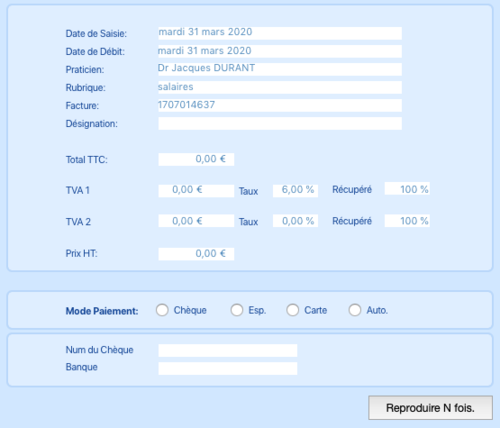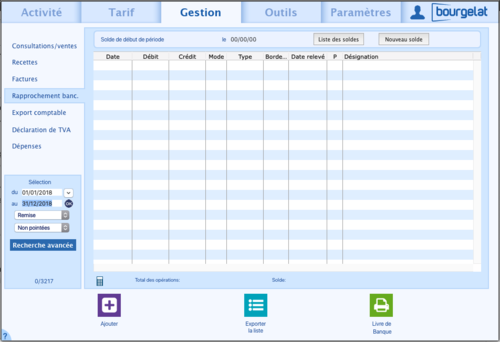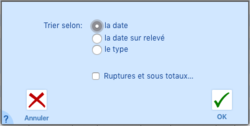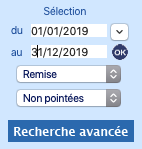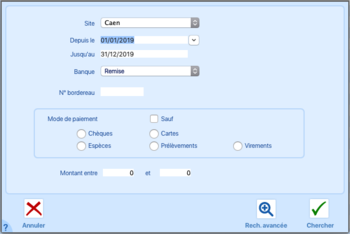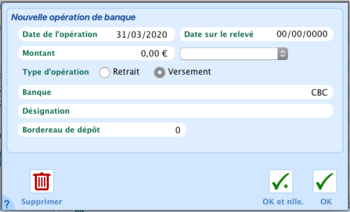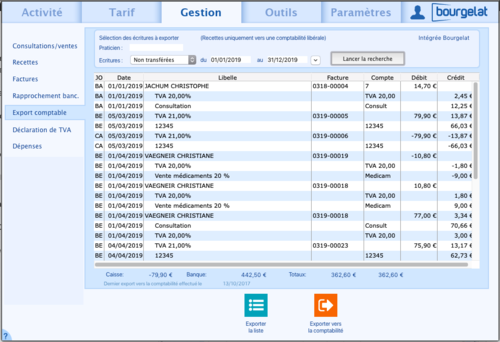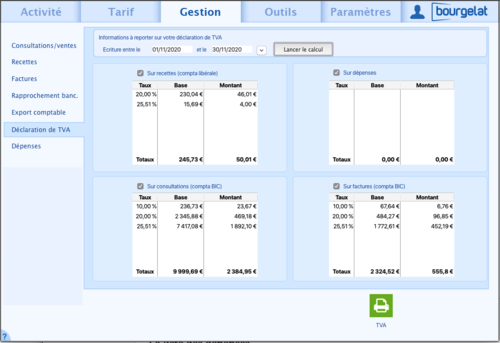Différences entre les versions de « Gestion »
| (418 versions intermédiaires par le même utilisateur non affichées) | |||
| Ligne 1 : | Ligne 1 : | ||
[[Fichier:Onglet gestion.PNG|800px|thumb|right|L'onglet '''Gestion''']]<br /> | |||
__TOC__ | __TOC__ | ||
=Les consultations= | =Les consultations= | ||
==La liste des consultations== | |||
[[Fichier:Onglet gestion.PNG|600px|thumb|right|Les consultations et ventes]] | |||
Le bouton '''Consultations/ventes''' de l'onglet '''Gestion''' est divisé en deux parties : '''la liste des consultations / ventes''', et '''la liste des devis'''. Il est possible d'y effectuer des recherches, visualiser le détail d’une consultation ou d'un devis et imprimer les différents livres.<br /> | |||
<br /> | |||
==La liste des consultations et des devis== | |||
Par défaut, la liste présente les consultations et les devis créés sur la journée. | |||
<br /><br /> | |||
==Détail de la liste des consultations== | ==Détail de la liste des consultations== | ||
==Les impressions== | |||
Chaque ligne de cette liste représente une consultation ou une vente comptoir. Pour ouvrir la fiche détaillée de la consultation, double-cliquez sur la ligne souhaitée. En revanche le fait de double-cliquer sur le nom du client permet d'ouvrir la fiche de ce dernier.<br /><br /> | |||
Chaque ligne se compose ainsi :<br /><br /> | |||
• la '''date''' à laquelle a été réalisée la consultation<br /> | |||
• l'action de la consultation : '''Honoraires''' ou '''Vente'''<br /> | |||
• le '''praticien''' ayant effectué la consultation<br /> | |||
• le '''nom du client''' auquel est rattachée cette consultation, ce champ peut être vide<br /> | |||
• le '''total TTC''' de la consultation<br /> | |||
• le '''reste dû''' de la consultation<br /> | |||
• la case mentionnant si la consultation est '''réglée'''<br /> | |||
• un '''F''' si la consultation est facturée<br /><br /> | |||
En bas de l'écran se trouve la somme des totaux TTC de toutes les consultations de la liste ainsi que la somme des restes dus. | |||
<br /><br /> | |||
==Les impressions et l'export de la liste== | |||
Depuis la liste des consultations, trois impressions sont possibles : <br /> | |||
[[Fichier:Bou livreVente.PNG]] ce bouton imprime les consultations affichées en détaillant pour chacune d’elles le total reçu, la répartition du ou des règlements en espèces, chèques et cartes ainsi que le reste dû. <br /><br /> | |||
[[Fichier:Bou Det commande.PNG]] ce bouton imprime les consultations affichées en détaillant pour chacune d’elles la ventilation selon les catégories comptables que vous avez défini.<br /> Les actes ne comportent qu’une seule catégorie comptable, qui est utilisée dans les consultations d’honoraires (les seules à comporter des actes), tandis que les produits comportent deux catégories comptables : la première utilisée dans les '''consultations d’honoraires''', la seconde dans les '''consultations de vente'''.<br /><br /> | |||
[[Fichier:Bou RecapCA.PNG]] ce bouton permet d'imprimer le récapitulatif du chiffre d'affaire sur la période sélectionnée selon les catégories comptables que vous avez défini. <br /><br /> | |||
[[Fichier:Bou ExportListe.PNG]] il est possible d'exporter la liste des consultations à l'écran au format Excel ou texte en cliquant sur ce bouton. | |||
<br /><br /> | |||
==Rechercher une consultation== | ==Rechercher une consultation== | ||
==Recherche rapide== | |||
==Recherche personnalisée== | La liste des consultations affiche par défaut les consultations effectuées sur la journée. | ||
===Recherche rapide=== | |||
[[Fichier:SelectionDate.PNG|200px|thumb|left|La sélection des dates]] | |||
<br /> | |||
Vous pouvez rechercher les consultations effectuées sur une période plus importante en utilisant les champs à gauche de la liste.<br /> | |||
Spécifiez une date de début et une date de fin de sélection, la liste sera ensuite mise à jour avec ces critères en cliquant sur le bouton '''OK'''. | |||
<br /><br /><br /><br /><br /><br /> | |||
===Recherche personnalisée=== | |||
Pour effectuer une recherche personnalisée, cliquez sur le bouton '''Autre recherche'''. <br /><br /> | |||
L'écran qui s'ouvre vous permet de spécifier des critères de recherche : <br /><br /> | |||
• '''Depuis le [...], jusqu'au [...]''' : il vous faut indiquer les bornes de la période souhaitée. Toutes les consultations réalisées durant cette période seront affichées.<br /> | |||
• '''Genre''' : vous pouvez indiquer le genre des consultations à lister. Lorsque vous cliquez sur le champ, une énumération des différents genres vous est proposée. Cette énumération est constituée à partir du contenu des fiches de consultation existantes.<br /><br /> | |||
• '''Praticien''' : le nom du praticien ayant effectué la consultation. Laissez ce champ vide pour que tous les praticiens soient pris en compte.<br /> | |||
• '''Médicament''' : vous pouvez taper le nom d'un produit, et obtenir la liste des consultations contenant ce produit.<br /> | |||
• '''Acte''' : tout comme pour le champ '''Médicament''' ci-dessus, seules les consultations contenant l'acte indiqué seront listées.<br /> | |||
Les cases '''contient''' et '''ne contient pas''' permettent de ne rentrer qu'une partie du nom du produit, ou de l'exclure de la recherche.<br /><br /> | |||
• '''Ventes seules''', '''Honoraires seuls''' ou '''Toutes''' : cocher la case limitera l'affichage aux consultations dont le type est respectivement “Vente” ou “Honoraires”. “Toutes” en affiche l’intégralité.<br /> | |||
• '''Consultations incluant de la TVA à''' : vous pouvez indiquer le montant de la TVA. Seules les consultations comprenant au moins un acte ou un produit avec ce taux seront listées.<br /> | |||
• '''Montant TTC entre [...] et [...]''' : en complétant ces champs, seul la liste des consultations dont le montant TTC est compris entre les valeurs indiquées apparaît.<br /> | |||
• '''Règlement''' : vous avez la possibilité de choisir les consultations '''impayées''', '''réglées''' ou '''toutes'''.<br /> | |||
• '''Consultations présentant un défaut''' : en cochant cette case, les consultations présentant un défaut d'imputation sont prises en compte dans la recherche. | |||
<br /><br /> | |||
==Détail de la fiche de consultation== | ==Détail de la fiche de consultation== | ||
La fiche de consultation varie selon que vous souhaitiez une consultation d’honoraires ou une consultation de vente. Une consultation de vente créée depuis le bouton '''Vente comptoir''' de l’onglet '''Activité''' ne permet pas de saisir d’actes. <br /><br /> | |||
Vous pouvez à tout moment modifier une consultation d’honoraires en consultation de vente et vice versa.<br /> | |||
La fiche de consultation varie légèrement selon qu’elle soit créée en tant que consultation rapide, ou liée à un animal.<br /> | |||
==La consultation d'honoraires liée à un client== | ==La consultation d'honoraires liée à un client== | ||
===Type de consultation | |||
Vous accédez à cette fiche en cliquant sur le '''+1''' en face du bouton '''Consultation''' de la fiche du client, ou en cliquant sur le bouton '''Nouvelle Consultation''' à partir de la fiche de l’animal. | |||
<br /><br /> | |||
===Type de consultation=== | |||
[[Fichier:Ecran Consultation.PNG|500px|thumb|right|La fenêtre d'une consultation]] | |||
Dans cette section, nous retrouvons les informations relatives au type de consultation.<br /><br /> | |||
• '''Vente''','''Honoraires''' ou '''Hospitalisation''' : ce choix est important pour la gestion des catégories comptables, qui sont prises en compte dans votre livre ventilé des consultations ou des recettes.<br /> | |||
Si vous cochez '''Honoraires''', la première catégorie comptable sera prise en compte, et les montants iront se ventiler dans la ou les colonnes correspondant à la première catégorie comptable de chacun des actes et des produits.<br /> | |||
Si vous cochez '''Vente''', la seconde catégorie comptable sera alors prise en compte.<br /><br /> | |||
Notez que les actes ne disposent que d’une seule catégorie comptable, donc si vous cochez '''Vente''' alors que votre consultation contient des actes, ceux-ci apparaîtront sur votre livre ventilé dans une colonne “fourre tout” appelée '''Autres'''. Il est donc recommandé de ne cocher '''Vente''' que lorsque vous ne prescrivez que des produits.<br /><br /> | |||
• '''Praticien''' : il s’agit du nom du praticien ayant réalisé la consultation. Ce champ est indispensable, la liste des praticiens est constituée à partir des informations saisies dans les Paramètres.<br /> | |||
• '''date''' : il s’agit de la date de la consultation, elle est par défaut fixée à la date du jour.<br /> | |||
• '''Genre''' : Vous pouvez ajouter un genre à la consultation afin de pouvoir faire des statistiques sur les genres des consultations que vous réalisez.<br /> | |||
Vous crééz vous-même la liste des genres disponibles en cliquant sur le bouton MODIFIER dans cette liste. Il s’agit d’une énumération.<br /><br /> | |||
• '''N° BL''' : lorsque vous imprimez un bon de livraison, son numéro est inscrit dans ce champ. | |||
<br /> | |||
===Motif=== | ===Motif=== | ||
[[Fichier:Motif consult.PNG|400px|thumb|right|Le motif de la consultation]] | |||
Vous pouvez indiquer un motif de consultation et des remarques complémentaires. Le motif est un texte bref mais la description peut être plus complète.<br /> | |||
Cliquez sur le bouton [[Fichier:Bou 4D.PNG]] pour accéder au traitement de texte et au glossaire.<br /> | |||
les motifs de consultation et remarques et sont ajoutés à la fiche de l’animal. | |||
<br /><br /><br /><br /> | |||
===Actes=== | ===Actes=== | ||
[[Fichier:Partie acte.PNG|500px|thumb|right|La saisie des actes dans la consultation]] | |||
Dans cette section, il faut indiquez les actes prescrits.<br /> | |||
Vous pouvez saisir un nouvel acte en appuyant sur la touche '''F2''', ou en rentrant les premières lettres du nom de l'acte dans le champ portant le même nom. Si les lettres tapées ne suffisent pas à choisir un acte particulier, la liste des actes dont le nom débute par ces lettres vous sera proposée. Sélectionnez l’acte voulu et validez.<br /> | |||
Vous pourrez alors spécifier la '''Quantité''', et éventuellement la '''Remise'''. Notez qu’il s’agit d’une remise ligne par ligne, et qu'il vous est possible de spécifier une remise globale sur les actes et/ou les produits.<br /><br /> | |||
Les informations suivantes sont présentes dans la partie concernant les actes : <br /><br /> | |||
- '''Actes''' : il s’agit de l’intitulé de l’acte, tel qu’il a été défini dans le fichier des actes. <br /> | |||
- '''Qté''' : vous pouvez indiquer ici la quantité d’actes effectués.<br /> | |||
- '''P.U.HT''' : ce prix est originellement repris depuis la fiche d’acte que vous avez créé. Vous pouvez le modifier comme bon vous semble.<br /> | |||
- '''% (le pourcentage de remise)''' : vous pouvez indiquer ici le pourcentage de remise à appliquer à cette ligne. Notez qu’il s’agit d’une remise ligne par ligne. Vous pouvez également définir un pourcentage de remise général et indiquer ici un pourcentage de remise pour cette ligne particulière, pourvu que ce pourcentage soit supérieur au pourcentage général. | |||
- '''Antéc.''' : lorsque vous cochez cette case une ligne d’antécédent sera inscrite sur la fiche animal qui reprendra l’intitulé de l’acte. Certains actes cochent automatiquement cette case s’ils ont une conséquence sur l’animal : par exemple, un décès ou une castration (pourvu que vous ayez indiqué cette conséquence dans la fiche de l’acte). <br /><br /> | |||
[[Fichier:Acte Detail.PNG|400px|thumb|right|La fenêtre d'acte détaillée]] | |||
En cliquant sur l'icône en forme de crayon à gauche du nom d'un acte, la fiche détaillée de ce dernier s'ouvrira. Cette fiche comporte : <br /><br /> | |||
- le '''prix unitaire HT'''<br /> | |||
- la '''TVA''' appliquée à cet acte<br /> | |||
- le '''prix unitaire TTC'''<br /> | |||
- la '''catégorie comptable''' de l’acte<br /> | |||
- le '''numéro du certificat imprimé''', s’il s’agit d’un acte de vaccination amenant à l’impression d’un certificat antirabique<br /> | |||
- Un éventuel '''commentaire''' sur l'acte | |||
<br /><br /><br /><br /><br /><br /><br /><br /> | |||
===Médicaments et produits=== | ===Médicaments et produits=== | ||
[[Fichier:Partie Medic.PNG|400px|thumb|right|La saisie des médicaments et produits dans la consultation]] | |||
De la même manière que pour les actes, vous pouvez ajouter ou modifier des produits dans ce cadre.<br /> | |||
Pour ajouter une ligne dans ce cadre, vous pouvez utiliser la touche F3, ou en rentrant les premières lettres du nom du produit dans le champ '''Vente'''. <br /> | |||
La liste reprend '''l’intitulé''' du produit, la '''quantité''', le '''prix unitaire HT''', un pourcentage de remise et la posologie.<br /><br /> | |||
Le cadre '''Médicaments prescrits non vendus''' est une zone de saisie libre dans laquelle vous inscrivez les produits que vous prescrivez mais que vous ne vendez pas vous-même.<br /><br /> | |||
[[Fichier:ClicProduit.PNG|400px|thumb|right|La fenêtre de produit détaillé]] | |||
Si vous double-cliquez sur une ligne de produit déjà existant dans la liste, l'écran détaillé de ce produit s'ouvrira. <br /> | |||
Vous retrouverez le '''prix unitaire HT''' et '''TTC''', le montant de la '''TVA''', la'''catégorie comptable''' ainsi que le '''numéro de lot.<br /> | |||
Vous trouverez également une éventuelle posologie. Si vous indiquez une posologie ou que vous modifiez une posologie déjà existante et que vous souhaitez conserver ces modifications sur la fiche du produit en tant que posologie par défaut, cliquez sur le bouton '''Enregistrer dans la fiche médicament'''. <br /><br /> | |||
Notez que si vous souhaitez imprimer des ordonnances, il est indispensable que des posologies soient indiquées dans vos fiches de produits.<br /> | |||
Vous pouvez récupérer automatiquement les posologies du [[Outils#Import_DMV | '''DMV''']], pourvu que vos fiches de produits contiennent le code CIP des produits. | |||
<br /><br /><br /><br /><br /><br /><br /><br /><br /><br /><br /><br /> | |||
===Animal concerné par la consultation=== | ===Animal concerné par la consultation=== | ||
[[Image:CadreAnimal.PNG|250px|thumb|right|L'encadré de l'animal]] | |||
Si la consultation est rattachée à un animal, ce cadre reprendra les informations de l’animal au moment de la création de la consultation.<br /><br /> | |||
Si vous consultez a posteriori une fiche de consultation, ces informations ne seront pas mises à jour. Si la consultation n’est pas rattachée à un animal (client sans animal ou saisie rapide), ce cadre sera vide. | |||
<br /><br /><br /><br /><br /> | |||
===Montant de la consultation=== | ===Montant de la consultation=== | ||
[[Image:EncadreMontant.PNG|250px|thumb|right|L'encadré du montant]] | |||
Ce cadre indique le '''montant total''' de la consultation, toutes réductions comprises. <BR :> | |||
vous pouvez indiquer le montant que vous souhaitez, par exemple si vous souhaitez arrondir le montant final.<br /> | |||
Si vous modifiez le montant, vous pourrez choisir si vous souhaitez répercuter cette modification sur les actes | |||
et/ou les produits. | |||
En cliquant sur la calculatrice, vous demandez le recalcul de ce montant. Effectuez cette opération en fin de saisie d’actes et de produits. Indiquer un mode de règlement lance ce calcul. | |||
<br /><br /> | |||
===Règlement de la consultation=== | ===Règlement de la consultation=== | ||
[[Image:EncadreReglement.PNG|250px|thumb|right|L'encadré du règlement]] | |||
Dans cette section, vous pouvez indiquer un règlement si cette consultation est réglée immédiatement. Auquel cas, il faut choisir un mode de paiement en cliquant sur le menu déroulant '''Règlement'''. <br /><br /> | |||
Dès que vous sélectionnez un mode de paiement, le montant du règlement est automatiquement indiqué comme égal au montant de la consultation.<br /> | |||
S’il s’agit d’un règlement partiel, vous pouvez indiquer le montant exact du règlement, la somme due sera alors recalculée.<br /><br /> | |||
Si le règlement n’a pas lieu le même jour que la consultation, vous pouvez indiquer dans '''Date de règlement''' le jour où l’on vous a donné le chèque. La fiche de recette sera enregistrée à cette date.<br /> | |||
Si vous souhaitez que ce chèque paraisse sur votre bordereau de dépôt de chèques à une date postérieure à la date du règlement, par exemple si l’on vous demande d’encaisser le chèque 15 jours après, indiquez la date à laquelle vous souhaitez encaisser le chèque dans le champ '''Dépôt de chèque'''.<br /><br /> | |||
Si la date de dépôt en banque diffère de la date de règlement, la date à laquelle ce règlement apparaîtra dans votre liste de recettes et sur votre livre ventilé dépendra du paramètre '''Date sur livre de recettes = date de dépôt en banque'''.<br /><br /> | |||
Le champ '''Banque''' permet d’indiquer la banque du payeur. La partie '''Resp.impayé''' est utilisée pour sélectionner le praticien responsable des impayés.<br /> | |||
Enfin, le champ '''Facture''' contient le numéro de la facture, si cette consultation est facturée. | |||
<br /> | |||
===Remise et somme due=== | ===Remise et somme due=== | ||
Vous pouvez indiquer le pourcentage global de remise à prendre en compte sur l’ensemble des actes et/ou des produits dans une consultation.<br /> | |||
Si vous indiquez un pourcentage global plus faible que le montant déjà indiqué sur une ligne spécifique, le plus fort pourcentage de remise sera conservé pour cette ligne particulière.<br /> | |||
En indiquant un pourcentage de remise dans la fiche du client, ce pourcentage sera automatiquement repris lors de la création d’une nouvelle consultation. | |||
<br /> | |||
===Boutons et impressions=== | ===Boutons et impressions=== | ||
[[Image:EncadreImpression.PNG|300px|thumb|right|L'encadré des impressions]] | |||
Cette partie regroupe différents boutons et choix d'impressions,détaillés ci-après.<br /><br /> | |||
• '''Images''' : permet d'accéder au module d’Imagerie.<br /> | |||
• '''Dernière ordonnance''' : si vous avez déjà imprimé une ordonnance pour l’animal concerné par la consultation, vous obtiendrez un écran reprenant cette ordonnance.<br /> | |||
• '''Rappels''' : ce bouton ouvre l'éditeur de relance qui permet d'afficher ceux du client ou de lui en créer des nouveaux. <br /><br /> | |||
Le cadre des impressions permet de cocher les différents éléments que vous souhaitez imprimer au cours d’une consultation ou à l’issue de celle-ci :<br /><br /> | |||
- '''Facture''' : une fois la case cochée, vous imprimerez une facture de votre consultation. Une fiche de facture sera créée et liée au client. Le fonctionnement est identique s’il n’existe pas de fiche client, comme cela peut être le cas pour une saisie rapide, la facture devra alors être retrouvée via la liste générale des factures.<br /> | |||
Ce nombre est fixé par défaut dans les [[Paramètres#Facturation | '''paramètres''']].<br /><br /> | |||
- '''Bon de livraison''' : vous imprimez un bon de livraison. Un numéro de bon de livraison est automatiquement inscrit dans la consultation.<br /><br /> | |||
- '''Fiche de prestation''' : cette case permet d'imprimer une fiche de prestation de cette consultation.<br /> | |||
[[Image:Ecran certifAnti.PNG|300px|thumb|right|La fenêtre de certificat antirabique]] | |||
- '''Certificat antirabique (Primo vaccination)''' : permet d'imprimer un certificat de primo vaccination antirabique. Si vous vous contentez de cocher la case et de lancer l’impression, le certificat sera imprimé avec les paramètres par défaut.<br /> | |||
Si vous cliquez sur l'icône '''i''' à côté de ce bouton, vous obtiendrez l’écran ci-contre, dans lequel vous pouvez personnaliser un certain nombre d’informations, notamment le numéro de lot du vaccin utilisé.<br /><br /> | |||
[[Image:Ecran certifAntiRappel.PNG|300px|thumb|right|La fenêtre de certificat antirabique de rappel]] | |||
- '''Certificat antirabique (Rappel)''' : lorsque vous cochez la case, et que vous lancez l’impression, le programme vérifie si l’animal a reçu au préalable une injection antérieure qui lui permettrait de récupérer les informations nécessaires, notamment le numéro du cerfa précédent.<br /> | |||
S’il manque des informations, ou que vous cliquez sur le bouton '''i''' à côté de ce bouton, vous obtiendrez l’écran ci-contre. Il est alors possible de spécifier le '''Type de rappel''' : indiquez s’il s’agit d’un rappel à une '''primovaccination''', ou d’un rappel à une '''vaccination antirabique de rappel'''. <br /> | |||
le “Certificat n°” : le numéro du certificat précédent. Les autres champs peuvent également être mis à jour, mais ils sont généralement corrects. Si vous souhaitez indiquer un numéro de lot différent de celui spécifié par défaut, vous pouvez le choisir dans le menu déroulant.<br /><br /> | |||
- '''Certificat sanitaire''' : lance l'impression d’un certificat sanitaire pour le transit des animaux de compagnie.<br /> | |||
- '''Ordonnance''' : si votre consultation comporte des produits ayant une posologie, vous pouvez imprimer une ordonnance en cochant cette case. Si vos fiches de produits ont été correctement remplies, l’ordonnance sera stockée dans l’ordonnancier des produits dangereux si besoin était.<br /><br /> | |||
- '''Hospitalisation''' : en cochant cette case, vous imprimez une fiche d’hospitalisation, c’est à dire une fiche regroupant les actes et produits prescrits pendant que l’animal est hospitalisé.<br /><br /> | |||
- '''Les Fiches de conseils''' : les différentes fiches conseils que vous avez créées dans les Paramètres peuvent être imprimées ici. Cochez la case “Imprimer” de la (ou des) fiche(s) conseil(s) que vous souhaitez imprimer puis cliquez sur le bouton d'impression. <br /><br /> | |||
En cochant la case '''à l’écran''', un aperçu de l'impression sort à l’écran et vous pourrez alors choisir si vous souhaitez réellement imprimer votre feuille.<br /> | |||
L'icône en forme d''''imprimante''' exécute les ordres d’impression pour les différentes cases que vous avez cochées. | |||
<br /><br /><br /><br /><br /><br /><br /><br /> | |||
===Les menus de la fiche consultation=== | ===Les menus de la fiche consultation=== | ||
Lorsque vous vous trouvez dans une fiche de consultation, vous avez accès au menu '''Consult, devis'''. Ce menu offre trois choix : <br /><br /> | |||
- '''Tarifs Actes''' : fait apparaître une liste de tous les actes avec l'intitulé et le prix. Vous pouvez cliquer sur l’un de ces actes pour le sélectionner, il sera alors automatiquement inséré dans la consultation. <br /> | |||
Si des paramètres supplémentaires sont nécessaires, comme par exemple le nombre de kilomètres pour un acte comprenant un déplacement, il vous sera demandé. <br /> | |||
Le prix total de la consultation est également mis à jour automatiquement.<br /> | |||
Cette liste comprend également une fonction de recherche. Si vous tapez les premières lettres de l'acte recherché dans le champ '''Recherche''' en bas de la fenêtre et que vous appuyez sur la touche '''Entrée''' du clabier, le curseur de sélection sera automatiquement placé sur le premier acte de la liste dont le nom commence par ces lettres.<br /><br /> | |||
- '''Tarifs Médicaments, produits...''' : tout comme pour les actes, vous obtenez une liste reprenant l'ensemble de vos produits, sur lesquelles vous pouvez cliquez sur une ligne pour l'ajouter à votre consultation. <br /> | |||
Vous pouvez effectuer une recherche du produit souhaité de la même manière que pour les actes.<br /><br /> | |||
- '''Tarifs aliments''' : au même titre que pour les produits, cette liste ne reprend que les aliments. | |||
<br /><br /> | |||
==La consultation d'honoraire rapide== | ==La consultation d'honoraire rapide== | ||
[[Fichier:Bou ConsuDirect.PNG|100px|thumb|left|Le bouton Consultation directe]] | |||
Vous accédez à cette fiche en utilisant le bouton '''Consultation directe''' de l’onglet '''Activité''' de Bourgelat. <br /><br /> | |||
Les fonctions de cette fiche sont similaires à celles d’une fiche de consultation créée via la fiche du client ou de l’animal, à ceci près que les renseignements relatifs au client et à l’animal sont facultatifs jusqu’à une certaine somme payée.<br /> | |||
Par principe, si une consultation rapide n’est pas liée à un client, il est obligatoire que le règlement soit enregistré en même temps que la consultation.<br /> | |||
Si ce n’était pas le cas, il serait impossible d’imputer a posteriori une recette à cette consultation, puisque le programme fait le lien entre les consultations, les recettes et les factures en relation directe avec la fiche du client.<br /><br /> | |||
Le montant du plafond de la recette pouvant être encaissée sans que le nom du client ne soit enregistré est fixé dans les [[Paramètres#Consultation | paramètres]].<br /> | |||
Bien que la saisie rapide ne soit pas conçue pour permettre la saisie de nouveaux clients et de nouveaux animaux, ceci est possible si la case '''Autoriser la création de fiche client depuis la consultation directe''' est cochée dans les [[Paramètres#Consultation | paramètres]]. Si vous entrez un nom de client, et que ce client n’est pas connu dans votre fichier, vous pourrez alors saisir sa fiche. | |||
<br /><br /> | |||
==La consultation de vente== | ==La consultation de vente== | ||
[[Fichier:Bou VenteCompt.PNG|100px|thumb|left|Le bouton '''Vente comptoir''']] | |||
[[Fichier:Ecran VenteCompt.PNG|350px|thumb|right|La fenêtre de '''vente comptoir''']] | |||
Vous accédez à cette consultation en cliquant sur le bouton '''Vente comptoir''' à partir de l’onglet '''Activité'''. <br /><br /> | |||
Cette fiche est très semblable à celle de la consultation d’honoraires, à ceci près que les sections '''Motif''' et '''Actes''' sont absentes et que la section '''Médicaments, produits''' a été agrandie.<br /><br /> | |||
Pour prescrire actes et produits, il faut utiliser une fiche de consultation d’honoraires. Cette consultation peut être facturée, et sera ensuite réglée par une recette. | |||
<br /><br /><br /><br /><br /><br /><br /><br /> | |||
=Les recettes= | =Les recettes= | ||
[[Fichier:Ecran GestionRecette.PNG|500px|thumb|right|L'écran des recettes]] | |||
==Détail de la liste des recettes== | ==Détail de la liste des recettes== | ||
Sur cette liste, vous retrouvez chaque recette sous forme d’une ligne avec la '''date''', le '''nom''' du client, le '''montant''', le '''mode de règlement''' et la (ou les) '''consultations''' et/ou '''factures''' auxquelles la recette est imputée. <br /><br /> | |||
Comme vous le voyez sur l’écran ci-dessus, si une recette est imputée sur plusieurs consultations, vous trouverez la liste des consultations en cliquant sur le triangle à gauche de la recette. <br /> | |||
En bas de l’écran de liste des recettes, vous trouvez une section qui récapitule les totaux des recettes listées. | |||
<br /><br /><br /><br /><br /><br /><br /><br /><br /><br /> | |||
==Les impressions== | ==Les impressions== | ||
[[Fichier:Bou Prophy.PNG|100px|thumb|left]]<br /> En cliquant sur ce bouton, vous imprimez la liste des recettes comportant des actes de prophylaxie. Chacun des actes inscrit dans une consultation ayant un genre “'''Prophylaxie'''” compte pour cette impression. <br /> | |||
Ce n’est pas la liste des consultations qui sera imprimée, mais la liste des recettes imputées à des consultations contenant un acte dont le genre est “'''Prophylaxie'''”.<br /><br /><br /><br /><br /> | |||
[[Fichier:Bou livreRecette.PNG|100px|thumb|left|]] <br /> Imprime la liste des recettes en détaillant pour chacune d’elles la répartition selon le mode de règlement, et faisant figurer la date (en indiquant éventuellement si la recette est différée, c’est à dire si la date de la recette est différente de la date de dépôt en banque), le nom du client (ou le nom du premier produit prescrit s‘il s’agit d’une vente non liée à un client), les montants TTC et HT et le montant des différentes TVA.<br /><br /><br /><br /><br /><br /> | |||
[[Fichier:Bou livreVenti.PNG|100px|thumb|left|]] <br />Imprime les recettes affichées en détaillant pour chacun d’elles la ventilation selon les catégories comptables que vous avez défini.<br /> Les actes ne comportent qu’une seule catégorie comptable, qui est utilisée dans les consultations d’honoraires (les seules à comporter des actes), tandis que les produits comportent deux catégories comptables : la première utilisée dans les consultations d’honoraires, la seconde dans les consultations de vente. <br /> | |||
Cette ventilation concerne les consultations auxquelles sont imputées les recettes affichées dans la liste, en excluant donc les consultations non réglées.<br /><br /><br /> | |||
[[Fichier:Bou recap.PNG|100px|thumb|left|]] <br /><br />Ce bouton permet d'imprimer un récapitulatif des recettes sur une période, avec un regroupement par '''jour''', '''semaine''' ou '''mois'''.<br /><br /><br /> | |||
[[Fichier:Bou Prelev.PNG|100px|thumb|left|]] <br /><br /><br />Crée un fichier de prélèvements au format standard ou SEPA à faire parvenir à votre banque.<br /><br /><br /> | |||
[[Fichier:Bou Export.PNG|100px|thumb|left|]] <br /><br /><br />En cliquant sur le bouton '''Exporter la liste''', les recettes affichées à l'écran s'exportent au format '''texte''' ou '''Excel'''.<br /><br /><br /> | |||
<br /><br /> | |||
==Rechercher une recette== | ==Rechercher une recette== | ||
==Recherche rapide== | |||
==Recherche personnalisée== | La liste des recettes affiche par défaut les recettes effectuées sur la journée. | ||
===Recherche rapide=== | |||
[[Fichier:Recherche recette.PNG|100px|thumb|left|La recherche des recettes]] | |||
Vous pouvez rechercher les recettes effectuées sur une période plus importante en utilisant le menu à gauche de la liste.<br /> | |||
Spécifiez une date de début et une date de fin de sélection, la liste sera ensuite mise à jour avec ces critères en cliquant sur le bouton '''OK'''.<br /><br /> | |||
Vous pouvez également indiquer un '''mode de règlement''' dans le menu déroulant sous les champs de sélection de la date afin de restreindre l’affichage aux recettes correspondant à ce mode de règlement. | |||
<br /><br /> <br /><br /> | |||
===Recherche personnalisée=== | |||
[[Fichier:Recette AutreRech.PNG|400px|thumb|right|L'écran de recherche détaillée des recettes]] | |||
Pour effectuer une recherche personnalisée, cliquez sur le bouton '''Autre recherche'''. La fenêtre de recherche détaillée apparaît à l'écran :<br /><br /> | |||
'''Depuis le [...] Jusqu’au [...]''' : entrez les dates des bornes de la période à afficher. <br /> | |||
'''Praticien''' : si vous indiquez un praticien, seules les recettes effectuées par ce praticien seront affichées. Si vous laissez ce champ vide, toutes les recettes le seront.<br /> | |||
'''Client nom''' : ce champ permet d'afficher les recettes appartenant à un client en particulier, renseigné à partir de son nom.<br /> | |||
'''Code''' : ce champ permet d'afficher les recettes appartenant à un client en particulier, renseigné à partir de son code.<br /> | |||
'''Bordereaux''' : il est possible de rechercher les recettes appartenant à un numéro de bordereau à définir. <br /> | |||
'''Mode de paiement''' : vous pouvez choisir le mode de paiement des recettes. Dans ce cas, seules les recettes effectuées par ce mode seront affichées. Pour afficher les recettes sans prendre en compte le mode de paiement, laissez ce champ vide.<br /><br /> | |||
'''Opérations diverses''' : si vous cochez cette case, seules les '''opérations diverses''' seront affichées. Les opérations diverses sont en général des opérations de solde de compte client.<br /><br /> | |||
'''Recettes incluant de la TVA à ...''' : en cochant cette case, vous pouvez afficher uniqement les recettes contenant des actes et/ou produits à la TVA choisie. Cette option est généralement utilisée pour tracer des erreurs de saisie qui se répercutent sur la déclaration de TVA.<br /><br /> | |||
'''Recettes présentant un défaut d’imputation''' : encore une fois il s’agit d’une option permettant de chercher les recettes éventuellement erronées. Seules les recettes dont le montant n’est pas pleinement imputé à des consultations seront listées.<br /> | |||
L’origine d’une erreur d’imputation peut être un lien brisé entre consultation et recette, ou une erreur de calcul lors de l’imputation.<br /><br /> | |||
'''Montant entre [...] et [...]''' : compléter ces champs permet d'afficher les recettes dont le montant est compris entre les valeurs renseignées.<br /> | |||
'''Règlements différés''' : lorsque vous cochez cette case, seules les recettes dont la date de dépôt en banque diffère de la date de règlement seront affichées.<br /> | |||
<br /><br /> | |||
==Ajouter une recette== | ==Ajouter une recette== | ||
==Depuis la consultation== | |||
==Depuis la fiche du client== | Il est possible de créer une fiche de recette depuis '''trois''' emplacements distincts : <br /> | ||
==Par prélèvement== | |||
=== | - depuis une '''consultation''' <br /> | ||
- à l’aide du bouton '''+1''' près du bouton '''Recettes''' de la fiche du client <br /> | |||
===Les références bancaires de la clinique=== | - en créant un '''fichier de prélèvements''' <br /> | ||
===Création du document de prélèvements=== | |||
=== | Il est également possible d'effectuer une opération de solde du compte client, qui ne compte pas comme une recette mais comme une '''opération diverse'''. | ||
== | |||
<br /> | |||
===Depuis la consultation=== | |||
[[Fichier:Reglement Consult.PNG|200px|thumb|left|Saisir une recette à partir d'une consultation]] | |||
Vous pouvez indiquer directement dans une consultation le montant du règlement. Cette fonction permet la saisie rapide du règlement si votre client règle immédiatement la totalité du montant dû, mais rien n'interdit une saisie de règlement a posteriori, ou d'un montant partiel.<br /> | |||
Pour saisir le règlement, cliquez sur le menu déroulant du mode de règlement et indiquez le mode voulu.<br /><br /> | |||
Le montant réglé est par défaut fixé au total de la consultation, tandis que la date de règlement et la date de dépôt en banque sont toutes deux fixées à la date du jour.<br /> | |||
Vous pouvez modifier le montant et les dates pour correspondre à votre situation. Vous pouvez également indiquer la banque du payeur qui sera reprise sur le bordereau de dépôt en banque. Avec ce système, vous ne pouvez pas préciser le payeur s'il ne s'agit pas du client lui-même.<br /><br /> | |||
Bien que vous passiez par la fiche de consultation pour créer le règlement, une fiche de recette est créée, vous la retrouverez donc dans la liste des recettes. | |||
<br /><br /> | |||
===Depuis la fiche du client=== | |||
[[Fichier:Ecran RecetteFiche.PNG|450px|thumb|right|L'écran de saisie de recette]] | |||
Cliquez sur le bouton '''+1''' près du bouton '''Recettes''' de la fiche du client pour obtenir l’écran de saisie d'une recette : <br /><br /> | |||
'''Date''' : la date du règlement. Cette date est par défaut mise à la date du jour.<br /> | |||
'''Dépôt en banque''' : la date à laquelle vous souhaitez que le règlement apparaisse sur le bordereau de dépôt. Cette date n'a pas d'objet pour les règlements en espèces, mais il est le plus souvent utilisé pour les règlements par chèque. <br /> | |||
Selon votre paramétrage, vos recettes paraîtront dans vos différents livres à la date du règlement ou à la date de dépôt en banque. <br /><br /> | |||
'''Encaissé par''' : le nom de la personne ou du praticien qui reçoit le règlement.<br /> | |||
'''Payeur''' : il s'agit du nom du payeur. Par défaut, ce champ contient le nom et l'adresse du client, mais au cas où le payeur n’est pas le client, vous pouvez le changer.<br /> | |||
'''Banque''' : ce champ vous permet d'indiquer la banque du client. Cette information paraît sur le bordereau de dépôt de chèque. <br /> | |||
'''Règlement''' : il faut choisir le mode de paiement dans le menu déroulant.<br /> | |||
'''Montant reçu''' : lorsque vous sélectionnez un mode de paiement, le montant indiqué est automatiquement égal à la somme due. Vous pouvez changer ce montant à votre gré, mais il ne peut être supérieur à la somme due du client. <br /> | |||
'''Imputer à des consultation''', '''Imputer à des factures''' : vous pouvez choisir si le règlement va être imputer aux consultations ou aux factures du client. <br /> | |||
'''Taux d'escompte (le cas échéant)''' : le taux d'escompte par défaut défini dans les paramètres apparaît automatiquement. Si toutefois vous souhaitiez que ce règlement génère un escompte d'un taux différent, vous pouvez le modifier ponctuellement ici. <br /><br /> | |||
Il existe deux types d'imputations pour créer un règlement : <br /> | |||
• '''Imputer à des consultations''' : si vous ne facturez pas, que le montant du règlement n’est pas égal à la somme due et que vous ne souhaitez pas que l'imputation débute à la consultation la plus ancienne, vous devez imputer à des consultations choisies. Il vous faut alors cocher la colonne '''Imputer''' devant chaque ligne de consultation à prendre en compte pour le règlement.<br /> | |||
• '''Imputer à des factures''' : dès lors qu’une ou plusieurs factures ont été éditées et que vous souhaitez saisir une recette qui les imputes, il faudra cocher cette case. Il vous faut alors cocher la colonne '''Imputer''' devant chaque ligne de facture à prendre en compte pour le règlement.<br /><br /> | |||
===Par prélèvement=== | |||
Vous pouvez sous certaines conditions mettre en place un système de prélèvements automatiques pour vos clients. Par ce système, vous créerez un document que vous transmettrez à votre banque.<br /><br /> | |||
====Le bouton Gestion de la fiche client==== | |||
[[Fichier:FicheClient Gestion.PNG|450px|thumb|right|La partie Gestion d'une fiche client]] | |||
La partie '''Gestion''' de chacun des clients à prélever doit être correctement remplie avec les informations bancaires de chacun des clients.<br /><br /> | |||
- '''Prélèvement automatiques pour ce client''' : lorsque vous cochez cette case, le montant des factures dues pourra être prélevé sur le compte bancaire du client pourvu que les champs décrits ci-après soient correctement remplis.<br /><br /> | |||
- '''Praticien''' : le praticien indiqué ici sera repris dans la fiche de recette créée lors de la validation du prélèvement.<br /> | |||
- '''Max. prélevé''' : indiquez ici un montant maximal pouvant être prélevé chaque mois. Si vous indiquez aucun montant, la totalité de la somme due sera prélevée. En indiquant un montant, vous pouvez fragmenter les règlements. <br /><br /> | |||
- '''le [...] du mois''' : la date indiquée ici est la date à laquelle vous et votre client souhaitez que le prélèvement soit effectué. Une date généralement utilisée est le 10 du mois. <br /><br /> | |||
- '''Factures concernées''' : vous pouvez choisir entre '''Solder la dernière facture impayée''' ou '''Solder toutes les factures impayées'''.<br /> | |||
Dans le premier cas, le montant prélevé au maximum sera égal au montant de la facture impayée la plus récente. C'est un bon réglage si votre client n'a pas d'arriérés, ou si vous ne souhaitez pas que d'anciennes factures se trouvent réglées par prélèvement. <br /> | |||
Dans le second cas, le montant maximal prélevé sera égal à la somme due par le client, ce montant prélevé réglant en priorité la plus ancienne facture. Le montant maximal ne sera pas forcément le montant prélevé si vous avez indiqué un chiffre dans le champ “'''Max. prélevé'''” décrit ci-dessus. <br /><br /> | |||
- '''Référence''', '''Nom destinataire''', '''Domiciliation''' : vous pouvez remplir ces champs, toutefois ils ne sont pas indispensables au prélèvement. Ils peuvent toutefois vous aider à suivre l'avancement des règlements.<br /><br /> | |||
- '''Banque''', '''Guichet''', '''Code BIC''', '''Numéro de compte''', '''clé''' : entrez le numéro de compte complet du client, tel qu'il est indiqué sur son RIB. Un contrôle est effectué sur la clé, si cette dernière est fausse vous ne pourrez pas valider le numéro de compte.<br /><br /> | |||
- '''IBAN''', '''RUM''' : ces deux numéros doivent êtres renseignés afin que les prélèvements SEPA puissent fonctionner. Ils se calculent automatiquement en cliquant sur l'icône en forme de calculatrice. | |||
<br /><br /> | |||
====Les références bancaires de la clinique==== | |||
[[Fichier:Param Banq.PNG|400px|thumb|right|Les paramètres bancaires]] | |||
Ces informations sont à remplir dans l’onglet '''Paramètres''', sur le bouton '''Règlement'''. Les champs que vous renseignez dans cette section sont ceux qui vous concernent dans le fichier de demandes de prélèvements qui sera envoyé à la Banque. <br /><br /> | |||
'''Banque''' : dans ce champ, vous indiquez le nom de la banque. Ce champ est constitué d'une énumération, qui contient les valeurs que vous avez indiqué dans les comptes financiers de votre plan comptable. <br /><br /> | |||
'''Emetteur''' : il s'agit du numéro de l'émetteur qui figure sur la documentation que vous a fourni votre banque. Cette information ne figure pas sur le RIB, c'est un numéro que vous donne la banque pour vous identifier.<br /><br /> | |||
'''Raison sociale''' : le nom de la clinique ou du cabinet que la banque vous a indiqué. <br /> | |||
'''Guichet''' : le numéro du guichet de votre banque, vous pouvez le trouver sur votre RIB.<br /> | |||
'''N° compte''' : le numéro de votre compte où sera versé l'argent.<br /> | |||
'''Siège''' : de nouveau un numéro que vous indique la banque, qui doit figurer sur votre RIB.<br /> | |||
'''Banque''' : le numéro de la banque tel qu'indiqué sur votre RIB. Par exemple, le numéro de la Société Générale est 30003. | |||
<br /> | |||
====Création du document de prélèvements==== | |||
[[Fichier:Bou Prelev.PNG|100px|thumb|left|Le bouton '''Prélèvements''']] | |||
[[Fichier:FormatPrelev.PNG|350px|thumb|right|Le choix du format de prélèvement]] | |||
<br /> | |||
Le bouton '''Prélèvement''' permet de créer un fichier de prélèvement classique, ou au format SEPA à fournir à votre banque.<br /> | |||
Les recettes seront alors créées automatiquement pour les clients en prélèvement. | |||
<br /><br /><br /><br /><br /><br /><br /><br /><br /><br /><br /> | |||
=La caisse= | |||
[[Fichier:EtatDeCaisse.PNG|500px|thumb|right|La fenêtre d'état de caisse]] | |||
Cet écran apparaît en cliquant sur l'onglet '''Etat de caisse''' du bouton '''Recettes'''. <br /><br /><br /> | |||
==La liste des lignes de caisse== | |||
Cette liste affiche par défaut les recettes et dépenses en espèces et les opérations de dépôt d’espèces en banque effectuées dans la journée. <br /><br /> | |||
===Le détail de la liste=== | |||
[[Fichier:SoldeCaisse.PNG|150px|thumb|left|Le solde en caisse]] | |||
- '''Date''' : il s'agit de la date à laquelle a été effectuée l’opération<br /> | |||
- '''Libellé''' : le libellé de l’opération, c’est à dire un dépôt d’espèce en banque, une dépense ou une recette en espèces<br /> | |||
- '''Type''' : 3 valeurs sont possibles : '''Banque''', '''Dépense''' ou '''Recette''', correspondant au libellé<br /> | |||
- '''Montant''' : le montant de la ligne en euros <br /><br /> | |||
Le solde en caisse est calculé automatiquement à partir du fond de caisse. Pour que le solde soit juste, il faut bien sûr que le fond de caisse le soit également.<br /> | |||
<br /><br /> | |||
===Les impressions=== | |||
[[Fichier:Bou EtatCaisse.PNG|100px|thumb|left|Le bouton '''Etat de caisse''']] | |||
<br /><br /> | |||
Cliquer sur le bouton '''Etat de caisse''' permet d'imprimer l’état de la caisse. <br /> | |||
Celui ci imprime les lignes de caisse listées en indiquant l’état en début d’année, le solde de début de période, et l’état du solde à chaque opération. | |||
<br /><br /><br /><br /><br /> | |||
==Recherche des lignes de caisse== | |||
[[Fichier:SelectionDate.PNG|100px|thumb|left|La sélection des dates]] | |||
<br /> | |||
Le champ de recherche par date à gauche de la liste permet de chercher des lignes de caisse sur une période donnée. <br /> | |||
La liste est mise à jour lorsque vous modifiez les dates de la période à rechercher puis que vous cliquez sur le bouton '''OK'''. | |||
<br /><br /><br /><br /><br /><br /> | |||
==Ajout d'une ligne de caisse== | |||
[[Fichier:SaisieCaisse.PNG|350px|thumb|left|La saisie d'une ligne de caisse]] | |||
Pour ajouter une ligne à la liste des opérations de caisse, vous pouvez : <br /><br /> | |||
• saisir une recette en espèces <br /> | |||
• saisir une dépense en espèces <br /> | |||
• utiliser la fonction de dépôt d’espèces en base de l’écran.<br /><br /> | |||
Il suffit de noter le montant à déposer, le compte bancaire sur lequel est fait le dépôt puis cliquer | |||
sur le bouton '''Enregistrer'''. | |||
<br /><br /> | |||
==Le fond de caisse== | |||
En début d’année, vous devez indiquer le fond de caisse au '''31 décembre''' de l’année précédente. Le solde en caisse est calculé en tenant compte de ce fond. | |||
<br /><br /><br /><br /> | |||
=Dépôt en banque= | |||
[[Fichier:Ecran DepotBanque.PNG|500px|thumb|right|La fenêtre de Dépôt banque]] | |||
Pour accéder à cet écran, il faut cliquer sur l'onglet '''Nouveau Bordereau''' situé en haut du bouton '''Recettes'''. Il est possible d'y imprimer vos bordereaux de remise en banque, et aussi créer des lignes de dépôt en banque dans la comptabilité intégrée à Bourgelat. | |||
<br /> | |||
==La création des bordereaux== | |||
[[Fichier:Bou border.PNG|100px|thumb|left|Le bouton Bordereaux]] | |||
[[Fichier:TransfBanque.PNG|250px|thumb|left|Le transfert en banque]] | |||
Chaque ligne représente une recette, et présente la '''date de la recette''', la '''date de dépôt en banque''', le '''numéro du bordereau''', le '''praticien''' ayant enregistré la recette, le '''nom du client''' et le '''total TTC''' de la recette. <br /><br /> | |||
Pour imprimer le bordereau, cliquez sur le bouton '''Bordereaux''' en bas à droite de la fenêtre.<br /><br /> | |||
Pour transférer les lignes en banque, sélectionnez le compte bancaire dans le menu déroulant et cochez la case '''"Transférer en banque sur..."'''. Le transfert s’opère en même temps que l’impression du bordereau.<br /><br /> | |||
Le bouton '''Exporter la liste''', lui, permet d'enregistrer la liste des lignes à l'écran au format texte ou Excel. | |||
<br /><br /> | |||
==Sélectionner les lignes== | |||
[[Fichier:EcranBorderDates.PNG|350px|thumb|left|Les critères de création des bordereaux]] | |||
Pour imprimer le bordereau, vous devez au préalable sélectionner une période. Toutes les recettes sur cette période sont prises en compte. <br /><br /> | |||
D’autres critères peuvent s’appliquer pour filtrer les recettes sélectionnées : <br /><br /> | |||
Dans le menu déroulant de gauche, sélectionnez le mode de règlement à afficher. Vous avez le choix entre '''Chèques''', '''Cartes''' et '''Virements'''. <br /> | |||
Le menu déroulant, vide par défaut, vous propose “'''Uniquement les recettes du praticien'''” ou “'''Tout sauf les recettes du praticien'''”. Sélectionnez un praticien dans le champ situé juste à droite pour filtrer la liste des recettes en fonction du choix dans le menu déroulant. Si le nom du praticien est laissé vide, tous les praticiens sont pris en compte. Le choix '''"Tout sauf les recettes du praticien”''' à l'inverse affichera toutes les recettes sauf celles du praticien en question. <br /><br /> | |||
En combinant ces critères, vous pouvez donc imprimer votre bordereau de dépôt de chèques, de cartes bancaires et de virements. | |||
<br /><br /> | |||
==La liste des lignes== | |||
[[Fichier:EcranListeBord.PNG|400px|thumb|right|La fenêtre de liste des bordereaux]] | |||
L'onglet '''Liste des bordereaux''' en haut de la fenêtre du bouton '''Recettes''' permet de lister les bordereaux selon une date, ou un numéro.<br /><br /> | |||
Le bouton '''Exporter la liste''' permet de sortir la liste des bordereaux au format texte ou Excel. | |||
<br /><br /><br /><br /><br /><br /><br /><br /><br /><br /><br /><br /><br /><br /><br /><br /> | |||
=Les factures= | =Les factures= | ||
==La liste des factures== | ==La liste des factures== | ||
[[Fichier:Ecran ListeFacture.PNG|500px|thumb|right|L'écran des factures]] | |||
Cet écran affiche la liste des factures selon les date sélectionnées, sous forme d’une ligne avec une croix cochée si la facture est intégralement réglée. Cet écran affiche également le '''numéro de la facture''', la '''date''', le '''total TTC''', le '''reste impayé''', le '''total HT''', le total des '''TVA''' ainsi que le nom du client. <br /><br /> | |||
En bas de cette liste les totaux TTC, des impayés, HT et des TVA figurent pour toutes les factures de la liste. | |||
<br /><br /> | |||
==Les impressions== | ==Les impressions== | ||
[[Fichier:Bou factures.PNG]] Ce bouton imprime toutes les factures de la liste, telles qu’elles ont été créées.<br /> | |||
[[Fichier:Bou Liste.PNG]] Ce bouton imprime la liste des factures telle qu’elle apparaît à l’écran. <br /> | |||
[[Fichier:Bou ExportListe.PNG]] il est possible d'exporter la liste des factures à l'écran au format Excel ou texte en cliquant sur ce bouton. | |||
<br /><br /><br /><br /><br /><br /> | |||
==La facturation mensuelle== | ==La facturation mensuelle== | ||
[[Fichier:Bou Facturer.PNG|250px|thumb|left|Le bouton Facturer]] | |||
[[Fichier:Ecran FactMens.PNG|500px|thumb|right|La sélection des dates]] | |||
Cliquez sur l'onglet '''Facturation mensuelle''' en haut de la fenêtre des factures afin d'obtenir l’écran d’impression des factures mensuelles.<br /><br /> | |||
Pour sélectionner rapidement les clients concernés par cette facturation, utilisez les champs de sélection en haut de l’écran en indiquant la période et la somme due minimale à prendre en compte. Vous pouvez également préciser le type de client concerné via le menu déroulant (tous les types de clients sont sélectionnés par défaut). Il est également possible d'exclure les clients qui sont en prélèvements en cochant la case adéquate.<br /><br /> | |||
Vous obtiendrez alors la liste des clients disposant, sur la période, de consultations d’honoraires ou de vente non facturées et non soldées et ayant une somme due supérieure à la somme indiquée. La liste indique en plus du '''nom du client''' et de sa '''somme due''', la '''date de la dernière consultation'''. <br /><br /> | |||
Utilisez le bouton [[Fichier:Cocher.PNG]] pour demander la facturation de tous les clients, et le bouton [[Fichier:Decocher.PNG]] pour décocher tous les clients. Une fois les clients sélectionnés (la case '''Facturer''' à droite est cochée) indiquez la date qui figurera sur les factures et cliquez sur le bouton '''Facturer''' . <br /><br /> | |||
Si vous cliquez sur le bouton '''Autre recherche''', vous obtiendrez l’écran de sélection des clients, permettant d’effectuer une recherche plus poussée.<br /> | |||
Il est possible d'exporter la liste des factures à l'écran au format Excel ou texte en cliquant sur le bouton '''Exporter la liste'''. | |||
<br /><br /><br /><br /><br /><br /> | |||
==Les récapitulatifs mensuels== | ==Les récapitulatifs mensuels== | ||
[[Fichier:Bou RecapMens.PNG|250px|thumb|left|Les boutons de récapitulatif mensuel]] | |||
[[Fichier:RecapMens.PNG|500px|thumb|right|L'écran de récapitulatif mensuel]] | |||
Cliquez sur l'onglet '''Récapitulatifs mensuels''' en haut de la fenêtre des factures afin d'obtenir l’écran d’impression des récapitulatifs mensuels.<br /><br /> | |||
Pour sélectionner rapidement les clients concernés par ces récapitulatifs, utilisez les champs de sélection en haut de l’écran en indiquant la '''période''' et la '''somme due minimale''' à prendre en compte. Vous pouvez préciser le '''type de client''' concerné par le menu déroulant (tous les types de clients sont sélectionnés par défaut). <br /><br /> | |||
Vous obtiendrez alors la liste des clients disposant, sur la période, d'une ou plusieurs factures non réglées pour une somme due supérieure à la somme indiquée. La liste indique en plus du '''nom''' du client et de sa '''somme due''', la '''date de la dernière consultation'''. <br /><br /> | |||
Cochez la case des clients à qui imprimer un récapitulatif, puis cliquez sur le bouton '''Récapitulatifs'''.<br /> | |||
Le bouton '''Listes factures impayées''' permet d'imprimer la liste des factures impayées telle qu'elle apparaît à l'écran.<br /> | |||
Il est possible d'exporter la liste des factures à l'écran au format Excel ou texte en cliquant sur le bouton '''Exporter la liste'''. | |||
<br /><br /><br /><br /><br /><br /> | |||
==Rechercher une facture== | ==Rechercher une facture== | ||
La liste des factures affiche par défaut les factures de la journée. | |||
==Recherche rapide== | ==Recherche rapide== | ||
[[Fichier:SelecDateFact.PNG|150px|thumb|left|La sélection des dates]] | |||
Utilisez le champ de dates à gauche de la fenêtre pour afficher les factures sur une plage de dates plus importante.<br /> | |||
La liste est mise à jour en cliquant sur le bouton '''OK'''. | |||
<br /><br /><br /><br /><br /><br /><br /> | |||
==Recherche personnalisée== | ==Recherche personnalisée== | ||
[[Fichier:RechDetaiFacture.PNG|400px|thumb|right|La fenêtre de recherche détaillée]] | |||
Pour effectuer une recherche personnalisée, cliquez sur le bouton '''Autre recherche''' . La fenêtre qui apparaît à l'écran est composé des éléments suivants : <br /><br /> | |||
• '''Nom du client''', '''Prénom''', '''Code client''' : renseigner ces champs permet de rechercher les factures de clients en particuliers.<br /> | |||
• '''Depuis le [...] Jusqu’au [...]''' : liste toutes les factures réalisées entre ces deux dates.<br /> | |||
• '''Numéro compris entre le [...] et le [...]''' : affiche toutes les factures dont les numéros sont compris entre les deux numéros que vous spécifiez. Les numéros de facture sont constitués d’un préfixe égal à l’année en cours, et d’un numéro de facture sur cinq chiffres.<br /> | |||
Si vous effectuez une recherche via les numéros de facture, les critères de date que vous auriez pu indiquer dans les champs ci-dessus seront ignorés.<br /><br /> | |||
• '''Total HT''' : si vous indiquez un montant, seules les factures dont le total HT est au moins égal à ce chiffre seront affichées. Ce critère se cumule aux deux précédents, vous devez donc au minimum indiquer un intervalle de temps.<br /><br /> | |||
• '''Factures non soldées''' : en cochant cette case, seules les factures non soldées seront affichées. Ce critère se cumule aux deux précédents, vous devez donc au minimum indiquer un intervalle de temps. | |||
<br /><br /><br /><br /><br /><br /><br /> | |||
==Ajouter une facture== | ==Ajouter une facture== | ||
==Depuis une consultation== | |||
==Depuis la fiche du client== | Vous pouvez créer une nouvelle facture depuis une consultation, la fiche du client ou lors de la facturation mensuelle. | ||
==Facture mensuelle== | <br /><br /> | ||
===Depuis une consultation=== | |||
[[Fichier:CreationFact Cons.PNG|300px|thumb|right|Créer une facture à partir d'une consultation]] | |||
<br /> | |||
Dans une consultation créée depuis la fiche du client ou de l’animal , cochez la case '''Facture''' dans la liste des impressions puis cliquez sur le bouton de l'imprimante afin de lancer l'impression de la facture. | |||
<br /><br /><br /><br /><br /><br /><br /> | |||
===Depuis la fiche du client=== | |||
[[Fichier:Facture+1.PNG|250px|thumb|left]] | |||
[[Fichier:CreationFact Client.PNG|300px|thumb|right|Créer une facture à partir d'une fiche client]] | |||
Depuis la fiche du client, cliquez sur le bouton '''+1''' près du bouton '''Facture''' sur la gauche de l'écran afin d'ouvrir une fenêtre permettant de créer une facture regroupant toutes les consultations non facturées sur une période.<br /><br /><br /><br /> | |||
• Dans les champs '''du [...] au [...]''', spécifiez la période prise en compte : toutes les consultations non facturées qui ont été créées sur cette période seront incluses dans la facture.<br /> | |||
• Le champ '''date de facturation''' vous permet de préciser la date de création de la facture. | |||
<br /><br /><br /><br /><br /> | |||
===Facture mensuelle=== | |||
La facturation mensuelle, décrite [[Gestion#La_facturation_mensuelle | plus haut]] dans ce chapitre , nécessite d'utiliser l'onglet '''Facturation mensuelle''' accessible par l’onglet '''Gestion''', bouton '''Factures'''. | |||
<br /><br /><br /><br /> | |||
==Détail de la facture== | ==Détail de la facture== | ||
[[Fichier:Facture complete.png|250px|thumb|right|Une facture]] | |||
Une facture est composée de 3 parties : l'entête, le corps et le pied de page. | |||
==L'en-tête== | ==L'en-tête== | ||
[[Fichier:Facture entete.png|250px|thumb|left|L'entête d'une facture]] | |||
<br /> | |||
Dans cet en-tête, vous retrouvez l’en-tête de la clinique tel que défini dans les Paramètres, le numéro de facture en haut à droite, et les références du client. | |||
<br /><br /><br /><br /> | |||
==Le corps== | ==Le corps== | ||
[[Fichier:Facture corps.png|250px|thumb|left|Le corps de la facture]] | |||
Dans le premier cadre, vous retrouvez : <br /><br /> | |||
• le '''numéro de la facture''' <br /> | |||
• la '''date de création''' de la facture à droite <br /> | |||
• la '''date de paiement''' que vous avez défini dans les Paramètres de facturation<br /><br /> | |||
Le second cadre affiche le détail des actes et produits des diverses consultations ayant été facturées.<br /> | |||
Il existe des paramètres qui influent sur la présentation de ces lignes, détaillés dans l’onglet [[Paramètres#Facturation | '''paramètres''']]. | |||
<br /> | |||
==Le pied de page== | ==Le pied de page== | ||
[[Fichier:Facture pied.png|250px|thumb|left|Le pied d'une facture]] | |||
Vous y trouvez le '''commentaire de facture''', un texte libre que vous indiquez dans l’onglet [[Paramètres#Facturation | '''paramètres''']]. <br /><br /> | |||
On y trouve ensuite un tableau qui récapitule :<br /><br /> | |||
• '''somme des remises / ligne''' : il s’agit du montant cumulé de toutes les remises accordées sur la facture.<br /> | |||
• '''base TVA xx%''' et '''TVA xx%''' : pour chacune des TVA présentes sur la facture, vous trouverez la base de TVA correspondante, ainsi que le montant de la TVA. <br /> | |||
• '''total TTC''' : la somme des bases de TVA et des montants de TVA.<br /><br /> | |||
Enfin, vous trouverez la vignette récapitulative de la facture, et le '''pied de facture''', un autre texte personnalisable dans les [[Paramètres#Facturation | '''paramètres''']]. | |||
<br /><br /><br /><br /><br /><br /> | |||
=Les dépenses= | =Les dépenses= | ||
[[Fichier:Ecran Depense.PNG|500px|thumb|right|L'écran des dépenses]] | |||
Depuis cet écran vous pouvez gérer vos dépenses et imprimer leur livre. | |||
<br /><br /> | |||
==La liste des dépenses== | ==La liste des dépenses== | ||
==Détail de la liste des dépenses== | |||
==Les impressions== | La liste affiche par défaut les dépenses de la journée. | ||
<br /><br /> | |||
===Détail de la liste des dépenses=== | |||
Cette liste de dépenses présente une ligne par opération, avec un certain nombre de renseignements pour chacune de ces lignes. Double-cliquer sur une ligne affiche le détail de la ligne concernée. <br /><br /> | |||
• '''Date''' : la date de l’opération <br /> | |||
• '''Rubrique''' : la rubrique dépense de l’opération. La gestion de ces rubriques est expliquée dans les Paramètres <br /> | |||
• '''Facture''' : le numéro de la facture liée à cette dépense. Cette facture est bien entendue la facture qui vous a été remise lors de votre achat comme preuve de votre paiement <br /><br /> | |||
• '''Praticien''' : le praticien responsable de la dépense <br /> | |||
• '''Total TTC''' : le montant TTC de la dépense <br /> | |||
• '''Total HT''' : le montant HT de la dépense <br /> | |||
• '''MP''' : le mode de paiement de la dépense <br /> | |||
• '''TVA''' : le montant de la TVA numéro 1. Si votre dépense se rapporte à plus d’une TVA, seule la première est affichée <br /> | |||
• '''Désignation''' : il s’agit d’un bref descriptif de la dépense <br /> | |||
<br /><br /> | |||
===Les impressions=== | |||
[[Fichier:Bou LivreDep.PNG]] Cliquez sur ce bouton pour obtenir l'écran d'impression des dépenses. Spécifiez l’ordre de tri (par date, par rubrique ou par praticien) et si vous souhaitez les ruptures et sous-totaux puis cliquez sur '''OK''' pour lancer l’impression du livre.<br /><br /> | |||
[[Fichier:Bou RecapDep.PNG]]Le bouton '''Récapitulatif mensuel''' permet d'imprimer un récapitulatif indiquant le montant des dépenses mois par mois. | |||
<br /><br /> | |||
==Rechercher une dépense== | ==Rechercher une dépense== | ||
==Recherche rapide== | ===Recherche rapide=== | ||
==Recherche personnalisée== | |||
[[Fichier:SelecDateFact.PNG|150px|thumb|left|La sélection des dates]] | |||
<br /> | |||
Pour chercher des dépenses sur une période, utilisez le champ de recherche par date à gauche de la liste des dépenses.<br /> | |||
La liste est mise à jour lorsque vous cliquez sur le bouton '''OK''' après avoir modifié les dates. | |||
<br /><br /><br /><br /><br /><br /><br /> | |||
===Recherche personnalisée=== | |||
[[Fichier:Recherche Depense.PNG|350px|thumb|right|La recherche détaillée des dépenses]] | |||
Pour effectuer une recherche personnalisée des dépenses, cliquez sur le bouton '''Autre recherche''' à gauche de la fenêtre.<br /><br /> | |||
• '''Dépenses effectuées du [...] au [...]''' : période prise en compte pour la sélection des dépenses. Toutes les dépenses comprises dans cette période seront sélectionnées.<br /> | |||
• '''Rubrique''' : la rubrique de dépense. Les rubriques disponibles sont définies dans les Paramètres.<br /> | |||
• '''Mode de paiement''' : vous sélectionnez le mode de paiement utilisé lors de la création de la dépense.<br /> | |||
• '''Praticien''' : le nom du praticien responsable de la dépense. Si ce champ est laissé vide, tous les praticiens seront pris en compte.<br /> | |||
• '''Banque''' : le compte bancaire auquel appartient la dépense. Si ce champ est laissé vide, tous les comptes bancaires que vous avez paramétré seront pris en compte.<br /><br /> | |||
Cliquez ensuite sur le bouton '''Chercher''' pour obtenir la liste des dépenses. | |||
<br /><br /><br /><br /><br /><br /><br /><br /> | |||
==Ajouter une dépense== | ==Ajouter une dépense== | ||
[[Fichier:Bou Nvlledepense.PNG|250px|thumb|left|Le bouton Nouvelle Dépense]] | |||
[[Fichier:EcranNvlleDepense.PNG|500px|thumb|right|La fenêtre de création de dépense]] | |||
Cliquez sur le bouton '''nouvelle''' pour obtenir l’écran de saisie de dépense. <br /><br /> | |||
• '''Date de saisie''' : c'est la date à laquelle la dépense est créée. Par défaut, il s’agit de la date du jour<br /> | |||
• '''Date de débit''' : la date à laquelle la dépense doit paraître sur le livre de banque<br /> | |||
• '''Praticien''' : le nom du praticien responsable de la dépense <br /> | |||
• '''Rubrique''' : la rubrique de dépense est obligatoire. <br /> | |||
• '''Num Facture''' : le numéro de la facture relative à la dépense.<br /> | |||
• '''Désignation''' : un texte libre dans lequel vous pouvez détailler la nature précise de la dépense.<br /> | |||
• '''Total TTC''' : le montant total TTC de la dépense. <br /> | |||
• '''TVA''' : vous pouvez définir jusqu’à deux taux de TVA différents, chacun d’entre eux regroupant les champs suivants :<br /> | |||
- le montant : le montant de la TVA concernée.<br /> | |||
- le taux : le taux de TVA, par défaut 19,6%.<br /> | |||
- le pourcentage récupéré : le pourcentage de TVA que vous récupérez sur la dépense.<br /><br /> | |||
• '''Prix HT''' : montant hors-taxe de la dépense, il est bien entendu égal au montant TTC auquel est soustrait le montant des différentes TVA.<br /> | |||
• '''Mode paiement''' : le mode de paiement utilisé pour régler la dépense.<br /> | |||
• '''Num du chèque''' : le numéro du chèque le cas échéant.<br /> | |||
• '''Banque''' : le compte bancaire auquel est rattachée la dépense.<br /> | |||
• '''Reproduire n fois''' : ce bouton vous permet de créer un jeu de fiches identiques à celle que vous venez de saisir, par exemple pour automatiser la saisie de fiches de dépenses identiques (loyer, location forfaitaire, ...). Lorsque vous cliquez sur ce bouton, il vous sera demandé d'entrer le nombre d’itérations à créer. <br /> | |||
Par défaut, les itérations sont mensuelles, et la valeur proposée est de '''11'''. Lorsque vous cliquez sur '''Ok''', les fiches sont immédiatement créées. Seule la date de débit change. | |||
<br /><br /><br /><br /><br /><br /> | |||
=Le rapprochement bancaire= | |||
==La liste de banque== | ==La liste de banque== | ||
[[Fichier:Ecran banque.PNG|500px|thumb|right|La fenêtre de rapprochement bancaire]] | |||
Cette liste affiche par défaut les différentes opérations bancaires de la journée. | |||
<br /><br /> | |||
==Détail de la liste de banque== | ==Détail de la liste de banque== | ||
Cette liste de lignes de banque présente une ligne par opération, avec un certain nombre de renseignements pour chacune de ces lignes. Double-cliquer sur une ligne affiche le détail de la ligne concernée.<br /><br /> | |||
• '''Date''' : la date de l’opération. La date est le critère de tri par défaut des opérations.<br /> | |||
• '''Débit''' et '''Crédit''' : le montant apparaît dans la colonne correspondante selon que l’opération est un retrait (débit) ou un versement (crédit).<br /> | |||
• '''Mode''' : le mode de règlement utilisé pour cette opération.<br /> | |||
• '''Type''' : indique s’il s’agit d’un versement ou d’une dépense (un retrait).<br /> | |||
• '''Bordereau''' : ce champ indique le numéro de bordereau éventuel dont fait éventuellement parti la ligne de banque.<br /> | |||
• '''Date relevé''' : la date que vous avez indiquée lorsque vous avez pointé la ligne. Si vous n’avez pas pointé la ligne, cette date est à '''00/00/00'''.<br /> | |||
• '''P''' : cette case indique si la ligne est pointée ou non.<br /> | |||
• '''Désignation''' : il s’agit du contenu du champ '''Commentaire''' de la fiche d’opération. Ce champ est facultatif et permet une meilleure lisibilité de votre livre de banque.<br /> | |||
• Les totaux : ils sont calculés une fois à l’affichage de la liste. Vous trouvez : le '''total des opérations''' (somme des débits et crédits de la liste) et le '''solde''' (l’état de votre compte depuis le début de l’année). | |||
<br /><br /> | |||
==Les impressions== | ==Les impressions== | ||
[[Fichier:Bou ImprBanque.PNG|250px|thumb|left|Le bouton Livre de Banque]] | |||
[[Fichier:Ecran ImpBan.PNG|250px|thumb|right|La fenêtre d’impression des opérations bancaires]] | |||
Cliquez sur le bouton '''Livre de Banque''' pour obtenir l'écran d'impression des opérations bancaires. <br /> | |||
Spécifiez l’ordre de tri (par date, par date sur relevé ou par type) et si vous souhaitez les ruptures et sous-totaux (par journée) puis cliquez sur '''OK''' pour lancer l’impression du livre. | |||
<br /><br /><br /><br /><br /><br /><br /><br /><br /> | |||
==Rechercher une ligne de banque== | ==Rechercher une ligne de banque== | ||
==Recherche rapide== | ===Recherche rapide=== | ||
==Recherche personnalisée== | |||
[[Fichier:Banque SelecDate.PNG|150px|thumb|left|La sélection des dates et des écritures]] | |||
Pour chercher des dépenses sur une période, utilisez le champ de recherche par date à gauche de la liste des lignes de banque.<br /><br /> | |||
Vous pouvez spécifier le compte bancaire sur lequel effectuer votre recherche en cliquant sur son intitulé dans le menu déroulant. Un seul compte peut être affiché à la fois.<br /> | |||
Il est également possible de choisir d'afficher uniquement les écritures '''pointées''', '''non pointées''' ou '''toutes'''. <br /><br /> | |||
La liste est mise à jour lorsque vous modifiez les dates de la période à rechercher puis que vous cliquez sur le bouton '''OK'''. | |||
<br /><br /><br /><br /><br /><br /><br /><br /><br /> | |||
===Recherche personnalisée=== | |||
[[Fichier:Ecran RechDetail.PNG|350px|thumb|right|L'écran de recherche détaillé des opérations bancaires]] | |||
Pour effectuer une recherche personnalisée, cliquez sur le bouton '''Autre recherche''' se trouvant à gauche de la fenêtre . <br /><br /> | |||
• '''Depuis le [...] jusqu'au[...]''' : les opérations dont la date se trouve comprise entre ces bornes seront affichées.<br /> | |||
• '''Banque''' : le nom de la banque à laquelle se rapportent les opérations. <br /> | |||
• '''N° bordereau''' : il est possible de rechercher des opérations bancaires via un numéro de bordereau à renseigner dans ce champ. <br /> | |||
• '''Mode de paiement''' : vous pouvez sélectionner le mode de règlement dans cette section. <br /> | |||
• '''Montant entre [...] et [...] ''' : en renseignant ces champs, le résultat fera apparaître uniquement les opérations bancaires comprises entre ces deux valeurs. | |||
Cliquez ensuite sur le bouton Lancer la recherche pour obtenir la liste des dépenses. | |||
<br /><br /><br /><br /><br /><br /><br /><br /><br /><br /> | |||
==Ajouter une ligne de banque== | ==Ajouter une ligne de banque== | ||
[[Fichier:Bou Ajouter.PNG|250px|thumb|left|Le bouton '''Ajouter''']] | |||
[[Fichier:Ecran AjoutLigneB.PNG|350px|thumb|right|La création d'une ligne de banque]] | |||
Cliquez sur le bouton '''Ajouter''' pour obtenir l’écran de saisie des lignes de banque. Cette fenêtre est composée des éléments suivants :<br /><br /> | |||
• '''Date de l’opération''' : date à laquelle vous souhaitez que paraisse l’opération dans votre livre de banque.<br /> | |||
• '''Montant''' : le montant en euros de l’opération. | |||
• '''Le mode de paiement''' : vous pouvez choisir le mode de paiement dans le menu déroulant. <br /> | |||
• '''Type d’opération''' : vous pouvez sélectionner '''Retrait''', auquel cas l’argent est retiré de votre compte (dépense, retrait d’espèces, ...), ou '''Versement''', il s’agit alors d’un dépôt sur votre compte bancaire (recette, versement d’espèce ou de chèque, ...).<br /><br /> | |||
• '''Banque''' : l’intitulé de votre compte bancaire. Vous pouvez disposer de plusieurs comptes bancaires, choisissez alors le compte relatif à l’opération.<br /> | |||
• '''Date sur relevé''' : date du relevé de compte envoyé par la banque. Vous remplissez ce champ lors du pointage des lignes, à réception de ce relevé de compte.<br /> | |||
• '''Bordereau de dépôt''' : le numéro de dépôt de chèque. Ce numéro s’incrémente automatiquement à chaque fois que vous utilisez la fonction d’impression d’un bordereau de dépôt de chèque.<br /><br /> | |||
• '''Désignation''' : il s'agit d'un commentaire libre, pour vous aider à vous remémorer la nature de l’opération. | |||
<br /><br /><br /> | |||
=L'export vers la comptabilité= | =L'export vers la comptabilité= | ||
[[Fichier:Ecran exportCompta.PNG|500px|thumb|right|L'écran d'export comptable]] | |||
A partir de cet écran, vous pouvez exporter les lignes de recettes vers un logiciel de comptabilité externe. <br /><br /> | |||
Vous devez indiquer le logiciel vers lequel effectuer l’export dans les [[Paramètres#Comptabilit.C3.A9 | paramètres]] de Bourgelat.<br /><br /> | |||
L’export crée un fichier au format importable par le logiciel sélectionné. Vous trouverez ce fichier :<br /><br /> | |||
- sur '''Macintosh''', dans MacintoshHD (Disque dur) \ Utilisateurs \ Partagé \ Dossier Bourgelat \ Export_compta <br /> | |||
- sur '''PC''', dans C:\ Utilisateurs \ <Nom_de_l'utilisateur> \ Application Data \ Roaming \ 4D \ Export_Compta <br /><br /> | |||
Si vous exportez vers un logiciel de comptabilité générale, les consultations seront également exportées pour que vos comptes clients soient équilibrés. | |||
<br /><br /> | |||
==La liste des lignes à exporter== | ==La liste des lignes à exporter== | ||
[[Fichier:Bou ExportCompta.PNG|250px|thumb|left|Le bouton '''Exporter vers la comptabilité''']] | |||
<br /> | |||
La date du dernier export figure en haut de la liste. Seules les lignes qui n’ont pas encore été transférées sont affichées par défaut.<br /> | |||
Cliquez sur le bouton '''Exporter vers la comptabilité''' pour effectuer l’export. Seules les lignes affichées sont exportées. | |||
<br /><br /><br /><br /><br /><br /><br /><br /> | |||
==Rechercher des lignes à exporter== | ==Rechercher des lignes à exporter== | ||
Vous pouvez limiter l’affichage aux lignes liées à un seul praticien en sélectionnant son nom dans le champ '''Praticien''' en haut à gauche de la fenêtre. <br /> | |||
Si ce champ est vide, ce critère est ignoré et la liste affichera toutes les lignes à exporter, quel que soit le praticien ayant saisi ces lignes. <br /><br /> | |||
Si vous modifiez le menu déroulant '''Non transférées''' en '''Toutes''', même les lignes déjà exportées en comptabilité s'afficheront à l'écran.<br /> | |||
Vous pouvez également saisir la plage de dates sur lesquelles effectuer la recherche des lignes à exporter. Ensuite un clic sur le bouton '''Lancer la recherche''' permet d'afficher le résultat à l'écran. | |||
<br /><br /><br /><br /> | |||
=Déclaration de TVA= | |||
[[Fichier:Bou TVA.PNG|250px|thumb|left|Le bouton '''TVA''']] | |||
[[Fichier:Ecran TVA.PNG|500px|thumb|right|L'écran de déclaration de TVA]] | |||
Depuis cet écran, vous pouvez imprimer la TVA sur une période choisie. <br /> | |||
Sélectionnez dans le cadre en haut de la fenêtre, la période pour laquelle vous désirez afficher la TVA. Le résultat est mis à jour au moment de cliquer sur le bouton '''Lancer la recherche'''. <br /><br /> | |||
La TVA est indiquée dans les quatre cadres à l'écran :<br /> | |||
- sur les recettes (comptabilité libérale) <br /> | |||
- sur les dépenses ;<br /> | |||
- sur les consultations et les factures (comptabilité BIC)<br /><br /> | |||
En cliquant sur le bouton '''TVA''' en bas à droite de la fenêtre, l'impression des résultats se lance. | |||
<br /><br /> | |||
Version du 16 octobre 2017 à 15:17
Les consultations
Le bouton Consultations/ventes de l'onglet Gestion est divisé en deux parties : la liste des consultations / ventes, et la liste des devis. Il est possible d'y effectuer des recherches, visualiser le détail d’une consultation ou d'un devis et imprimer les différents livres.
La liste des consultations et des devis
Par défaut, la liste présente les consultations et les devis créés sur la journée.
Détail de la liste des consultations
Chaque ligne de cette liste représente une consultation ou une vente comptoir. Pour ouvrir la fiche détaillée de la consultation, double-cliquez sur la ligne souhaitée. En revanche le fait de double-cliquer sur le nom du client permet d'ouvrir la fiche de ce dernier.
Chaque ligne se compose ainsi :
• la date à laquelle a été réalisée la consultation
• l'action de la consultation : Honoraires ou Vente
• le praticien ayant effectué la consultation
• le nom du client auquel est rattachée cette consultation, ce champ peut être vide
• le total TTC de la consultation
• le reste dû de la consultation
• la case mentionnant si la consultation est réglée
• un F si la consultation est facturée
En bas de l'écran se trouve la somme des totaux TTC de toutes les consultations de la liste ainsi que la somme des restes dus.
Les impressions et l'export de la liste
Depuis la liste des consultations, trois impressions sont possibles :


Les actes ne comportent qu’une seule catégorie comptable, qui est utilisée dans les consultations d’honoraires (les seules à comporter des actes), tandis que les produits comportent deux catégories comptables : la première utilisée dans les consultations d’honoraires, la seconde dans les consultations de vente.


Rechercher une consultation
La liste des consultations affiche par défaut les consultations effectuées sur la journée.
Recherche rapide
Vous pouvez rechercher les consultations effectuées sur une période plus importante en utilisant les champs à gauche de la liste.
Spécifiez une date de début et une date de fin de sélection, la liste sera ensuite mise à jour avec ces critères en cliquant sur le bouton OK.
Recherche personnalisée
Pour effectuer une recherche personnalisée, cliquez sur le bouton Autre recherche.
L'écran qui s'ouvre vous permet de spécifier des critères de recherche :
• Depuis le [...], jusqu'au [...] : il vous faut indiquer les bornes de la période souhaitée. Toutes les consultations réalisées durant cette période seront affichées.
• Genre : vous pouvez indiquer le genre des consultations à lister. Lorsque vous cliquez sur le champ, une énumération des différents genres vous est proposée. Cette énumération est constituée à partir du contenu des fiches de consultation existantes.
• Praticien : le nom du praticien ayant effectué la consultation. Laissez ce champ vide pour que tous les praticiens soient pris en compte.
• Médicament : vous pouvez taper le nom d'un produit, et obtenir la liste des consultations contenant ce produit.
• Acte : tout comme pour le champ Médicament ci-dessus, seules les consultations contenant l'acte indiqué seront listées.
Les cases contient et ne contient pas permettent de ne rentrer qu'une partie du nom du produit, ou de l'exclure de la recherche.
• Ventes seules, Honoraires seuls ou Toutes : cocher la case limitera l'affichage aux consultations dont le type est respectivement “Vente” ou “Honoraires”. “Toutes” en affiche l’intégralité.
• Consultations incluant de la TVA à : vous pouvez indiquer le montant de la TVA. Seules les consultations comprenant au moins un acte ou un produit avec ce taux seront listées.
• Montant TTC entre [...] et [...] : en complétant ces champs, seul la liste des consultations dont le montant TTC est compris entre les valeurs indiquées apparaît.
• Règlement : vous avez la possibilité de choisir les consultations impayées, réglées ou toutes.
• Consultations présentant un défaut : en cochant cette case, les consultations présentant un défaut d'imputation sont prises en compte dans la recherche.
Détail de la fiche de consultation
La fiche de consultation varie selon que vous souhaitiez une consultation d’honoraires ou une consultation de vente. Une consultation de vente créée depuis le bouton Vente comptoir de l’onglet Activité ne permet pas de saisir d’actes.
Vous pouvez à tout moment modifier une consultation d’honoraires en consultation de vente et vice versa.
La fiche de consultation varie légèrement selon qu’elle soit créée en tant que consultation rapide, ou liée à un animal.
La consultation d'honoraires liée à un client
Vous accédez à cette fiche en cliquant sur le +1 en face du bouton Consultation de la fiche du client, ou en cliquant sur le bouton Nouvelle Consultation à partir de la fiche de l’animal.
Type de consultation
Dans cette section, nous retrouvons les informations relatives au type de consultation.
• Vente,Honoraires ou Hospitalisation : ce choix est important pour la gestion des catégories comptables, qui sont prises en compte dans votre livre ventilé des consultations ou des recettes.
Si vous cochez Honoraires, la première catégorie comptable sera prise en compte, et les montants iront se ventiler dans la ou les colonnes correspondant à la première catégorie comptable de chacun des actes et des produits.
Si vous cochez Vente, la seconde catégorie comptable sera alors prise en compte.
Notez que les actes ne disposent que d’une seule catégorie comptable, donc si vous cochez Vente alors que votre consultation contient des actes, ceux-ci apparaîtront sur votre livre ventilé dans une colonne “fourre tout” appelée Autres. Il est donc recommandé de ne cocher Vente que lorsque vous ne prescrivez que des produits.
• Praticien : il s’agit du nom du praticien ayant réalisé la consultation. Ce champ est indispensable, la liste des praticiens est constituée à partir des informations saisies dans les Paramètres.
• date : il s’agit de la date de la consultation, elle est par défaut fixée à la date du jour.
• Genre : Vous pouvez ajouter un genre à la consultation afin de pouvoir faire des statistiques sur les genres des consultations que vous réalisez.
Vous crééz vous-même la liste des genres disponibles en cliquant sur le bouton MODIFIER dans cette liste. Il s’agit d’une énumération.
• N° BL : lorsque vous imprimez un bon de livraison, son numéro est inscrit dans ce champ.
Motif
Vous pouvez indiquer un motif de consultation et des remarques complémentaires. Le motif est un texte bref mais la description peut être plus complète.
Cliquez sur le bouton pour accéder au traitement de texte et au glossaire.
les motifs de consultation et remarques et sont ajoutés à la fiche de l’animal.
Actes
Dans cette section, il faut indiquez les actes prescrits.
Vous pouvez saisir un nouvel acte en appuyant sur la touche F2, ou en rentrant les premières lettres du nom de l'acte dans le champ portant le même nom. Si les lettres tapées ne suffisent pas à choisir un acte particulier, la liste des actes dont le nom débute par ces lettres vous sera proposée. Sélectionnez l’acte voulu et validez.
Vous pourrez alors spécifier la Quantité, et éventuellement la Remise. Notez qu’il s’agit d’une remise ligne par ligne, et qu'il vous est possible de spécifier une remise globale sur les actes et/ou les produits.
Les informations suivantes sont présentes dans la partie concernant les actes :
- Actes : il s’agit de l’intitulé de l’acte, tel qu’il a été défini dans le fichier des actes.
- Qté : vous pouvez indiquer ici la quantité d’actes effectués.
- P.U.HT : ce prix est originellement repris depuis la fiche d’acte que vous avez créé. Vous pouvez le modifier comme bon vous semble.
- % (le pourcentage de remise) : vous pouvez indiquer ici le pourcentage de remise à appliquer à cette ligne. Notez qu’il s’agit d’une remise ligne par ligne. Vous pouvez également définir un pourcentage de remise général et indiquer ici un pourcentage de remise pour cette ligne particulière, pourvu que ce pourcentage soit supérieur au pourcentage général.
- Antéc. : lorsque vous cochez cette case une ligne d’antécédent sera inscrite sur la fiche animal qui reprendra l’intitulé de l’acte. Certains actes cochent automatiquement cette case s’ils ont une conséquence sur l’animal : par exemple, un décès ou une castration (pourvu que vous ayez indiqué cette conséquence dans la fiche de l’acte).
En cliquant sur l'icône en forme de crayon à gauche du nom d'un acte, la fiche détaillée de ce dernier s'ouvrira. Cette fiche comporte :
- le prix unitaire HT
- la TVA appliquée à cet acte
- le prix unitaire TTC
- la catégorie comptable de l’acte
- le numéro du certificat imprimé, s’il s’agit d’un acte de vaccination amenant à l’impression d’un certificat antirabique
- Un éventuel commentaire sur l'acte
Médicaments et produits
De la même manière que pour les actes, vous pouvez ajouter ou modifier des produits dans ce cadre.
Pour ajouter une ligne dans ce cadre, vous pouvez utiliser la touche F3, ou en rentrant les premières lettres du nom du produit dans le champ Vente.
La liste reprend l’intitulé du produit, la quantité, le prix unitaire HT, un pourcentage de remise et la posologie.
Le cadre Médicaments prescrits non vendus est une zone de saisie libre dans laquelle vous inscrivez les produits que vous prescrivez mais que vous ne vendez pas vous-même.
Si vous double-cliquez sur une ligne de produit déjà existant dans la liste, l'écran détaillé de ce produit s'ouvrira.
Vous retrouverez le prix unitaire HT et TTC, le montant de la TVA, lacatégorie comptable ainsi que le numéro de lot.
Vous trouverez également une éventuelle posologie. Si vous indiquez une posologie ou que vous modifiez une posologie déjà existante et que vous souhaitez conserver ces modifications sur la fiche du produit en tant que posologie par défaut, cliquez sur le bouton Enregistrer dans la fiche médicament.
Notez que si vous souhaitez imprimer des ordonnances, il est indispensable que des posologies soient indiquées dans vos fiches de produits.
Vous pouvez récupérer automatiquement les posologies du DMV, pourvu que vos fiches de produits contiennent le code CIP des produits.
Animal concerné par la consultation
Si la consultation est rattachée à un animal, ce cadre reprendra les informations de l’animal au moment de la création de la consultation.
Si vous consultez a posteriori une fiche de consultation, ces informations ne seront pas mises à jour. Si la consultation n’est pas rattachée à un animal (client sans animal ou saisie rapide), ce cadre sera vide.
Montant de la consultation
Ce cadre indique le montant total de la consultation, toutes réductions comprises.
vous pouvez indiquer le montant que vous souhaitez, par exemple si vous souhaitez arrondir le montant final.
Si vous modifiez le montant, vous pourrez choisir si vous souhaitez répercuter cette modification sur les actes
et/ou les produits.
En cliquant sur la calculatrice, vous demandez le recalcul de ce montant. Effectuez cette opération en fin de saisie d’actes et de produits. Indiquer un mode de règlement lance ce calcul.
Règlement de la consultation
Dans cette section, vous pouvez indiquer un règlement si cette consultation est réglée immédiatement. Auquel cas, il faut choisir un mode de paiement en cliquant sur le menu déroulant Règlement.
Dès que vous sélectionnez un mode de paiement, le montant du règlement est automatiquement indiqué comme égal au montant de la consultation.
S’il s’agit d’un règlement partiel, vous pouvez indiquer le montant exact du règlement, la somme due sera alors recalculée.
Si le règlement n’a pas lieu le même jour que la consultation, vous pouvez indiquer dans Date de règlement le jour où l’on vous a donné le chèque. La fiche de recette sera enregistrée à cette date.
Si vous souhaitez que ce chèque paraisse sur votre bordereau de dépôt de chèques à une date postérieure à la date du règlement, par exemple si l’on vous demande d’encaisser le chèque 15 jours après, indiquez la date à laquelle vous souhaitez encaisser le chèque dans le champ Dépôt de chèque.
Si la date de dépôt en banque diffère de la date de règlement, la date à laquelle ce règlement apparaîtra dans votre liste de recettes et sur votre livre ventilé dépendra du paramètre Date sur livre de recettes = date de dépôt en banque.
Le champ Banque permet d’indiquer la banque du payeur. La partie Resp.impayé est utilisée pour sélectionner le praticien responsable des impayés.
Enfin, le champ Facture contient le numéro de la facture, si cette consultation est facturée.
Remise et somme due
Vous pouvez indiquer le pourcentage global de remise à prendre en compte sur l’ensemble des actes et/ou des produits dans une consultation.
Si vous indiquez un pourcentage global plus faible que le montant déjà indiqué sur une ligne spécifique, le plus fort pourcentage de remise sera conservé pour cette ligne particulière.
En indiquant un pourcentage de remise dans la fiche du client, ce pourcentage sera automatiquement repris lors de la création d’une nouvelle consultation.
Boutons et impressions
Cette partie regroupe différents boutons et choix d'impressions,détaillés ci-après.
• Images : permet d'accéder au module d’Imagerie.
• Dernière ordonnance : si vous avez déjà imprimé une ordonnance pour l’animal concerné par la consultation, vous obtiendrez un écran reprenant cette ordonnance.
• Rappels : ce bouton ouvre l'éditeur de relance qui permet d'afficher ceux du client ou de lui en créer des nouveaux.
Le cadre des impressions permet de cocher les différents éléments que vous souhaitez imprimer au cours d’une consultation ou à l’issue de celle-ci :
- Facture : une fois la case cochée, vous imprimerez une facture de votre consultation. Une fiche de facture sera créée et liée au client. Le fonctionnement est identique s’il n’existe pas de fiche client, comme cela peut être le cas pour une saisie rapide, la facture devra alors être retrouvée via la liste générale des factures.
Ce nombre est fixé par défaut dans les paramètres.
- Bon de livraison : vous imprimez un bon de livraison. Un numéro de bon de livraison est automatiquement inscrit dans la consultation.
- Fiche de prestation : cette case permet d'imprimer une fiche de prestation de cette consultation.
- Certificat antirabique (Primo vaccination) : permet d'imprimer un certificat de primo vaccination antirabique. Si vous vous contentez de cocher la case et de lancer l’impression, le certificat sera imprimé avec les paramètres par défaut.
Si vous cliquez sur l'icône i à côté de ce bouton, vous obtiendrez l’écran ci-contre, dans lequel vous pouvez personnaliser un certain nombre d’informations, notamment le numéro de lot du vaccin utilisé.
- Certificat antirabique (Rappel) : lorsque vous cochez la case, et que vous lancez l’impression, le programme vérifie si l’animal a reçu au préalable une injection antérieure qui lui permettrait de récupérer les informations nécessaires, notamment le numéro du cerfa précédent.
S’il manque des informations, ou que vous cliquez sur le bouton i à côté de ce bouton, vous obtiendrez l’écran ci-contre. Il est alors possible de spécifier le Type de rappel : indiquez s’il s’agit d’un rappel à une primovaccination, ou d’un rappel à une vaccination antirabique de rappel.
le “Certificat n°” : le numéro du certificat précédent. Les autres champs peuvent également être mis à jour, mais ils sont généralement corrects. Si vous souhaitez indiquer un numéro de lot différent de celui spécifié par défaut, vous pouvez le choisir dans le menu déroulant.
- Certificat sanitaire : lance l'impression d’un certificat sanitaire pour le transit des animaux de compagnie.
- Ordonnance : si votre consultation comporte des produits ayant une posologie, vous pouvez imprimer une ordonnance en cochant cette case. Si vos fiches de produits ont été correctement remplies, l’ordonnance sera stockée dans l’ordonnancier des produits dangereux si besoin était.
- Hospitalisation : en cochant cette case, vous imprimez une fiche d’hospitalisation, c’est à dire une fiche regroupant les actes et produits prescrits pendant que l’animal est hospitalisé.
- Les Fiches de conseils : les différentes fiches conseils que vous avez créées dans les Paramètres peuvent être imprimées ici. Cochez la case “Imprimer” de la (ou des) fiche(s) conseil(s) que vous souhaitez imprimer puis cliquez sur le bouton d'impression.
En cochant la case à l’écran, un aperçu de l'impression sort à l’écran et vous pourrez alors choisir si vous souhaitez réellement imprimer votre feuille.
L'icône en forme d'imprimante exécute les ordres d’impression pour les différentes cases que vous avez cochées.
Lorsque vous vous trouvez dans une fiche de consultation, vous avez accès au menu Consult, devis. Ce menu offre trois choix :
- Tarifs Actes : fait apparaître une liste de tous les actes avec l'intitulé et le prix. Vous pouvez cliquer sur l’un de ces actes pour le sélectionner, il sera alors automatiquement inséré dans la consultation.
Si des paramètres supplémentaires sont nécessaires, comme par exemple le nombre de kilomètres pour un acte comprenant un déplacement, il vous sera demandé.
Le prix total de la consultation est également mis à jour automatiquement.
Cette liste comprend également une fonction de recherche. Si vous tapez les premières lettres de l'acte recherché dans le champ Recherche en bas de la fenêtre et que vous appuyez sur la touche Entrée du clabier, le curseur de sélection sera automatiquement placé sur le premier acte de la liste dont le nom commence par ces lettres.
- Tarifs Médicaments, produits... : tout comme pour les actes, vous obtenez une liste reprenant l'ensemble de vos produits, sur lesquelles vous pouvez cliquez sur une ligne pour l'ajouter à votre consultation.
Vous pouvez effectuer une recherche du produit souhaité de la même manière que pour les actes.
- Tarifs aliments : au même titre que pour les produits, cette liste ne reprend que les aliments.
La consultation d'honoraire rapide
Vous accédez à cette fiche en utilisant le bouton Consultation directe de l’onglet Activité de Bourgelat.
Les fonctions de cette fiche sont similaires à celles d’une fiche de consultation créée via la fiche du client ou de l’animal, à ceci près que les renseignements relatifs au client et à l’animal sont facultatifs jusqu’à une certaine somme payée.
Par principe, si une consultation rapide n’est pas liée à un client, il est obligatoire que le règlement soit enregistré en même temps que la consultation.
Si ce n’était pas le cas, il serait impossible d’imputer a posteriori une recette à cette consultation, puisque le programme fait le lien entre les consultations, les recettes et les factures en relation directe avec la fiche du client.
Le montant du plafond de la recette pouvant être encaissée sans que le nom du client ne soit enregistré est fixé dans les paramètres.
Bien que la saisie rapide ne soit pas conçue pour permettre la saisie de nouveaux clients et de nouveaux animaux, ceci est possible si la case Autoriser la création de fiche client depuis la consultation directe est cochée dans les paramètres. Si vous entrez un nom de client, et que ce client n’est pas connu dans votre fichier, vous pourrez alors saisir sa fiche.
La consultation de vente
Vous accédez à cette consultation en cliquant sur le bouton Vente comptoir à partir de l’onglet Activité.
Cette fiche est très semblable à celle de la consultation d’honoraires, à ceci près que les sections Motif et Actes sont absentes et que la section Médicaments, produits a été agrandie.
Pour prescrire actes et produits, il faut utiliser une fiche de consultation d’honoraires. Cette consultation peut être facturée, et sera ensuite réglée par une recette.
Les recettes
Détail de la liste des recettes
Sur cette liste, vous retrouvez chaque recette sous forme d’une ligne avec la date, le nom du client, le montant, le mode de règlement et la (ou les) consultations et/ou factures auxquelles la recette est imputée.
Comme vous le voyez sur l’écran ci-dessus, si une recette est imputée sur plusieurs consultations, vous trouverez la liste des consultations en cliquant sur le triangle à gauche de la recette.
En bas de l’écran de liste des recettes, vous trouvez une section qui récapitule les totaux des recettes listées.
Les impressions
En cliquant sur ce bouton, vous imprimez la liste des recettes comportant des actes de prophylaxie. Chacun des actes inscrit dans une consultation ayant un genre “Prophylaxie” compte pour cette impression.
Ce n’est pas la liste des consultations qui sera imprimée, mais la liste des recettes imputées à des consultations contenant un acte dont le genre est “Prophylaxie”.
Imprime la liste des recettes en détaillant pour chacune d’elles la répartition selon le mode de règlement, et faisant figurer la date (en indiquant éventuellement si la recette est différée, c’est à dire si la date de la recette est différente de la date de dépôt en banque), le nom du client (ou le nom du premier produit prescrit s‘il s’agit d’une vente non liée à un client), les montants TTC et HT et le montant des différentes TVA.
Imprime les recettes affichées en détaillant pour chacun d’elles la ventilation selon les catégories comptables que vous avez défini.
Les actes ne comportent qu’une seule catégorie comptable, qui est utilisée dans les consultations d’honoraires (les seules à comporter des actes), tandis que les produits comportent deux catégories comptables : la première utilisée dans les consultations d’honoraires, la seconde dans les consultations de vente.
Cette ventilation concerne les consultations auxquelles sont imputées les recettes affichées dans la liste, en excluant donc les consultations non réglées.
Ce bouton permet d'imprimer un récapitulatif des recettes sur une période, avec un regroupement par jour, semaine ou mois.
Crée un fichier de prélèvements au format standard ou SEPA à faire parvenir à votre banque.
En cliquant sur le bouton Exporter la liste, les recettes affichées à l'écran s'exportent au format texte ou Excel.
Rechercher une recette
La liste des recettes affiche par défaut les recettes effectuées sur la journée.
Recherche rapide
Vous pouvez rechercher les recettes effectuées sur une période plus importante en utilisant le menu à gauche de la liste.
Spécifiez une date de début et une date de fin de sélection, la liste sera ensuite mise à jour avec ces critères en cliquant sur le bouton OK.
Vous pouvez également indiquer un mode de règlement dans le menu déroulant sous les champs de sélection de la date afin de restreindre l’affichage aux recettes correspondant à ce mode de règlement.
Recherche personnalisée
Pour effectuer une recherche personnalisée, cliquez sur le bouton Autre recherche. La fenêtre de recherche détaillée apparaît à l'écran :
Depuis le [...] Jusqu’au [...] : entrez les dates des bornes de la période à afficher.
Praticien : si vous indiquez un praticien, seules les recettes effectuées par ce praticien seront affichées. Si vous laissez ce champ vide, toutes les recettes le seront.
Client nom : ce champ permet d'afficher les recettes appartenant à un client en particulier, renseigné à partir de son nom.
Code : ce champ permet d'afficher les recettes appartenant à un client en particulier, renseigné à partir de son code.
Bordereaux : il est possible de rechercher les recettes appartenant à un numéro de bordereau à définir.
Mode de paiement : vous pouvez choisir le mode de paiement des recettes. Dans ce cas, seules les recettes effectuées par ce mode seront affichées. Pour afficher les recettes sans prendre en compte le mode de paiement, laissez ce champ vide.
Opérations diverses : si vous cochez cette case, seules les opérations diverses seront affichées. Les opérations diverses sont en général des opérations de solde de compte client.
Recettes incluant de la TVA à ... : en cochant cette case, vous pouvez afficher uniqement les recettes contenant des actes et/ou produits à la TVA choisie. Cette option est généralement utilisée pour tracer des erreurs de saisie qui se répercutent sur la déclaration de TVA.
Recettes présentant un défaut d’imputation : encore une fois il s’agit d’une option permettant de chercher les recettes éventuellement erronées. Seules les recettes dont le montant n’est pas pleinement imputé à des consultations seront listées.
L’origine d’une erreur d’imputation peut être un lien brisé entre consultation et recette, ou une erreur de calcul lors de l’imputation.
Montant entre [...] et [...] : compléter ces champs permet d'afficher les recettes dont le montant est compris entre les valeurs renseignées.
Règlements différés : lorsque vous cochez cette case, seules les recettes dont la date de dépôt en banque diffère de la date de règlement seront affichées.
Ajouter une recette
Il est possible de créer une fiche de recette depuis trois emplacements distincts :
- depuis une consultation
- à l’aide du bouton +1 près du bouton Recettes de la fiche du client
- en créant un fichier de prélèvements
Il est également possible d'effectuer une opération de solde du compte client, qui ne compte pas comme une recette mais comme une opération diverse.
Depuis la consultation
Vous pouvez indiquer directement dans une consultation le montant du règlement. Cette fonction permet la saisie rapide du règlement si votre client règle immédiatement la totalité du montant dû, mais rien n'interdit une saisie de règlement a posteriori, ou d'un montant partiel.
Pour saisir le règlement, cliquez sur le menu déroulant du mode de règlement et indiquez le mode voulu.
Le montant réglé est par défaut fixé au total de la consultation, tandis que la date de règlement et la date de dépôt en banque sont toutes deux fixées à la date du jour.
Vous pouvez modifier le montant et les dates pour correspondre à votre situation. Vous pouvez également indiquer la banque du payeur qui sera reprise sur le bordereau de dépôt en banque. Avec ce système, vous ne pouvez pas préciser le payeur s'il ne s'agit pas du client lui-même.
Bien que vous passiez par la fiche de consultation pour créer le règlement, une fiche de recette est créée, vous la retrouverez donc dans la liste des recettes.
Depuis la fiche du client
Cliquez sur le bouton +1 près du bouton Recettes de la fiche du client pour obtenir l’écran de saisie d'une recette :
Date : la date du règlement. Cette date est par défaut mise à la date du jour.
Dépôt en banque : la date à laquelle vous souhaitez que le règlement apparaisse sur le bordereau de dépôt. Cette date n'a pas d'objet pour les règlements en espèces, mais il est le plus souvent utilisé pour les règlements par chèque.
Selon votre paramétrage, vos recettes paraîtront dans vos différents livres à la date du règlement ou à la date de dépôt en banque.
Encaissé par : le nom de la personne ou du praticien qui reçoit le règlement.
Payeur : il s'agit du nom du payeur. Par défaut, ce champ contient le nom et l'adresse du client, mais au cas où le payeur n’est pas le client, vous pouvez le changer.
Banque : ce champ vous permet d'indiquer la banque du client. Cette information paraît sur le bordereau de dépôt de chèque.
Règlement : il faut choisir le mode de paiement dans le menu déroulant.
Montant reçu : lorsque vous sélectionnez un mode de paiement, le montant indiqué est automatiquement égal à la somme due. Vous pouvez changer ce montant à votre gré, mais il ne peut être supérieur à la somme due du client.
Imputer à des consultation, Imputer à des factures : vous pouvez choisir si le règlement va être imputer aux consultations ou aux factures du client.
Taux d'escompte (le cas échéant) : le taux d'escompte par défaut défini dans les paramètres apparaît automatiquement. Si toutefois vous souhaitiez que ce règlement génère un escompte d'un taux différent, vous pouvez le modifier ponctuellement ici.
Il existe deux types d'imputations pour créer un règlement :
• Imputer à des consultations : si vous ne facturez pas, que le montant du règlement n’est pas égal à la somme due et que vous ne souhaitez pas que l'imputation débute à la consultation la plus ancienne, vous devez imputer à des consultations choisies. Il vous faut alors cocher la colonne Imputer devant chaque ligne de consultation à prendre en compte pour le règlement.
• Imputer à des factures : dès lors qu’une ou plusieurs factures ont été éditées et que vous souhaitez saisir une recette qui les imputes, il faudra cocher cette case. Il vous faut alors cocher la colonne Imputer devant chaque ligne de facture à prendre en compte pour le règlement.
Par prélèvement
Vous pouvez sous certaines conditions mettre en place un système de prélèvements automatiques pour vos clients. Par ce système, vous créerez un document que vous transmettrez à votre banque.
Le bouton Gestion de la fiche client
La partie Gestion de chacun des clients à prélever doit être correctement remplie avec les informations bancaires de chacun des clients.
- Prélèvement automatiques pour ce client : lorsque vous cochez cette case, le montant des factures dues pourra être prélevé sur le compte bancaire du client pourvu que les champs décrits ci-après soient correctement remplis.
- Praticien : le praticien indiqué ici sera repris dans la fiche de recette créée lors de la validation du prélèvement.
- Max. prélevé : indiquez ici un montant maximal pouvant être prélevé chaque mois. Si vous indiquez aucun montant, la totalité de la somme due sera prélevée. En indiquant un montant, vous pouvez fragmenter les règlements.
- le [...] du mois : la date indiquée ici est la date à laquelle vous et votre client souhaitez que le prélèvement soit effectué. Une date généralement utilisée est le 10 du mois.
- Factures concernées : vous pouvez choisir entre Solder la dernière facture impayée ou Solder toutes les factures impayées.
Dans le premier cas, le montant prélevé au maximum sera égal au montant de la facture impayée la plus récente. C'est un bon réglage si votre client n'a pas d'arriérés, ou si vous ne souhaitez pas que d'anciennes factures se trouvent réglées par prélèvement.
Dans le second cas, le montant maximal prélevé sera égal à la somme due par le client, ce montant prélevé réglant en priorité la plus ancienne facture. Le montant maximal ne sera pas forcément le montant prélevé si vous avez indiqué un chiffre dans le champ “Max. prélevé” décrit ci-dessus.
- Référence, Nom destinataire, Domiciliation : vous pouvez remplir ces champs, toutefois ils ne sont pas indispensables au prélèvement. Ils peuvent toutefois vous aider à suivre l'avancement des règlements.
- Banque, Guichet, Code BIC, Numéro de compte, clé : entrez le numéro de compte complet du client, tel qu'il est indiqué sur son RIB. Un contrôle est effectué sur la clé, si cette dernière est fausse vous ne pourrez pas valider le numéro de compte.
- IBAN, RUM : ces deux numéros doivent êtres renseignés afin que les prélèvements SEPA puissent fonctionner. Ils se calculent automatiquement en cliquant sur l'icône en forme de calculatrice.
Les références bancaires de la clinique
Ces informations sont à remplir dans l’onglet Paramètres, sur le bouton Règlement. Les champs que vous renseignez dans cette section sont ceux qui vous concernent dans le fichier de demandes de prélèvements qui sera envoyé à la Banque.
Banque : dans ce champ, vous indiquez le nom de la banque. Ce champ est constitué d'une énumération, qui contient les valeurs que vous avez indiqué dans les comptes financiers de votre plan comptable.
Emetteur : il s'agit du numéro de l'émetteur qui figure sur la documentation que vous a fourni votre banque. Cette information ne figure pas sur le RIB, c'est un numéro que vous donne la banque pour vous identifier.
Raison sociale : le nom de la clinique ou du cabinet que la banque vous a indiqué.
Guichet : le numéro du guichet de votre banque, vous pouvez le trouver sur votre RIB.
N° compte : le numéro de votre compte où sera versé l'argent.
Siège : de nouveau un numéro que vous indique la banque, qui doit figurer sur votre RIB.
Banque : le numéro de la banque tel qu'indiqué sur votre RIB. Par exemple, le numéro de la Société Générale est 30003.
Création du document de prélèvements
Le bouton Prélèvement permet de créer un fichier de prélèvement classique, ou au format SEPA à fournir à votre banque.
Les recettes seront alors créées automatiquement pour les clients en prélèvement.
La caisse
Cet écran apparaît en cliquant sur l'onglet Etat de caisse du bouton Recettes.
La liste des lignes de caisse
Cette liste affiche par défaut les recettes et dépenses en espèces et les opérations de dépôt d’espèces en banque effectuées dans la journée.
Le détail de la liste
- Date : il s'agit de la date à laquelle a été effectuée l’opération
- Libellé : le libellé de l’opération, c’est à dire un dépôt d’espèce en banque, une dépense ou une recette en espèces
- Type : 3 valeurs sont possibles : Banque, Dépense ou Recette, correspondant au libellé
- Montant : le montant de la ligne en euros
Le solde en caisse est calculé automatiquement à partir du fond de caisse. Pour que le solde soit juste, il faut bien sûr que le fond de caisse le soit également.
Les impressions
Cliquer sur le bouton Etat de caisse permet d'imprimer l’état de la caisse.
Celui ci imprime les lignes de caisse listées en indiquant l’état en début d’année, le solde de début de période, et l’état du solde à chaque opération.
Recherche des lignes de caisse
Le champ de recherche par date à gauche de la liste permet de chercher des lignes de caisse sur une période donnée.
La liste est mise à jour lorsque vous modifiez les dates de la période à rechercher puis que vous cliquez sur le bouton OK.
Ajout d'une ligne de caisse
Pour ajouter une ligne à la liste des opérations de caisse, vous pouvez :
• saisir une recette en espèces
• saisir une dépense en espèces
• utiliser la fonction de dépôt d’espèces en base de l’écran.
Il suffit de noter le montant à déposer, le compte bancaire sur lequel est fait le dépôt puis cliquer
sur le bouton Enregistrer.
Le fond de caisse
En début d’année, vous devez indiquer le fond de caisse au 31 décembre de l’année précédente. Le solde en caisse est calculé en tenant compte de ce fond.
Dépôt en banque
Pour accéder à cet écran, il faut cliquer sur l'onglet Nouveau Bordereau situé en haut du bouton Recettes. Il est possible d'y imprimer vos bordereaux de remise en banque, et aussi créer des lignes de dépôt en banque dans la comptabilité intégrée à Bourgelat.
La création des bordereaux
Chaque ligne représente une recette, et présente la date de la recette, la date de dépôt en banque, le numéro du bordereau, le praticien ayant enregistré la recette, le nom du client et le total TTC de la recette.
Pour imprimer le bordereau, cliquez sur le bouton Bordereaux en bas à droite de la fenêtre.
Pour transférer les lignes en banque, sélectionnez le compte bancaire dans le menu déroulant et cochez la case "Transférer en banque sur...". Le transfert s’opère en même temps que l’impression du bordereau.
Le bouton Exporter la liste, lui, permet d'enregistrer la liste des lignes à l'écran au format texte ou Excel.
Sélectionner les lignes
Pour imprimer le bordereau, vous devez au préalable sélectionner une période. Toutes les recettes sur cette période sont prises en compte.
D’autres critères peuvent s’appliquer pour filtrer les recettes sélectionnées :
Dans le menu déroulant de gauche, sélectionnez le mode de règlement à afficher. Vous avez le choix entre Chèques, Cartes et Virements.
Le menu déroulant, vide par défaut, vous propose “Uniquement les recettes du praticien” ou “Tout sauf les recettes du praticien”. Sélectionnez un praticien dans le champ situé juste à droite pour filtrer la liste des recettes en fonction du choix dans le menu déroulant. Si le nom du praticien est laissé vide, tous les praticiens sont pris en compte. Le choix "Tout sauf les recettes du praticien” à l'inverse affichera toutes les recettes sauf celles du praticien en question.
En combinant ces critères, vous pouvez donc imprimer votre bordereau de dépôt de chèques, de cartes bancaires et de virements.
La liste des lignes
L'onglet Liste des bordereaux en haut de la fenêtre du bouton Recettes permet de lister les bordereaux selon une date, ou un numéro.
Le bouton Exporter la liste permet de sortir la liste des bordereaux au format texte ou Excel.
Les factures
La liste des factures
Cet écran affiche la liste des factures selon les date sélectionnées, sous forme d’une ligne avec une croix cochée si la facture est intégralement réglée. Cet écran affiche également le numéro de la facture, la date, le total TTC, le reste impayé, le total HT, le total des TVA ainsi que le nom du client.
En bas de cette liste les totaux TTC, des impayés, HT et des TVA figurent pour toutes les factures de la liste.
Les impressions



La facturation mensuelle
Cliquez sur l'onglet Facturation mensuelle en haut de la fenêtre des factures afin d'obtenir l’écran d’impression des factures mensuelles.
Pour sélectionner rapidement les clients concernés par cette facturation, utilisez les champs de sélection en haut de l’écran en indiquant la période et la somme due minimale à prendre en compte. Vous pouvez également préciser le type de client concerné via le menu déroulant (tous les types de clients sont sélectionnés par défaut). Il est également possible d'exclure les clients qui sont en prélèvements en cochant la case adéquate.
Vous obtiendrez alors la liste des clients disposant, sur la période, de consultations d’honoraires ou de vente non facturées et non soldées et ayant une somme due supérieure à la somme indiquée. La liste indique en plus du nom du client et de sa somme due, la date de la dernière consultation.
Utilisez le bouton pour demander la facturation de tous les clients, et le bouton
pour décocher tous les clients. Une fois les clients sélectionnés (la case Facturer à droite est cochée) indiquez la date qui figurera sur les factures et cliquez sur le bouton Facturer .
Si vous cliquez sur le bouton Autre recherche, vous obtiendrez l’écran de sélection des clients, permettant d’effectuer une recherche plus poussée.
Il est possible d'exporter la liste des factures à l'écran au format Excel ou texte en cliquant sur le bouton Exporter la liste.
Les récapitulatifs mensuels
Cliquez sur l'onglet Récapitulatifs mensuels en haut de la fenêtre des factures afin d'obtenir l’écran d’impression des récapitulatifs mensuels.
Pour sélectionner rapidement les clients concernés par ces récapitulatifs, utilisez les champs de sélection en haut de l’écran en indiquant la période et la somme due minimale à prendre en compte. Vous pouvez préciser le type de client concerné par le menu déroulant (tous les types de clients sont sélectionnés par défaut).
Vous obtiendrez alors la liste des clients disposant, sur la période, d'une ou plusieurs factures non réglées pour une somme due supérieure à la somme indiquée. La liste indique en plus du nom du client et de sa somme due, la date de la dernière consultation.
Cochez la case des clients à qui imprimer un récapitulatif, puis cliquez sur le bouton Récapitulatifs.
Le bouton Listes factures impayées permet d'imprimer la liste des factures impayées telle qu'elle apparaît à l'écran.
Il est possible d'exporter la liste des factures à l'écran au format Excel ou texte en cliquant sur le bouton Exporter la liste.
Rechercher une facture
La liste des factures affiche par défaut les factures de la journée.
Recherche rapide
Utilisez le champ de dates à gauche de la fenêtre pour afficher les factures sur une plage de dates plus importante.
La liste est mise à jour en cliquant sur le bouton OK.
Recherche personnalisée
Pour effectuer une recherche personnalisée, cliquez sur le bouton Autre recherche . La fenêtre qui apparaît à l'écran est composé des éléments suivants :
• Nom du client, Prénom, Code client : renseigner ces champs permet de rechercher les factures de clients en particuliers.
• Depuis le [...] Jusqu’au [...] : liste toutes les factures réalisées entre ces deux dates.
• Numéro compris entre le [...] et le [...] : affiche toutes les factures dont les numéros sont compris entre les deux numéros que vous spécifiez. Les numéros de facture sont constitués d’un préfixe égal à l’année en cours, et d’un numéro de facture sur cinq chiffres.
Si vous effectuez une recherche via les numéros de facture, les critères de date que vous auriez pu indiquer dans les champs ci-dessus seront ignorés.
• Total HT : si vous indiquez un montant, seules les factures dont le total HT est au moins égal à ce chiffre seront affichées. Ce critère se cumule aux deux précédents, vous devez donc au minimum indiquer un intervalle de temps.
• Factures non soldées : en cochant cette case, seules les factures non soldées seront affichées. Ce critère se cumule aux deux précédents, vous devez donc au minimum indiquer un intervalle de temps.
Ajouter une facture
Vous pouvez créer une nouvelle facture depuis une consultation, la fiche du client ou lors de la facturation mensuelle.
Depuis une consultation
Dans une consultation créée depuis la fiche du client ou de l’animal , cochez la case Facture dans la liste des impressions puis cliquez sur le bouton de l'imprimante afin de lancer l'impression de la facture.
Depuis la fiche du client
Depuis la fiche du client, cliquez sur le bouton +1 près du bouton Facture sur la gauche de l'écran afin d'ouvrir une fenêtre permettant de créer une facture regroupant toutes les consultations non facturées sur une période.
• Dans les champs du [...] au [...], spécifiez la période prise en compte : toutes les consultations non facturées qui ont été créées sur cette période seront incluses dans la facture.
• Le champ date de facturation vous permet de préciser la date de création de la facture.
Facture mensuelle
La facturation mensuelle, décrite plus haut dans ce chapitre , nécessite d'utiliser l'onglet Facturation mensuelle accessible par l’onglet Gestion, bouton Factures.
Détail de la facture
Une facture est composée de 3 parties : l'entête, le corps et le pied de page.
L'en-tête
Dans cet en-tête, vous retrouvez l’en-tête de la clinique tel que défini dans les Paramètres, le numéro de facture en haut à droite, et les références du client.
Le corps
Dans le premier cadre, vous retrouvez :
• le numéro de la facture
• la date de création de la facture à droite
• la date de paiement que vous avez défini dans les Paramètres de facturation
Le second cadre affiche le détail des actes et produits des diverses consultations ayant été facturées.
Il existe des paramètres qui influent sur la présentation de ces lignes, détaillés dans l’onglet paramètres.
Le pied de page
Vous y trouvez le commentaire de facture, un texte libre que vous indiquez dans l’onglet paramètres.
On y trouve ensuite un tableau qui récapitule :
• somme des remises / ligne : il s’agit du montant cumulé de toutes les remises accordées sur la facture.
• base TVA xx% et TVA xx% : pour chacune des TVA présentes sur la facture, vous trouverez la base de TVA correspondante, ainsi que le montant de la TVA.
• total TTC : la somme des bases de TVA et des montants de TVA.
Enfin, vous trouverez la vignette récapitulative de la facture, et le pied de facture, un autre texte personnalisable dans les paramètres.
Les dépenses
Depuis cet écran vous pouvez gérer vos dépenses et imprimer leur livre.
La liste des dépenses
La liste affiche par défaut les dépenses de la journée.
Détail de la liste des dépenses
Cette liste de dépenses présente une ligne par opération, avec un certain nombre de renseignements pour chacune de ces lignes. Double-cliquer sur une ligne affiche le détail de la ligne concernée.
• Date : la date de l’opération
• Rubrique : la rubrique dépense de l’opération. La gestion de ces rubriques est expliquée dans les Paramètres
• Facture : le numéro de la facture liée à cette dépense. Cette facture est bien entendue la facture qui vous a été remise lors de votre achat comme preuve de votre paiement
• Praticien : le praticien responsable de la dépense
• Total TTC : le montant TTC de la dépense
• Total HT : le montant HT de la dépense
• MP : le mode de paiement de la dépense
• TVA : le montant de la TVA numéro 1. Si votre dépense se rapporte à plus d’une TVA, seule la première est affichée
• Désignation : il s’agit d’un bref descriptif de la dépense
Les impressions


Rechercher une dépense
Recherche rapide
Pour chercher des dépenses sur une période, utilisez le champ de recherche par date à gauche de la liste des dépenses.
La liste est mise à jour lorsque vous cliquez sur le bouton OK après avoir modifié les dates.
Recherche personnalisée
Pour effectuer une recherche personnalisée des dépenses, cliquez sur le bouton Autre recherche à gauche de la fenêtre.
• Dépenses effectuées du [...] au [...] : période prise en compte pour la sélection des dépenses. Toutes les dépenses comprises dans cette période seront sélectionnées.
• Rubrique : la rubrique de dépense. Les rubriques disponibles sont définies dans les Paramètres.
• Mode de paiement : vous sélectionnez le mode de paiement utilisé lors de la création de la dépense.
• Praticien : le nom du praticien responsable de la dépense. Si ce champ est laissé vide, tous les praticiens seront pris en compte.
• Banque : le compte bancaire auquel appartient la dépense. Si ce champ est laissé vide, tous les comptes bancaires que vous avez paramétré seront pris en compte.
Cliquez ensuite sur le bouton Chercher pour obtenir la liste des dépenses.
Ajouter une dépense
Cliquez sur le bouton nouvelle pour obtenir l’écran de saisie de dépense.
• Date de saisie : c'est la date à laquelle la dépense est créée. Par défaut, il s’agit de la date du jour
• Date de débit : la date à laquelle la dépense doit paraître sur le livre de banque
• Praticien : le nom du praticien responsable de la dépense
• Rubrique : la rubrique de dépense est obligatoire.
• Num Facture : le numéro de la facture relative à la dépense.
• Désignation : un texte libre dans lequel vous pouvez détailler la nature précise de la dépense.
• Total TTC : le montant total TTC de la dépense.
• TVA : vous pouvez définir jusqu’à deux taux de TVA différents, chacun d’entre eux regroupant les champs suivants :
- le montant : le montant de la TVA concernée.
- le taux : le taux de TVA, par défaut 19,6%.
- le pourcentage récupéré : le pourcentage de TVA que vous récupérez sur la dépense.
• Prix HT : montant hors-taxe de la dépense, il est bien entendu égal au montant TTC auquel est soustrait le montant des différentes TVA.
• Mode paiement : le mode de paiement utilisé pour régler la dépense.
• Num du chèque : le numéro du chèque le cas échéant.
• Banque : le compte bancaire auquel est rattachée la dépense.
• Reproduire n fois : ce bouton vous permet de créer un jeu de fiches identiques à celle que vous venez de saisir, par exemple pour automatiser la saisie de fiches de dépenses identiques (loyer, location forfaitaire, ...). Lorsque vous cliquez sur ce bouton, il vous sera demandé d'entrer le nombre d’itérations à créer.
Par défaut, les itérations sont mensuelles, et la valeur proposée est de 11. Lorsque vous cliquez sur Ok, les fiches sont immédiatement créées. Seule la date de débit change.
Le rapprochement bancaire
La liste de banque
Cette liste affiche par défaut les différentes opérations bancaires de la journée.
Détail de la liste de banque
Cette liste de lignes de banque présente une ligne par opération, avec un certain nombre de renseignements pour chacune de ces lignes. Double-cliquer sur une ligne affiche le détail de la ligne concernée.
• Date : la date de l’opération. La date est le critère de tri par défaut des opérations.
• Débit et Crédit : le montant apparaît dans la colonne correspondante selon que l’opération est un retrait (débit) ou un versement (crédit).
• Mode : le mode de règlement utilisé pour cette opération.
• Type : indique s’il s’agit d’un versement ou d’une dépense (un retrait).
• Bordereau : ce champ indique le numéro de bordereau éventuel dont fait éventuellement parti la ligne de banque.
• Date relevé : la date que vous avez indiquée lorsque vous avez pointé la ligne. Si vous n’avez pas pointé la ligne, cette date est à 00/00/00.
• P : cette case indique si la ligne est pointée ou non.
• Désignation : il s’agit du contenu du champ Commentaire de la fiche d’opération. Ce champ est facultatif et permet une meilleure lisibilité de votre livre de banque.
• Les totaux : ils sont calculés une fois à l’affichage de la liste. Vous trouvez : le total des opérations (somme des débits et crédits de la liste) et le solde (l’état de votre compte depuis le début de l’année).
Les impressions
Cliquez sur le bouton Livre de Banque pour obtenir l'écran d'impression des opérations bancaires.
Spécifiez l’ordre de tri (par date, par date sur relevé ou par type) et si vous souhaitez les ruptures et sous-totaux (par journée) puis cliquez sur OK pour lancer l’impression du livre.
Rechercher une ligne de banque
Recherche rapide
Pour chercher des dépenses sur une période, utilisez le champ de recherche par date à gauche de la liste des lignes de banque.
Vous pouvez spécifier le compte bancaire sur lequel effectuer votre recherche en cliquant sur son intitulé dans le menu déroulant. Un seul compte peut être affiché à la fois.
Il est également possible de choisir d'afficher uniquement les écritures pointées, non pointées ou toutes.
La liste est mise à jour lorsque vous modifiez les dates de la période à rechercher puis que vous cliquez sur le bouton OK.
Recherche personnalisée
Pour effectuer une recherche personnalisée, cliquez sur le bouton Autre recherche se trouvant à gauche de la fenêtre .
• Depuis le [...] jusqu'au[...] : les opérations dont la date se trouve comprise entre ces bornes seront affichées.
• Banque : le nom de la banque à laquelle se rapportent les opérations.
• N° bordereau : il est possible de rechercher des opérations bancaires via un numéro de bordereau à renseigner dans ce champ.
• Mode de paiement : vous pouvez sélectionner le mode de règlement dans cette section.
• Montant entre [...] et [...] : en renseignant ces champs, le résultat fera apparaître uniquement les opérations bancaires comprises entre ces deux valeurs.
Cliquez ensuite sur le bouton Lancer la recherche pour obtenir la liste des dépenses.
Ajouter une ligne de banque
Cliquez sur le bouton Ajouter pour obtenir l’écran de saisie des lignes de banque. Cette fenêtre est composée des éléments suivants :
• Date de l’opération : date à laquelle vous souhaitez que paraisse l’opération dans votre livre de banque.
• Montant : le montant en euros de l’opération.
• Le mode de paiement : vous pouvez choisir le mode de paiement dans le menu déroulant.
• Type d’opération : vous pouvez sélectionner Retrait, auquel cas l’argent est retiré de votre compte (dépense, retrait d’espèces, ...), ou Versement, il s’agit alors d’un dépôt sur votre compte bancaire (recette, versement d’espèce ou de chèque, ...).
• Banque : l’intitulé de votre compte bancaire. Vous pouvez disposer de plusieurs comptes bancaires, choisissez alors le compte relatif à l’opération.
• Date sur relevé : date du relevé de compte envoyé par la banque. Vous remplissez ce champ lors du pointage des lignes, à réception de ce relevé de compte.
• Bordereau de dépôt : le numéro de dépôt de chèque. Ce numéro s’incrémente automatiquement à chaque fois que vous utilisez la fonction d’impression d’un bordereau de dépôt de chèque.
• Désignation : il s'agit d'un commentaire libre, pour vous aider à vous remémorer la nature de l’opération.
L'export vers la comptabilité
A partir de cet écran, vous pouvez exporter les lignes de recettes vers un logiciel de comptabilité externe.
Vous devez indiquer le logiciel vers lequel effectuer l’export dans les paramètres de Bourgelat.
L’export crée un fichier au format importable par le logiciel sélectionné. Vous trouverez ce fichier :
- sur Macintosh, dans MacintoshHD (Disque dur) \ Utilisateurs \ Partagé \ Dossier Bourgelat \ Export_compta
- sur PC, dans C:\ Utilisateurs \ <Nom_de_l'utilisateur> \ Application Data \ Roaming \ 4D \ Export_Compta
Si vous exportez vers un logiciel de comptabilité générale, les consultations seront également exportées pour que vos comptes clients soient équilibrés.
La liste des lignes à exporter
La date du dernier export figure en haut de la liste. Seules les lignes qui n’ont pas encore été transférées sont affichées par défaut.
Cliquez sur le bouton Exporter vers la comptabilité pour effectuer l’export. Seules les lignes affichées sont exportées.
Rechercher des lignes à exporter
Vous pouvez limiter l’affichage aux lignes liées à un seul praticien en sélectionnant son nom dans le champ Praticien en haut à gauche de la fenêtre.
Si ce champ est vide, ce critère est ignoré et la liste affichera toutes les lignes à exporter, quel que soit le praticien ayant saisi ces lignes.
Si vous modifiez le menu déroulant Non transférées en Toutes, même les lignes déjà exportées en comptabilité s'afficheront à l'écran.
Vous pouvez également saisir la plage de dates sur lesquelles effectuer la recherche des lignes à exporter. Ensuite un clic sur le bouton Lancer la recherche permet d'afficher le résultat à l'écran.
Déclaration de TVA
Depuis cet écran, vous pouvez imprimer la TVA sur une période choisie.
Sélectionnez dans le cadre en haut de la fenêtre, la période pour laquelle vous désirez afficher la TVA. Le résultat est mis à jour au moment de cliquer sur le bouton Lancer la recherche.
La TVA est indiquée dans les quatre cadres à l'écran :
- sur les recettes (comptabilité libérale)
- sur les dépenses ;
- sur les consultations et les factures (comptabilité BIC)
En cliquant sur le bouton TVA en bas à droite de la fenêtre, l'impression des résultats se lance.