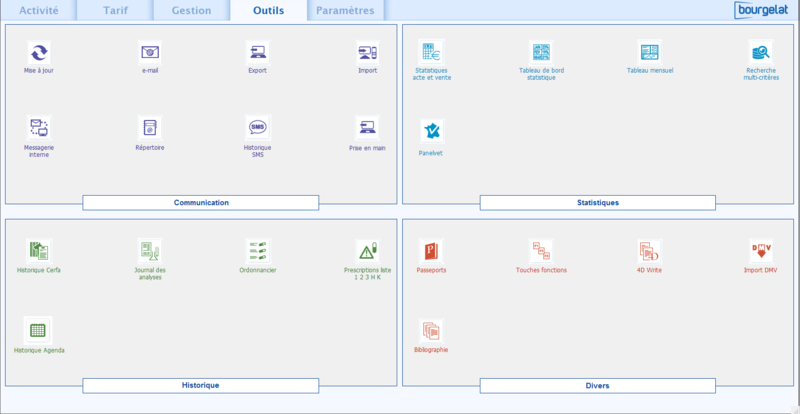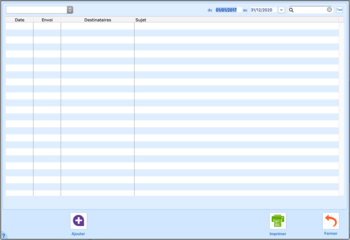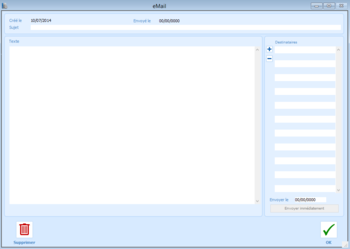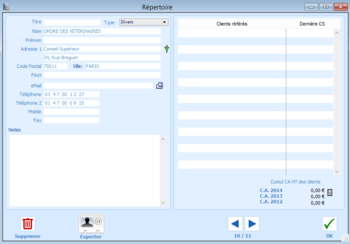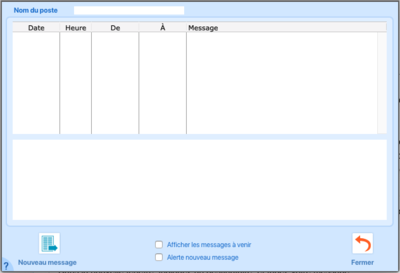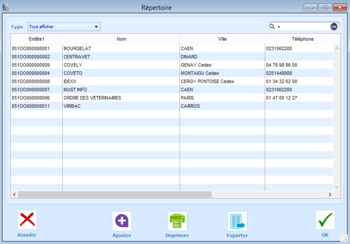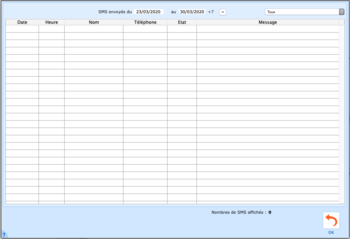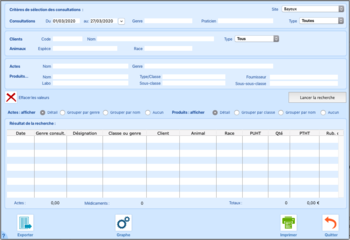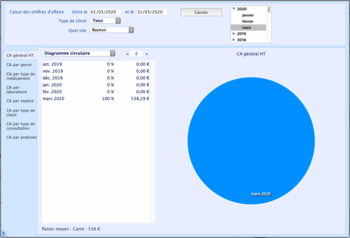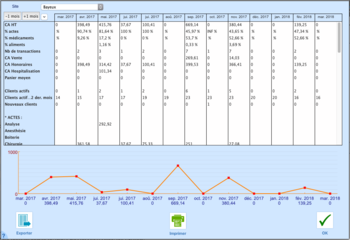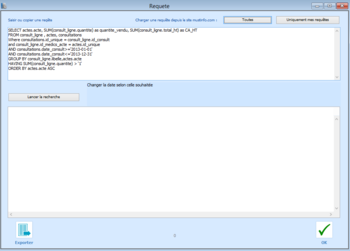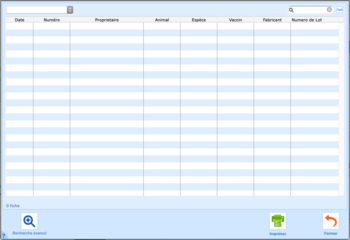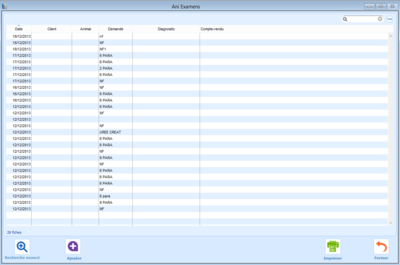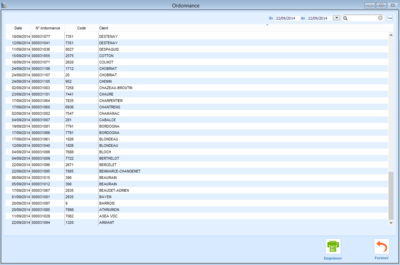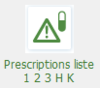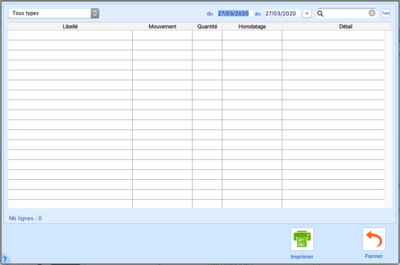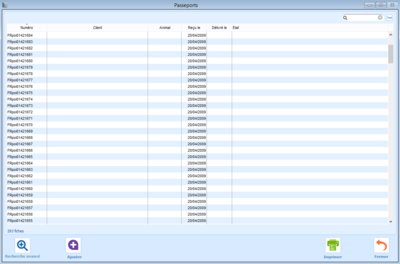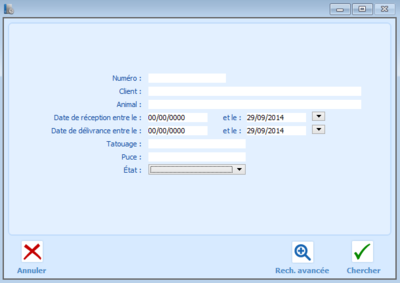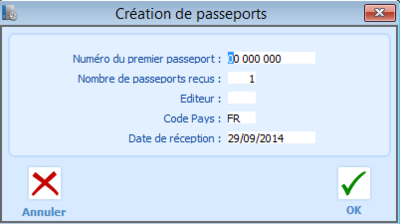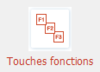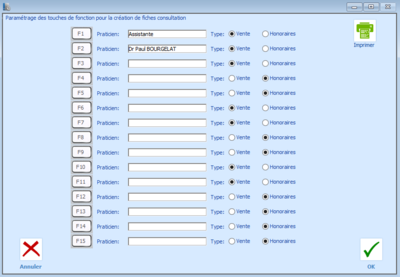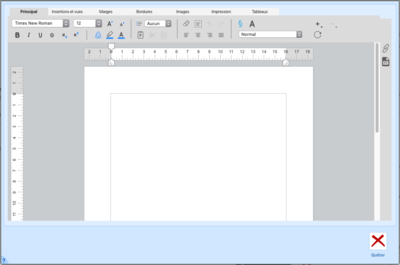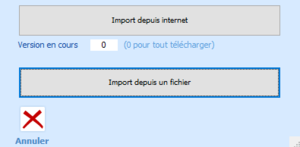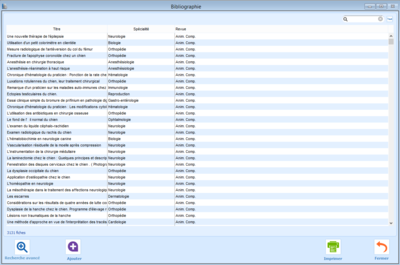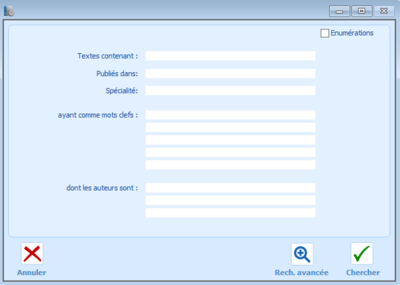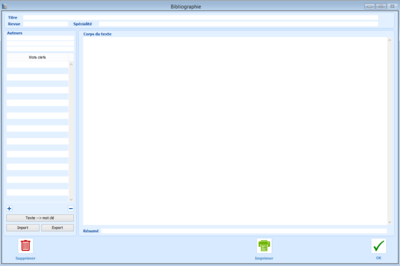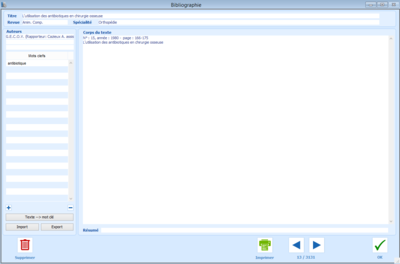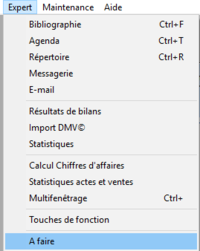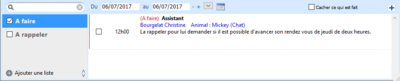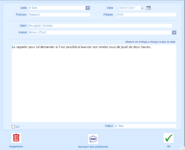Différences entre les versions de « Outils »
| (222 versions intermédiaires par le même utilisateur non affichées) | |||
| Ligne 1 : | Ligne 1 : | ||
[[Fichier:EcranOutils.png|800px|thumb|right|L'onglet '''Outils''']] | |||
__TOC__ | __TOC__ | ||
<br /><br /> | |||
=Communication= | =Communication= | ||
Cette section regroupe les fonctions de mise à jour du logiciel, d’export des données d’un site secondaire vers le site principal, d’import des données d’un site secondaire sur le site principal, , de la messagerie interne à un réseau local, d’e-mails, du répertoire et de l'historique des SMS. | |||
<br /><br /> | |||
==Mise à jour== | |||
[[Fichier:Bou MAJ.PNG|250px|thumb|left]] | |||
Ce bouton permet de vérifier l'existence d'une éventuelle mise à jour de Bourgelat, de la télécharger et de l'installer automatiquement. | |||
<br /><br /><br /><br /><br /><br /> | |||
==E-mail== | ==E-mail== | ||
[[Fichier:Bou Email.PNG|250px|thumb|left]] | |||
==envoyer un email en attente== | ==envoyer un email en attente== | ||
[[Fichier:Ecran mail.PNG|350px|thumb|right|La fenêtre eMail]] | |||
Cet écran récapitule les e-mails expédiés ou prêts à être expédiés, lorsqu'ils ont été créés via la fiche du client ou la fiche du répertoire. <br /><br /> | |||
• '''Ajouter''' : ce bouton vous permet de créer un e-mail depuis un modèle vierge. <br /> | |||
Indiquez le sujet de l’e-mail, puis le corps, et enfin le ou les destinataires. Pour les envois à de multiples destinataires, il est déconseillé d'envoyer vos messages à plus de 10 destinataires à la fois. Si vous indiquez une date dans “Envoyer le”, ce message ne sera pas envoyé avant cette date.<br /> | |||
Si vous cliquez sur le bouton Envoyer immédiatement, ce message sera envoyé directement. | |||
Attention, vous devez être connecté à Internet lorsque vous cliquez sur ce bouton, sinon vous obtiendrez un message d'erreur. | |||
<br /><br /> | |||
• '''Envoyer les emails en attente''' : cette option qui se trouve dans le menu déroulant en haut à gauche de la fenêtre permet d'envoyer tous les e-mails présents dans la liste qui n'ont pas encore été envoyés. <br /> | |||
Si vous souhaitez supprimer un e-mail de la liste, double-cliquez sur la ligne concernée et cliquez sur le bouton Supprimer. | |||
<br /><br /><br /><br /><br /><br /> | |||
==Créer un email== | ==Créer un email== | ||
===Dans la fiche du client=== | ===Dans la fiche du client=== | ||
[[Fichier:Creer Mail.PNG|350px|thumb|right|La création d'un mail]] | |||
<br /><br /> | |||
En renseignant l'adresse mail d'un client dans sa fiche et en cliquant sur le bouton en forme de courrier en face de ce champ, il est possible d'afficher la fenêtre de création de mail. <br /> | |||
La liste de ces courriers sera alors affichée à partir du bouton '''e-mail''' de l'onglet '''OUTILS'''. | |||
<br /><br /><br /><br /><br /><br /><br /><br /><br /><br /><br /><br /> | |||
===Dans le répertoire=== | ===Dans le répertoire=== | ||
[[Fichier:CreerMail Corresp.PNG|350px|thumb|right|La création d'un mail via le répertoire]] | |||
<br /><br /> | |||
Chaque fiche du répertoire peut se voir attribuer une adresse e-mail.<br /> | |||
Dans le répertoire, vous trouverez notamment les vétérinaires référents. Il est possible d'envoyer un e-mail à ce destinataire en cliquant sur l'icone à côté de l’adresse. | |||
<br /><br /><br /><br /><br /><br /><br /><br /><br /><br /><br /><br /> | |||
===Dans les commandes=== | ===Dans les commandes=== | ||
Certaines centrales permettent de passer les commandes par internet. Par exemple, Centravet permet de créer un fichier placé sur un site FTP et Covéto permet l'envoi d'un fichier en pièce jointe par e-mail. <br /><br /> | |||
===Dans les courriers=== | ===Dans les courriers=== | ||
Il est possible d'envoyer les relances de vaccination par e-mail à partir du module des courriers comme expliqué dans le chapitre en question. | |||
<br /><br /> | |||
==Import et export== | ==Import et export== | ||
==Principe de fonctionnement== | ==Principe de fonctionnement== | ||
Lorsque vous disposez d’au moins deux cabinets distincts devant partager les mêmes données, vous devez mettre en place un système d’import-export.<br /><br /> | |||
Vous définissez un site principal, qui contiendra le fichier de données que nous appellerons Principal.<br /><br /> | |||
Les autres sites seront alors qualifiés de sites secondaires.<br /><br /> | |||
Ils contiendront une copie du fichier de données, et exporteront régulièrement les données qui ont été saisies sur ce site vers le site principal.<br /><br /> | |||
Le site principal importera ces données, et vous pourrez alors copier le fichier de données depuis le site principal vers le(s) site(s) secondaire(s).<br /><br /><br /> | |||
Sur le site secondaire, vous devez indiquer un préfixe, qui permettra de différencier les données saisies sur le site secondaire de celles saisies sur le site principal (qui n’a pas de préfixe).<br /><br /> | |||
L’import-export se déroule en quatre étapes :<br /><br /> | |||
• '''Etape A''' : sur le site secondaire, vous exportez vos données sous forme de fichier texte.<br /> | |||
Ce fichier est copié sur un support amovible (clé USB, disque dur externe, CD,...) et emmené au site principal, ou envoyé par e-mail.<br /><br /> | |||
• '''Etape B''' : à réception sur le site principal, vous importez votre fichier dans Bourgelat.<br /> | |||
• '''Etape C''' : pour emporter votre fichier de données complet du site principal jusque sur le site secondaire, vous effectuez une sauvegarde de votre fichier de données, et vous emportez cette sauvegarde jusque sur votre site secondaire.<br /><br /> | |||
• '''Etape D''' : à réception de cette sauvegarde sur le site secondaire, vous remplacez le fichier de données jusqu’alors en utilisation par celui en provenance de la sauvegarde du site principal, et vous modifiez le préfixe indiqué dans ce fichier de données.<br /><br /><br /> | |||
==Paramétrage pour l'import-export== | ==Paramétrage pour l'import-export== | ||
Sur le site secondaire, vous devez indiquer un '''préfixe''' afin que les données que vous saisissez soient différenciées des données du site principal.<br /> | |||
Pour saisir un préfixe, cliquez sur l’onglet '''Paramètres''', bouton '''Général'''. Indiquez ensuite le préfixe correspondant au site secondaire. Ce préfixe peut être constitué d’une ou plusieurs lettres mais préférez un préfixe simple. <br /><br /> | |||
==Précautions d'emploi== | ==Précautions d'emploi== | ||
==Messagerie | |||
L’utilisation de l’import-export comporte certains risques, il convient d’être attentif au préfixe du logiciel : <br /><br /> | |||
Si pour une raison quelconque vous oubliez d’inscrire le préfixe dans le fichier de données du site secondaire, toutes les données que vous saisirez sur ce site entreront en conflit avec les données saisies sur le site principal.<br /> | |||
En effet, chaque fiche (client, animal, consultation, recette, facture, ...) que vous saisissez dispose d’un | |||
identifiant qui doit absolument être unique.<br /> | |||
Le but du préfixe est de rendre cet identifiant unique sur chacun des sites. <br /> | |||
Si vous saisissez des données sur le site secondaire sans indiquer un préfixe différent de celui du site principal(qui en principe n’a pas de préfixe) alors leurs identifiants seront identiques à ceux d’autres fiches saisies conjointement sur le site principal.<br /> | |||
Si c’est le cas, lors de l’import des données du site secondaire dans le fichier du site principal (étape B), vous écraserez des données déjà existantes. De plus, vous aurez certainement des mélanges d’informations entre des clients différents : consultations d’un client liées à une facture d’un autre client, recettes d’un client liées aux consultations d’un troisième, etc...<br /> | |||
Si ceci vous arrive, il n’existe pas d’autre solution que de repartir d’une sauvegarde et de ressaisir les données en respectant bien les consignes de préfixe.<br /><br /> | |||
==Messagerie interne== | |||
[[Fichier:Bou MessInt.PNG|100px|thumb|left|Le bouton '''Messagerie interne''']] | |||
[[Fichier:Ecran MessInt.PNG|400px|thumb|right|La fenêtre de '''Messagerie interne''']] | |||
Cette fonction permet de créer et de lire des messages. Elle est particulièrement utile en réseau, lorsque vous souhaitez envoyer un bref message à un autre poste sans vous déplacer. <br/><br /> | |||
Vous devez indiquer un identifiant pour chaque poste de réseau. Cet identifiant est indiqué dans une énumération, que vous pouvez modifier en cliquant sur le bouton '''Modifier'''.<br /> | |||
La case “Afficher les messages à venir” fait apparaître tous les messages dont la date d’affichage est supérieure ou égale à la date du jour.<br /> | |||
La case “Messagerie automatique” met en place un processus qui vérifie périodiquement l’arrivée de nouveaux messages, ainsi un message sera affiché dès son arrivée.<br /> | |||
Si cette case n’est pas cochée, les messages n’apparaîtront que lorsque vous ouvrirez le module de messagerie. | |||
Pour créer un message, cliquez sur '''Nouveau message'''.<br /><br /> | |||
Dans la nouvelle fenêtre, indiquez un destinataire, et tapez votre message.<br /> | |||
Vous pouvez indiquer la '''date''' et l’'''heure''' d’ affichage si vous souhaitez différer votre message.<br /><br /> | |||
Lorsque vous réceptionnez un message, vous pouvez cliquer sur '''Répondre''' pour répondre au message.<br /> | |||
Pour supprimer un message de la liste, cochez la case “'''Supprimer'''” et cliquez sur le bouton '''OK'''. | |||
<br /><br /> | |||
==Répertoire== | ==Répertoire== | ||
==Le répertoire== | |||
==La fiche== | La fonction de répertoire de Bourgelat permet de centraliser les fiches de vos contacts. <br /> | ||
Sur ces fiches, vous pouvez recenser des informations telles que le numéro de '''téléphone''', de '''fax''', l’'''e-mail''', et également indiquer le '''type de contact'''. Ce type étant défini dans une liste entièrement paramétrable.<br /> | |||
== | Enfin, vous pouvez obtenir pour chaque contact le chiffre d’affaire lié, ainsi que les clients référés.<br /><br /> | ||
===Le répertoire=== | |||
[[Fichier:Bou Repertoire.PNG|100px|thumb|left|Le bouton '''Répertoire''']] | |||
[[Fichier:Ecran repert.PNG|350px|thumb|right|La fenêtre du '''Répertoire''']] | |||
Vous trouvez sur cet écran les contacts enregistrés. Pour chaque contact, apparaît le '''nom''', le '''type''', le numéro de '''téléphone ''' ainsi que d'autres informations concernant le contact.<br /><br /> | |||
Un double clic sur un contact du répertoire permet d'ouvrir sa fiche afin de la modifier.<br /> | |||
Pour créer un nouveau contact dans le répertoire, cliquez sur le bouton '''Ajouter'''. Vous obtiendrez alors une fiche Répertoire vierge. <br /><br /><br /><br /><br /><br /> | |||
===La fiche=== | |||
[[Fichier:CreerMail Corresp.PNG|350px|thumb|right|L'écran de création d'un correspondant]] | |||
Sur chaque fiche vierge de contact, vous pouvez spécifier les éléments suivants : <br /><br /> | |||
• '''Titre''' : Le titre de votre contact : Dr, Mme, Mr, ...<br /> | |||
• '''Type''' : vous indiquez ici le type de contact parmi '''Divers''', '''Labo''' et '''Référé'''. Il est également possible de créer un nouveau type en sélectionnant '''Ajouter une ligne'''. | |||
• '''Nom''' : le nom de la personne ou de l’organisme à inclure dans le répertoire.<br /> | |||
• '''Prénom''' : le prénom de votre contact. <br /> | |||
• '''Adresse 1''', '''Code postal''', '''Ville''', '''Pays''' : Vous pouvez indiquer l’adresse, le code postal, la ville et le pays de votre contact. Le cadre '''Adresse 1''' peut contenir deux lignes. <br /> | |||
• '''eMail''' : indiquez l’e-mail du contact. Ceci vous permettra notamment d’envoyer vos courriers par e-mail. Cliquez sur l’icone pour envoyer un e-mail immédiatement à l’adresse indiquée.<br /> | |||
• '''Téléphone''', '''Téléphone 2''', '''Mobile''', '''Fax''' : indiquez les numéros correspondants dans les champs adaptés.<br /> | |||
• '''Notes''' : vous disposez d’un champ de texte libre pour stocker des remarques spécifiques à votre contact.<br /><br /> | |||
Dans le cas où la fiche concerne un vétérinaire qui vous réfère des cas,la partie droite de la fenêtre permet d'afficher : <br /><br /> | |||
• la liste des clients référés dont ce contact est le référent <br /> | |||
• le chiffre d’affaire hors taxe sur l’année en cours et les deux années précédentes. | |||
<br /><br /><br /><br /> | |||
== Historique SMS== | |||
[[Fichier:Bou sms.PNG|100px|thumb|left|Le bouton '''Historique SMS''']] | |||
[[Fichier:Ecran SMS.PNG|350px|thumb|right|La fenêtre d''''historique des SMS''']] | |||
Cet écran affiche la liste ainsi que le contenu de tous les SMS envoyés sur une période. <br /> | |||
Il est possible de changer cette période grâce aux champs de dates situés en haut à gauche de la fenêtre. | |||
<br /><br /><br /><br /><br /><br /><br /><br /><br /><br /> | |||
==Prise en main== | |||
[[Fichier:BouPEM.png|250px|thumb|left]] | |||
Ce bouton permet de lancer le téléchargement de notre outil de prise en main, puis d'afficher un numéro d'ID à 9 chiffres à communiquer à nos techniciens qui pourront alors directement intervenir à distance sur votre poste. | |||
<br /><br /><br /><br /><br /><br /><br /><br /><br /><br /> | |||
=Statistiques= | =Statistiques= | ||
==Statistiques actes et ventes== | ==Statistiques actes et ventes== | ||
== | |||
== | [[Fichier:Bou StatVente.PNG|100px|thumb|left|Le bouton '''Statistiques acte et vente''']] | ||
[[Fichier:Ecran statActVent.PNG|350px|thumb|right|L'écran des statistiques acte et vente]] | |||
Cet écran permet d'effectuer une sélection des informations qui seront utilisées pour constituer les statistiques. | |||
<br /><br /><br /><br /><br /><br /><br /><br /><br /> | |||
===Critères de sélection des consultations=== | |||
Dans cette partie de l’écran, vous indiquez les critères de recherche pris en compte pour la sélection des consultations sur lesquelles vous souhaitez effectuer vos statistiques.<br /><br /> | |||
• section “'''Consultations'''” : <br /><br /> | |||
- '''Du''', '''au''' : définit la période de temps au cours de laquelle les consultations effectuées seront prises en compte dans la statistique. Si vous souhaitez que la statistique porte sur toutes les consultations depuis le début, indiquez “00/00/00” dans le champ "'''Du'''” ;<br /><br /> | |||
- '''Genre''' : entrez le genre des consultations concernées par la statistique. Si vous souhaitez que la statistique porte sur plusieurs genres de consultations, laissez ce champ vierge ;<br /> | |||
- '''Praticien''' : vous pouvez choisir d'afficher uniquement les consultations d'un praticien à sélectionner dans le menu déroulant ; <br /> | |||
- Le '''Type''' ('''Ventes''', '''Honoraires''', '''Toutes''') : choisissez le type de consultation selon que vous souhaitiez que la statistique porte sur les consultations de vente uniquement, sur les consultations d’honoraires uniquement ou toutes les consultations sans distinction. <br /> | |||
• section “'''Clients'''“ et "'''Animaux'''" : <br /><br /> | |||
- '''Code''' : indiquez le code du client concerné par la statistique. Si vous souhaitez que la statistique porte sur plusieurs clients, laissez ce champ vierge ; <br /> | |||
- '''Nom''' : entrez le nom du client concerné par la statistique. Si vous souhaitez que la statistique porte sur plusieurs clients, laissez ce champ vierge ; <br /> | |||
- '''Type''' : sélectionnez dans le menu déroulant le type de client devant être pris en compte dans la statistique : '''Canin''', '''Equin''', '''Référé''', '''Rural''' ou '''Tous'''. <br /> | |||
- '''Espèce''' : indiquez l’espèce des animaux concernés par la statistique. Si vous souhaitez que la statistique porte sur plusieurs espèces, laissez ce champ vierge ; <br /> | |||
- '''Race''' : indiquez la race des animaux concernés par la statistique. Si vous souhaitez que la statistique porte sur plusieurs races, laissez ce champ vierge ; <br /> | |||
• section “'''Actes'''” et "'''Produits'''" :<br /><br /> | |||
- '''Nom''' : entrez le nom du vaccin qui sera pris en compte dans la statistique. Vous pouvez ne saisir qu’une partie du nom, tous les actes dont le nom contient le(s) mot(s) saisi(s) seront pris en compte dans la statistique ; <br /><br /> | |||
- '''Genre''' : entrez le genre d’acte que vous souhaitez prendre en compte dans la statistique. Si vous souhaitez ignorer ce critère, laissez le champ vierge. <br /> | |||
- '''Nom''' : entrez le nom ou une partie du nom du produit à rechercher. Toutes les consultations au cours desquelles vous avez vendu un produit dont le nom contient le mot saisi seront sélectionnées dans votre statistique ; <br /><br /> | |||
- '''Type/classe''' : saisissez la valeur de type/classe devant être utilisée pour filtrer les consultations à prendre en compte dans votre statistique. Toutes les consultations au cours desquelles vous avez vendu un produit appartenant à cette classe seront prises en compte. Laissez ce champ vide si vous ne souhaitez pas prendre en compte ce critère ; <br /><br /> | |||
- '''Fournisseur''' : le nom de la centrale de produits à laquelle appartiennent les produits devant être pris en compte dans la statistique. Laissez ce champ vide si ce critère n’est pas discriminant ;<br /><br /> | |||
- '''Labo''' : le nom du laboratoire auquel appartiennent les produits à prendre en compte dans la statistique. Laissez ce champ vide s’il n’est pas discriminant ; <br /> | |||
- '''Sous-classe''' : la sous-classe à laquelle appartiennent les produits devant être pris en compte dans la statistique. Laissez ce champ vide s’il n’est pas discriminant. <br /> | |||
- '''Sous-sous-classe''' : la sous-sous-classe à laquelle appartiennent les produits devant être pris en compte dans la statistique. Laissez ce champ vide s’il n’est pas discriminant. <br /><br /><br /> | |||
Après avoir indiqué tous vos critères, cliquez sur le bouton '''Lancer la recherche'''. Ceci placera en mémoire les données qui seront mises en forme pour constituer votre statistique. Le nombre de consultations concernées par la sélection apparaît en bas de l’écran. <br /><br /> | |||
===Le résultat de la recherche=== | |||
Les lignes sélectionnées à l’aide des critères que vous avez saisis dans la partie supérieure de la fenêtre apparaissent sur le bas de l'écran. <br /> | |||
En cochant les cases correspondantes au milieu de la fenêtre, vous allez pouvoir imprimer le '''détail des actes''', les '''regrouper par genre''' ou ne pas les prendre en compte. Vous pouvez faire de même avec les produits. <br /> | |||
Il est ensuite possible de lancer une impression du résultat en cliquant sur le bouton '''Imprimer''' situé en bas à droite de la fenêtre.<br /> | |||
Le bouton Graphe vous permet d’obtenir des présentations graphiques des informations sélectionnées.<br /><br /> | |||
==Tableau de bord statistique== | ==Tableau de bord statistique== | ||
[[Fichier:Bou TableauBord.PNG|100px|thumb|left|Le bouton '''Tableau de bord statistique''']] | |||
[[Fichier:Ecran TableauBord.PNG|350px|thumb|right|La fenêtre '''Tableau de bord statistique''']] | |||
Ce tableau vous présente une série de statistiques automatiques sur une période choisie : <br /><br /> | |||
• '''CA général HT''' : vous présente un graphique ou une liste des CA sur la période et le panier moyen, c’est à dire la moyenne du montant total des consultations par type de client.<br /> | |||
• '''CA par genre''' : le montant et le pourcentage total du CA par genre d’acte. Ce genre est défini librement dans la fiche de chaque acte. <br /> | |||
• '''CA par type de médicament''' : il s'agit du montant et pourcentage par type de produit. Le type de produit se définit librement dans la fiche de chaque produit.<br /> | |||
• '''CA par laboratoire''' : ce graphique affiche le montant et pourcentage par laboratoire ; le laboratoire est indiqué dans les fiches des produits, généralement indiqué par votre centrale.<br /> | |||
• '''CA par espèce''' : le montant et pourcentage par espèce animale.<br /> | |||
• '''CA par type de client''' : le montant et CA par type de client, indiqué dans la fiche de chaque client. Les clients sont de 4 types : '''canin''', '''équin''', '''référé''' et '''rural'''. “NULL” indique des recettes sans client associé.<br /><br /> | |||
• '''CA par type de consultation''' : il s'agit du montant et pourcentage réparti en consultations d’honoraires et de vente.<br /> | |||
• '''CA par praticien''' : cette partie affiche le montant et pourcentage pour chaque praticien.<br /><br /> | |||
Le cadre en haut à gauche de la fenêtre vous permet de sélectionner la période soit sur un mois pour une année, soit sur une année, soit sur une période personnalisée.<br /> | |||
Plusieurs types de graphiques sont disponibles : '''circulaire''', '''courbe''', '''colonnes''' et '''listes numériques'''. <br /> | |||
Vous pouvez également restreindre le type de client concerné par la statistique dans le menu “'''Type de client'''”. <br /> | |||
Cliquez sur l’icone d’imprimante pour une sortie papier de l’écran. <br /> | |||
Enfin, vous devez cliquer sur le bouton '''Calculer''' une fois les critères de sélection choisis pour obtenir des chiffres fiables.<br /><br /><br /> | |||
==Tableau Mensuel== | |||
[[Fichier:Bou TabMens.PNG|100px|thumb|left|Le bouton '''Tableau mensuel''']] | |||
[[Fichier:Ecran TabMens.PNG|350px|thumb|right|La fenêtre de tableau mensuel]] | |||
Cet écran affiche un tableau mensuel affichant différents pourcentages de vente ainsi que des chiffres d'affaire. <br /> | |||
Il est possible d'imprimer ce tableau en cliquant sur le bouton '''Imprimer''' en bas de la fenêtre. <br /><br /><br /><br /><br /><br /><br /><br /><br /><br /><br /><br /><br /><br /><br /><br /> | |||
==Recherche multi-critères== | ==Recherche multi-critères== | ||
Vous pouvez faire appel à notre service technique pour la réalisation de requêtes personnalisées.<br /> | [[Fichier:Bou RechMulti.PNG|100px|thumb|left|Le bouton '''Recherche multi-critères''']] | ||
[[Fichier:Ecran RechMulti.PNG|350px|thumb|right|L'écran de recherche multi-critères]] | |||
Cet outil permet d'effectuer des recherches avancées dans le logiciel à l'aide d'une multitude de requêtes prédéfinies. Vous pouvez afficher la liste de toutes ces requêtes en cliquant sur le bouton '''Toutes'''.<br /> | |||
Une fois la requête souhaitée trouvée, double cliquez dessus afin de la voir apparaître à l'écran. Enfin, un clique sur le bouton '''Lancer la recherche''' permet d'afficher le résultat de la requête qu'il est possible d'exporter au format texte afin de l'ouvrir dans un tableur par exemple.<br /><br /> | |||
Vous pouvez faire appel à notre service technique pour la réalisation de requêtes personnalisées que vous retrouverez ensuite en cliquant sur le bouton '''Uniquement mes requêtes'''<br /><br /> | |||
Cliquer sur le bouton '''Exporter''' permet ensuite d'exporter le résultat de la requête sous forme d'un fichier sur votre ordinateur, que vous pourrez alors ouvrir dans un tableur de type Excel ou Open Office par exemple. | |||
<br /><br /><br /><br /><br /><br /><br /><br /> | |||
=Historique= | =Historique= | ||
==Historique cerfa== | ==Historique cerfa== | ||
[[Fichier:Bou HistCerfa.PNG|100px|thumb|left|Le bouton '''Historique Cerfa''']] | |||
[[Fichier:Ecran HistCerfa.PNG|350px|thumb|right|L'écran de l'Historique Cerfa]] | |||
Dans cet écran, vous pouvez trouver un historique des cerfas, pourvu que l’option “'''Imprimer un seul certificat de vaccination antirabique et garder une trace'''” soit cochée dans l’onglet '''Paramètres''', bouton '''Consultation'''. <br /><br /> | |||
Après avoir indiqué un intervalle de temps via le bouton '''Recherche avancée''', vous obtiendrez une liste de tous les certificats de vaccination antirabiques réalisés pendant cette période.<br /><br /> | |||
Le menu déroulant situé en haut à gauche de la fenêtre permet de sélectionner les éléments suivants : <br /><br /> | |||
• '''Imprimer les certificats''' : imprime les certificats réalisés dans un intervalle de temps que vous spécifiez. Ces certificats sont réimprimés à l’identique.<br /> | |||
• '''Archiver''' : permet d’archiver les certificats antérieurs à une date que vous précisez. Un document est créé sur votre disque dur, à côté de la version du programme Bourgelat. Vous pouvez alors sauvegarder ce document. Les certificats archivés sont effacés de vos données.<br /><br /> | |||
• '''Imprimer les résumés avant archivage''' : cette option permet d'imprimer les certificats réalisés dans un intervalle de temps spécifié, avant de les archiver.<br /> | |||
• '''Recharger''' : permet de recharger un document de certificats de vaccination antirabique précédemment archivés en sélectionnant un fichier précédemment archivé.<br /><br /> | |||
Vous pouvez également double-cliquer sur l’une des lignes afin d'obtenir plus de détail sur un certificat antirabique et l'imprimer en cliquant sur le bouton imprimante en bas de l'écran. <br /><br /><br /><br /> | |||
==Journal des analyses== | ==Journal des analyses== | ||
== | |||
[[Fichier:Bou journalAnalyse.PNG|100px|thumb|left|Le bouton '''Journal des analyses''']] | |||
[[Fichier:Ecran JourAnal.PNG|400px|thumb|right|La fenêtre de journal des analyses]] | |||
Cliquez sur ce bouton pour obtenir la liste, sur une période spécifiée, des analyses qualitatives effectuées. <br /> | |||
Les analyses qualitatives sont créées via [[La_fiche_animal#Examens | la fiche de l'animal]]. | |||
<br /><br /><br /><br /><br /><br /><br /><br /><br /><br /><br /><br /><br /><br /><br /><br /> | |||
==Ordonnancier== | |||
[[Fichier:Bou Ordonnancier.PNG|100px|thumb|left|Le bouton '''Ordonnancier''']] | |||
[[Fichier:Ecran ordonnancier.PNG|400px|thumb|right|La fenêtre de l'ordonnancier]] | |||
Affiche la liste des ordonnances prescrites sur une période donnée . Chaque ordonnance est indiquée par une ligne avec la '''date de création''', le '''numéro d'ordonnance''', le '''code''' et le '''nom''' du client. <br /> | |||
Double-cliquer sur une ligne affiche le détail des produits prescrits et la liste des médicaments prescrits mais non vendus.<br /><br /><br /><br /><br /><br /><br /><br /><br /><br /><br /><br /><br /><br /><br /><br /> | |||
==Registre des stupéfiants== | |||
[[Fichier:BouHK.png|100px|thumb|left|Le bouton '''Prescriptions liste 1 2 3 H K''']] | |||
[[Fichier:EcranHK.png|400px|thumb|right|La fenêtre '''Prescription liste 1 2 3 H K''']] | |||
La fenêtre de Prescription liste 1 2 3 H K affiche la liste de tous les produits à prescription restreinte ainsi que ceux contenant de la kétamine. Dans cet ordonnancier apparaît le '''nom du produit''', la '''quantité vendue''', la '''date''' de la prescription ainsi que le '''nom''' et l''''adresse''' du client et de l'animal à qui le produit a été prescrit. <br /> | |||
Il s'agit du registre des stupéfiants mis en vigueur depuis le 24 avril 2017 suivant l'arrêté ministériel du 19 janvier 2017 sur la kétamine et ses sels. <br /><br /> | |||
Au préalable, il faut avoir sélectionné un élément dans le champ [[Les_produits#Liste | liste]] se trouvant dans la fiche d'un produit. <br /><br /> | |||
Ensuite, il suffit de sélectionner un type de produit dans le menu déroulant en haut à gauche (1, 2, 3, H, K), une date, ou faire une recherche sur le nom du produit en haut à droite de l'écran afin que la fenêtre affiche le contenu demandé. <br /><br /> | |||
<br /><br /><br /><br /><br /><br /><br /><br /><br /><br /><br /> | |||
=Divers= | =Divers= | ||
==Passeport== | ==Passeport== | ||
[[Fichier:Bou Passeport.PNG|100px|thumb|left|Le bouton '''Passeports''']] | |||
[[Fichier:Ecran Passeport.PNG|400px|thumb|right|La fenêtre des passeports]] | |||
Cliquez sur le bouton '''Passeports''' pour obtenir l’écran de recherche des passeports. | |||
<br /><br /><br /><br /><br /><br /><br /><br /> | |||
==Rechercher un passeport== | ==Rechercher un passeport== | ||
[[Fichier:Ecran rechpasseport.PNG|400px|thumb|right|L'écran de recherche des passeports]] | |||
Cliquer sur le bouton '''Recherche avancée''' afin d'ouvrir l'écran de recherche. Utilisez les critères de cet écran pour filtrer votre | |||
recherche : <br /><br /> | |||
• '''Numéro''' : entrez le numéro du passeport recherché, si vous le connaissez. Si vous entrez le début d’un numéro, tous les numéros commençant par les caractères recherchés seront affichés.<br /> | |||
• '''Client''' : entrez le nom du client propriétaire de l’animal à qui a été délivré le passeport que vous recherchez. <br /> | |||
• '''Animal''' : entrez le nom de l’animal à qui le passeport recherché a été délivré. <br /> | |||
• '''Date de réception entre le [...] et le [...]''' : entrez la période au cours de laquelle vous avez enregistré le passeport à l’aide du bouton Ajouter ci-dessous.<br /> | |||
• '''Date de délivrance entre le [...] et le [...]''' : entrez la période au cours de laquelle vous avez attribué à un animal un passeport préalablement réceptionné.<br /> | |||
• '''Tatouage''' : le numéro de tatouage de l’animal dont vous recherchez le passeport.<br /> | |||
• '''Puce''' : le numéro de puce de l’animal dont vous recherchez le passeport.<br /> | |||
• '''Etat''' : vous pouvez spécifier l’un de ces états : pas d’état particulier, '''perdu''', '''inutilisable''' ou '''volé'''.<br /><br /> | |||
Une fois vos critères spécifiés, cliquez sur le bouton '''Chercher''' pour obtenir la liste des passeports correspondant aux critères saisis. Depuis cette liste, vous pourrez imprimer le registre. | |||
<br /><br /><br /><br /><br /><br /><br /><br /><br /><br /> | |||
==Ajouter une série de passeports== | ==Ajouter une série de passeports== | ||
[[Fichier:Ecran ajouterPasseport.PNG|400px|thumb|right|La fenêtre d'ajout de passeports]] | |||
Un clic sur le bouton '''Ajouter''' affiche d'ajout de passeports. <br /> | |||
Saisissez le numéro du premier passeport de la série, le nombre de passeports reçus, l’éditeur, le code du pays et la date de réception et cliquez sur '''OK'''. <br /> | |||
Les passeports seront créés en série.<br /> | |||
<br /><br /><br /><br /><br /><br /><br /><br /><br /><br /><br /><br /> | |||
==Passeport perdu, inutilisable ou volé== | ==Passeport perdu, inutilisable ou volé== | ||
Vous devez indiquer dans votre registre si l’un de vos passeports est déclaré perdu, inutilisable ou volé. <br /> | |||
Si le passeport n’a pas été délivré, listez le passeport correspondant, double-cliquez sur le passeport à modifier et indiquez son nouvel état dans le champ “'''Etat'''”.<br /> | |||
Si le passeport a été attribué, vous pouvez cliquer sur l’icone de passeport de la fiche animal. Vous indiquerez alors que vous souhaitez le modifier. Vous pourrez également attribuer un nouveau passeport à l'animal. <br /><br /> | |||
==Touches fonctions== | ==Touches fonctions== | ||
[[Fichier:Bou fonction.PNG|100px|thumb|left|Le bouton '''Touches fonctions''']] | |||
[[Fichier:Ecran ToucheFonction.PNG|400px|thumb|right|La fenêtre des touches fonctions]] | |||
Par ce bouton, vous définissez des “raccourcis clavier” pour créer de nouvelles consultations. <br /><br /> | |||
Définissez l’action de chaque touche de fonction en indiquant un praticien et le type de consultation devant être créée : '''honoraires ou vente'''.<br /><br /> | |||
Exemple : dans l’écran ci contre, la touche F1 crée une consultation d’honoraires pour Assistante, et la touche F2 crée une consultation d'honoraires pour Paul Bourgelat.<br /><br /> | |||
'''Remarque''' : sur PC, les touches F13 à F15 n’existent pas. | |||
<br /><br /><br /><br /><br /><br /><br /><br /><br /><br /> | |||
==4D Write== | |||
[[Fichier:Bou 4DWrite.PNG|100px|thumb|left|Le bouton '''4D Write''']] | |||
[[Fichier:Ecran 4DWrite.PNG|400px|thumb|right|La fenêtre 4D Write]] | |||
Ce bouton permet d'afficher une fenêtre de traitement de texte que Bourgelat utilise de façon totalement intégré aux différents modules.<br /> | |||
Cette intégration permet de réaliser de nombreux automatismes dans l'utilisation des glossaires, des variables, etc...<br /><br /> | |||
Néanmoins, ce traitement de texte peut être utilisé de façon simple et standard et la documentation en version PDF ci-après en donne les spécificités [http://dl.mustinfo.com/medimust/4D_Write_2004_Utilisation.pdf en cliquant ici]. | |||
<br /><br /><br /><br /><br /><br /><br /><br /><br /><br /><br /><br /> | |||
==Import DMV== | ==Import DMV== | ||
[[Fichier:Bou DMV.PNG|100px|thumb|left|Le bouton '''Import DMV''']] | |||
[[Fichier:FenetreDMV.png|300px|thumb|right|La fenêtre du DMV]] | |||
Vous pouvez incorporer les posologies et délais d'attente depuis le Dictionnaire des Médicaments Vétérinaires directement dans vos fiches produits. <br /> | |||
Cette procédure utilise les codes CIP ou GTIN, il faut donc que les fiches produits possèdent ce code.<br /> | |||
Si ce n’est pas le cas, demandez à votre centrale d’achat un fichier de tarif complet et mettez le à jour, ou bien entrez le code CIP ou GTIN à la main. <br /><br /> | |||
Après avoir cliqué sur le bouton '''Import DMV''', vous avez le choix entre un '''Import depuis internet''', ou un '''Import depuis un fichier'''. <br /><br /> | |||
L'import depuis internet nécessite d'avoir préalablement rentré vos identifiants du DMV dans les [[Paramètres#Liens_externes | paramètres]] de Bourgelat. Le numéro de la '''Version en cours''' peut être laissé à 0 afin que l'intégralité du fichier du DMV soit téléchargé. <br /><br /> | |||
Une fois le fichier téléchargé ou choisi, vous pourrez sélectionner la liste des espèces pour lesquelles vous souhaitez effectuer l'import de ce DMV ou encore décider que les posologies d’une espèce seront utilisées par défaut (si l’espèce n’est pas précisée dans la fiche animal, qu’il n’y a pas de fiche animal ou qu’il n’y a pas de posologie associée directement à l’espèce de l’animal). | |||
<br /><br /><br /><br /> | |||
==Bibliographie== | ==Bibliographie== | ||
[[Fichier:Bou biblio.PNG|100px|thumb|left|Le bouton '''Bibliographie''']] | |||
[[Fichier:Ecran biblio.PNG|400px|thumb|right|La fenêtre de Bibliographie]] | |||
La bibliographie regroupe les textes informatifs que vous pouvez glaner dans les magazines. | |||
<br /><br /><br /><br /><br /><br /><br /><br /><br /><br /><br /><br /><br /><br /><br /><br /> | |||
==Écran de recherche des textes== | ==Écran de recherche des textes== | ||
[[Fichier:Ecran rechercheBiblio.PNG|400px|thumb|right|L'écran de recherche de la Bibliographie]] | |||
Cliquer sur le bouton '''Recherche avancée''' afin d'afficher la fenêtre de recherche permettant d'effectuez des recherches sur vos textes à l’aide de différents filtres : <br /><br /> | |||
• '''Textes contenant''' : lorsque vous entrez un mot dans ce champ, vous obtiendrez tous les textes dont le corps contient ce mot. <br /> | |||
• '''Publiés dans''' : indiquez le nom de l’une des sources pour limiter votre recherche aux textes issus de cette source. La liste des sources est constituée à partir du contenu des fiches déjà existantes. Vous pouvez cliquer sur '''Modifier''' pour ajouter une ligne dans l’énumération, mais si cette ligne ne se retrouve dans aucune fiche, elle disparaîtra d’elle-même de l’énumération.<br /><br /> | |||
• '''Spécialité''' : il s’agit encore une fois d’une énumération constituée à partir du contenu des fiches déjà existantes. Vous pouvez indiquer la spécialité à laquelle se rapporte le texte. | |||
• '''ayant comme mots-clefs''' : dans chacun des textes de votre bibliographie, vous pouvez noter des motsclefs. Entrez ici un mot-clef pour afficher uniquement les textes dont la liste des mots-clefs contient le mot que vous avez indiqué. <br /> | |||
Vous pouvez spécifier jusqu’à cinq mots-clefs, et lier ces mots-clefs soit par une association (ET), soit par une exclusion mutuelle (OU). <br /><br /> | |||
• '''dont les auteurs sont''' : là encore, vous pouvez spécifier les auteurs du texte, à concurrence de trois, et les associer (ET) ou les mettre en concurrence (OU). Si vous utilisez ET, seuls les textes pour lesquels tous les auteurs spécifiés sont présents seront affichés ; si vous utilisez OU, vous obtiendrez la liste des textes pour lesquels la liste des auteurs contient au moins l’une des références que vous indiquez. <br /><br /> | |||
Cliquez sur le bouton '''Chercher''' pour lancer la recherche prenant en compte les filtres spécifiés.<br /> | |||
Si vous laissez tous les critères vides et que vous cliquez sur '''Chercher''', vous afficherez la liste intégrale des textes enregistrés. | |||
<br /><br /><br /> | |||
==Liste des résultats de la recherche== | ==Liste des résultats de la recherche== | ||
[[Fichier:Ecran biblio.PNG|400px|thumb|right|Le résultat de la recherche de Bibliographie]] | |||
Après avoir lancé une recherche, vous obtiendrez une liste présentant les résultats. Pour chaque texte correspondant à vos filtres, la liste vous présente une ligne. <br /><br /> | |||
Chaque ligne regroupe les critères suivants :<br /><br /> | |||
• '''Titre''' : il s'agit du titre du texte<br /> | |||
• '''Spécialité''' : la spécialité que vous avez indiqué comme liée au texte<br /> | |||
• '''Revue''' : le nom de la revue dont provient le texte<br /><br /> | |||
Pour créer un nouveau texte, cliquez sur le '''Ajouter'''. | |||
<br /><br /><br /><br /><br /><br /><br /><br /> | |||
==La fiche de texte== | ==La fiche de texte== | ||
[[Fichier:Ecran AjoutBiblio.PNG|400px|thumb|right|La fenêtre de création d'un texte]] | |||
Lorsque vous créez un nouveau texte, vous obtenez une fiche de texte vierge : <br /><br /> | |||
• '''Titre''' : entrez le titre du document à cet emplacement. <br /> | |||
• '''Revue''' : affiche la liste des revues déjà enregistrées dans votre fichier, que vous pouvez compléter au besoin.<br /> | |||
• '''Spécialité''' : cliquez sur ce champ pour afficher la liste des spécialités déjà entrées dans votre fichier. Pour ajouter une spécialité à l’énumération, cliquez sur le bouton Modifier. <br /> | |||
• '''Auteurs''' : vous pouvez indiquer trois auteurs différents ; il s’agit d’un champ libre, vous pouvez taper ce que vous souhaitez. <br /> | |||
• '''Mots-clefs''' : affiche la liste de tous les mots-clefs liés à ce texte. Pour ajouter un mot-clef ou le supprimer, cliquez dessus dans la ligne et appuyez sur la touche “'''+'''” ou “'''-'''” selon ce que vous souhaitez faire. <br /><br /> | |||
• '''Texte --> mot clé''' : tout d’abord, sélectionnez du texte (un ou plusieurs mots) de la partie "Corps du texte" en le surlignant à l’aide de la souris, puis cliquez sur ce bouton. Le texte surligné sera ajouté à la liste des mots-clefs de ce texte. <br /><br /> | |||
• '''Import''' : si vous avez récupéré des documents sous forme de fichier texte, vous pourrez importer directement le texte en cliquant sur ce bouton et en ouvrant votre fichier dans la fenêtre.<br /><br /> | |||
• '''Export''' : vous permet d’enregistrer le texte sur votre disque dur, sous forme d’un fichier texte. Ce fichier pourra être récupéré dans d’autres applications.<br /> | |||
• '''Corps du texte''' : tapez ici le corps du texte. Vous pouvez récupérer le texte d’un document déjà existant à l’aide du bouton '''Import''' décrit ci-dessus. <br /> | |||
• '''Résumé''' : lorsque vous cliquez dans ce champs, la première ligne du corps du texte est reprise automatiquement. <br /> | |||
• '''Supprimer''' : ce bouton supprime la fiche en cours.<br /> | |||
• '''Imprimer''' : ce bouton permet d'imprimer le texte présent dans le corps du texte.<br /> | |||
• '''OK''' : valide la fiche, et quitte la bibliographie. | |||
<br /><br /> | |||
==Modification d'un texte existant== | ==Modification d'un texte existant== | ||
[[Fichier:Ecran ModifBiblio.PNG|400px|thumb|right|Modifier un texte existant]] | |||
Il est possible de modifier un texte déjà existant. Pour cela, double-cliquez sur l’une des lignes affichées dans la liste des résultats de la recherche. <br /> | |||
Vous obtiendrez la fiche à modifier, sur laquelle vous pourrez apporter vos modifications.<br /><br /><br /><br /><br /><br /><br /><br /><br /><br /><br /><br /><br /><br /><br /> | |||
=Exportation FEC= | |||
[[Fichier:BouFEC.png|200px|thumb|left|Le bouton '''Exportation FEC''']] | |||
[[Fichier:Date FEC.png|300px|thumb|right|La fenêtre de choix de date]] | |||
Depuis le 1er janvier 2014, en cas de contrôle fiscal, vous êtes dans l’obligation de transmettre toutes les écritures comptables sous la forme d'un journal dans un fichier unique appelé Fichier des écritures comptables (FEC). <br /> | |||
Ce fichier reprend aussi bien vos recettes, que vos dépenses créées dans Bourgelat. <br /><br /> | |||
Pour générer le FEC, cliquez sur le menu '''Maintenance''' tout en haut à gauche de votre écran (à l'extérieur de Bourgelat), puis sélectionnez "'''Exportation FEC'''" dans la liste qui apparaît à l'écran. <br /> | |||
Une fenêtre vous demandant de borner les dates souhaitées va alors apparaitre. Une fois cet écran validé, l'exportation débutera. <br /><br /> | |||
'''ATTENTION''' : il vous faut au préalable avoir complété les numéros de vos différents comptes financiers et dépenses dans les [[Paramètres#Comptabilit.C3.A9 | paramètres]] de Bourgelat, sous peine de voir une fenêtre comprenant les différents comptes incomplets apparaitre à l'écran. Il vous faudra alors compléter ces comptes, puis effectuer de nouveau l'exportation FEC. <br /><br /> | |||
Le fichier FEC généré se trouvera alors dans: <br /> | |||
Sur '''PC''' : C:\Users\[Nom_de_l'utilisateur]\Documents\export_compta <br /> | |||
Sur '''Mac''' : Macintosh HD\Utilisateurs\Partagé\dossier Bourgelat\export_compta | |||
'''/!\''' Si certaines de vos prestations ne sont pas facturées, le champ correspondant au numéro de facture dans votre fichier FEC sera laissé vide. Ceci n'empêche pas votre fichier au format FEC d'être valide auprès de votre organisme de contrôle. '''/!\''' <br /><br /><br /> | |||
=A faire= | |||
[[Fichier:Menu Afaire.png|200px|thumb|left|Le menu "'''A faire'''"]] | |||
[[Fichier:ListeTaches.png|400px|thumb|right|La liste des tâches]] | |||
Il est possible de créer une ou plusieurs liste de tâches à effectuer dans Bourgelat, à partir du menu "'''Expert'''" se trouvant tout en haut de l'onglet '''OUTILS''' du logiciel. <br /> | |||
Cliquez ensuite sur le bouton "'''A faire'''".<br /><br /> | |||
Une fenêtre s'ouvre dans laquelle vous pouvez créer une nouvelle liste en cliquant sur "'''Ajouter une liste'''" en bas à gauche de l'écran. Vous pouvez intituler cette liste comme vous le souhaitez afin par exemple de vous rappeler à effectuer des tâches, ou rappeler des personnes. <br /><br /> | |||
Une fois la liste créée, il faut cliquer sur le bouton "'''+'''" tout en haut à droite de la fenêtre afin de créer une nouvelle tâche en renseignant les champs suivants : <br /><br /> | |||
- '''Liste''' : le nom de la liste à laquelle appartient la tâche <br /> | |||
- '''Date''' : la date de la tâche à effectuer <br /> | |||
- '''Période''' : l'heure ou la période approximative (matin, après midi,...) de la tâche à effectuer <br /> | |||
- '''Client''' : le nom du client concerné par la tâche, le cas échéant <br /> | |||
- '''Animal''' : le nom de l'animal concerné par la tâche, le cas échéant <br /> | |||
- '''Fait''' : cocher cette case permet de préciser si la tâche a déjà été réalisée <br /> | |||
- '''Statut''' : il est possible de créer et d'attribuer des statuts à vos tâches via ce champ (par exemple '''Effectué''', '''A faire''', ...) <br /> | |||
- '''Envoyer aux praticiens''' : ce bouton permet d'envoyer la tâche à effectuer par SMS aux praticiens souhaités | |||
<gallery widths=200px heights=150px> | |||
File:CreationTache.png|La fenêtre de création de la tâche|link=https://wiki.bourgelat.fr/images/6/60/CreationTache.png | |||
</gallery> | |||
Version du 16 octobre 2017 à 15:13
Communication
Cette section regroupe les fonctions de mise à jour du logiciel, d’export des données d’un site secondaire vers le site principal, d’import des données d’un site secondaire sur le site principal, , de la messagerie interne à un réseau local, d’e-mails, du répertoire et de l'historique des SMS.
Mise à jour
Ce bouton permet de vérifier l'existence d'une éventuelle mise à jour de Bourgelat, de la télécharger et de l'installer automatiquement.
envoyer un email en attente
Cet écran récapitule les e-mails expédiés ou prêts à être expédiés, lorsqu'ils ont été créés via la fiche du client ou la fiche du répertoire.
• Ajouter : ce bouton vous permet de créer un e-mail depuis un modèle vierge.
Indiquez le sujet de l’e-mail, puis le corps, et enfin le ou les destinataires. Pour les envois à de multiples destinataires, il est déconseillé d'envoyer vos messages à plus de 10 destinataires à la fois. Si vous indiquez une date dans “Envoyer le”, ce message ne sera pas envoyé avant cette date.
Si vous cliquez sur le bouton Envoyer immédiatement, ce message sera envoyé directement.
Attention, vous devez être connecté à Internet lorsque vous cliquez sur ce bouton, sinon vous obtiendrez un message d'erreur.
• Envoyer les emails en attente : cette option qui se trouve dans le menu déroulant en haut à gauche de la fenêtre permet d'envoyer tous les e-mails présents dans la liste qui n'ont pas encore été envoyés.
Si vous souhaitez supprimer un e-mail de la liste, double-cliquez sur la ligne concernée et cliquez sur le bouton Supprimer.
Créer un email
Dans la fiche du client
En renseignant l'adresse mail d'un client dans sa fiche et en cliquant sur le bouton en forme de courrier en face de ce champ, il est possible d'afficher la fenêtre de création de mail.
La liste de ces courriers sera alors affichée à partir du bouton e-mail de l'onglet OUTILS.
Dans le répertoire
Chaque fiche du répertoire peut se voir attribuer une adresse e-mail.
Dans le répertoire, vous trouverez notamment les vétérinaires référents. Il est possible d'envoyer un e-mail à ce destinataire en cliquant sur l'icone à côté de l’adresse.
Dans les commandes
Certaines centrales permettent de passer les commandes par internet. Par exemple, Centravet permet de créer un fichier placé sur un site FTP et Covéto permet l'envoi d'un fichier en pièce jointe par e-mail.
Dans les courriers
Il est possible d'envoyer les relances de vaccination par e-mail à partir du module des courriers comme expliqué dans le chapitre en question.
Import et export
Principe de fonctionnement
Lorsque vous disposez d’au moins deux cabinets distincts devant partager les mêmes données, vous devez mettre en place un système d’import-export.
Vous définissez un site principal, qui contiendra le fichier de données que nous appellerons Principal.
Les autres sites seront alors qualifiés de sites secondaires.
Ils contiendront une copie du fichier de données, et exporteront régulièrement les données qui ont été saisies sur ce site vers le site principal.
Le site principal importera ces données, et vous pourrez alors copier le fichier de données depuis le site principal vers le(s) site(s) secondaire(s).
Sur le site secondaire, vous devez indiquer un préfixe, qui permettra de différencier les données saisies sur le site secondaire de celles saisies sur le site principal (qui n’a pas de préfixe).
L’import-export se déroule en quatre étapes :
• Etape A : sur le site secondaire, vous exportez vos données sous forme de fichier texte.
Ce fichier est copié sur un support amovible (clé USB, disque dur externe, CD,...) et emmené au site principal, ou envoyé par e-mail.
• Etape B : à réception sur le site principal, vous importez votre fichier dans Bourgelat.
• Etape C : pour emporter votre fichier de données complet du site principal jusque sur le site secondaire, vous effectuez une sauvegarde de votre fichier de données, et vous emportez cette sauvegarde jusque sur votre site secondaire.
• Etape D : à réception de cette sauvegarde sur le site secondaire, vous remplacez le fichier de données jusqu’alors en utilisation par celui en provenance de la sauvegarde du site principal, et vous modifiez le préfixe indiqué dans ce fichier de données.
Paramétrage pour l'import-export
Sur le site secondaire, vous devez indiquer un préfixe afin que les données que vous saisissez soient différenciées des données du site principal.
Pour saisir un préfixe, cliquez sur l’onglet Paramètres, bouton Général. Indiquez ensuite le préfixe correspondant au site secondaire. Ce préfixe peut être constitué d’une ou plusieurs lettres mais préférez un préfixe simple.
Précautions d'emploi
L’utilisation de l’import-export comporte certains risques, il convient d’être attentif au préfixe du logiciel :
Si pour une raison quelconque vous oubliez d’inscrire le préfixe dans le fichier de données du site secondaire, toutes les données que vous saisirez sur ce site entreront en conflit avec les données saisies sur le site principal.
En effet, chaque fiche (client, animal, consultation, recette, facture, ...) que vous saisissez dispose d’un
identifiant qui doit absolument être unique.
Le but du préfixe est de rendre cet identifiant unique sur chacun des sites.
Si vous saisissez des données sur le site secondaire sans indiquer un préfixe différent de celui du site principal(qui en principe n’a pas de préfixe) alors leurs identifiants seront identiques à ceux d’autres fiches saisies conjointement sur le site principal.
Si c’est le cas, lors de l’import des données du site secondaire dans le fichier du site principal (étape B), vous écraserez des données déjà existantes. De plus, vous aurez certainement des mélanges d’informations entre des clients différents : consultations d’un client liées à une facture d’un autre client, recettes d’un client liées aux consultations d’un troisième, etc...
Si ceci vous arrive, il n’existe pas d’autre solution que de repartir d’une sauvegarde et de ressaisir les données en respectant bien les consignes de préfixe.
Messagerie interne
Cette fonction permet de créer et de lire des messages. Elle est particulièrement utile en réseau, lorsque vous souhaitez envoyer un bref message à un autre poste sans vous déplacer.
Vous devez indiquer un identifiant pour chaque poste de réseau. Cet identifiant est indiqué dans une énumération, que vous pouvez modifier en cliquant sur le bouton Modifier.
La case “Afficher les messages à venir” fait apparaître tous les messages dont la date d’affichage est supérieure ou égale à la date du jour.
La case “Messagerie automatique” met en place un processus qui vérifie périodiquement l’arrivée de nouveaux messages, ainsi un message sera affiché dès son arrivée.
Si cette case n’est pas cochée, les messages n’apparaîtront que lorsque vous ouvrirez le module de messagerie.
Pour créer un message, cliquez sur Nouveau message.
Dans la nouvelle fenêtre, indiquez un destinataire, et tapez votre message.
Vous pouvez indiquer la date et l’heure d’ affichage si vous souhaitez différer votre message.
Lorsque vous réceptionnez un message, vous pouvez cliquer sur Répondre pour répondre au message.
Pour supprimer un message de la liste, cochez la case “Supprimer” et cliquez sur le bouton OK.
Répertoire
La fonction de répertoire de Bourgelat permet de centraliser les fiches de vos contacts.
Sur ces fiches, vous pouvez recenser des informations telles que le numéro de téléphone, de fax, l’e-mail, et également indiquer le type de contact. Ce type étant défini dans une liste entièrement paramétrable.
Enfin, vous pouvez obtenir pour chaque contact le chiffre d’affaire lié, ainsi que les clients référés.
Le répertoire
Vous trouvez sur cet écran les contacts enregistrés. Pour chaque contact, apparaît le nom, le type, le numéro de téléphone ainsi que d'autres informations concernant le contact.
Un double clic sur un contact du répertoire permet d'ouvrir sa fiche afin de la modifier.
Pour créer un nouveau contact dans le répertoire, cliquez sur le bouton Ajouter. Vous obtiendrez alors une fiche Répertoire vierge.
La fiche
Sur chaque fiche vierge de contact, vous pouvez spécifier les éléments suivants :
• Titre : Le titre de votre contact : Dr, Mme, Mr, ...
• Type : vous indiquez ici le type de contact parmi Divers, Labo et Référé. Il est également possible de créer un nouveau type en sélectionnant Ajouter une ligne.
• Nom : le nom de la personne ou de l’organisme à inclure dans le répertoire.
• Prénom : le prénom de votre contact.
• Adresse 1, Code postal, Ville, Pays : Vous pouvez indiquer l’adresse, le code postal, la ville et le pays de votre contact. Le cadre Adresse 1 peut contenir deux lignes.
• eMail : indiquez l’e-mail du contact. Ceci vous permettra notamment d’envoyer vos courriers par e-mail. Cliquez sur l’icone pour envoyer un e-mail immédiatement à l’adresse indiquée.
• Téléphone, Téléphone 2, Mobile, Fax : indiquez les numéros correspondants dans les champs adaptés.
• Notes : vous disposez d’un champ de texte libre pour stocker des remarques spécifiques à votre contact.
Dans le cas où la fiche concerne un vétérinaire qui vous réfère des cas,la partie droite de la fenêtre permet d'afficher :
• la liste des clients référés dont ce contact est le référent
• le chiffre d’affaire hors taxe sur l’année en cours et les deux années précédentes.
Historique SMS
Cet écran affiche la liste ainsi que le contenu de tous les SMS envoyés sur une période.
Il est possible de changer cette période grâce aux champs de dates situés en haut à gauche de la fenêtre.
Prise en main
Ce bouton permet de lancer le téléchargement de notre outil de prise en main, puis d'afficher un numéro d'ID à 9 chiffres à communiquer à nos techniciens qui pourront alors directement intervenir à distance sur votre poste.
Statistiques
Statistiques actes et ventes
Cet écran permet d'effectuer une sélection des informations qui seront utilisées pour constituer les statistiques.
Critères de sélection des consultations
Dans cette partie de l’écran, vous indiquez les critères de recherche pris en compte pour la sélection des consultations sur lesquelles vous souhaitez effectuer vos statistiques.
• section “Consultations” :
- Du, au : définit la période de temps au cours de laquelle les consultations effectuées seront prises en compte dans la statistique. Si vous souhaitez que la statistique porte sur toutes les consultations depuis le début, indiquez “00/00/00” dans le champ "Du” ;
- Genre : entrez le genre des consultations concernées par la statistique. Si vous souhaitez que la statistique porte sur plusieurs genres de consultations, laissez ce champ vierge ;
- Praticien : vous pouvez choisir d'afficher uniquement les consultations d'un praticien à sélectionner dans le menu déroulant ;
- Le Type (Ventes, Honoraires, Toutes) : choisissez le type de consultation selon que vous souhaitiez que la statistique porte sur les consultations de vente uniquement, sur les consultations d’honoraires uniquement ou toutes les consultations sans distinction.
• section “Clients“ et "Animaux" :
- Code : indiquez le code du client concerné par la statistique. Si vous souhaitez que la statistique porte sur plusieurs clients, laissez ce champ vierge ;
- Nom : entrez le nom du client concerné par la statistique. Si vous souhaitez que la statistique porte sur plusieurs clients, laissez ce champ vierge ;
- Type : sélectionnez dans le menu déroulant le type de client devant être pris en compte dans la statistique : Canin, Equin, Référé, Rural ou Tous.
- Espèce : indiquez l’espèce des animaux concernés par la statistique. Si vous souhaitez que la statistique porte sur plusieurs espèces, laissez ce champ vierge ;
- Race : indiquez la race des animaux concernés par la statistique. Si vous souhaitez que la statistique porte sur plusieurs races, laissez ce champ vierge ;
• section “Actes” et "Produits" :
- Nom : entrez le nom du vaccin qui sera pris en compte dans la statistique. Vous pouvez ne saisir qu’une partie du nom, tous les actes dont le nom contient le(s) mot(s) saisi(s) seront pris en compte dans la statistique ;
- Genre : entrez le genre d’acte que vous souhaitez prendre en compte dans la statistique. Si vous souhaitez ignorer ce critère, laissez le champ vierge.
- Nom : entrez le nom ou une partie du nom du produit à rechercher. Toutes les consultations au cours desquelles vous avez vendu un produit dont le nom contient le mot saisi seront sélectionnées dans votre statistique ;
- Type/classe : saisissez la valeur de type/classe devant être utilisée pour filtrer les consultations à prendre en compte dans votre statistique. Toutes les consultations au cours desquelles vous avez vendu un produit appartenant à cette classe seront prises en compte. Laissez ce champ vide si vous ne souhaitez pas prendre en compte ce critère ;
- Fournisseur : le nom de la centrale de produits à laquelle appartiennent les produits devant être pris en compte dans la statistique. Laissez ce champ vide si ce critère n’est pas discriminant ;
- Labo : le nom du laboratoire auquel appartiennent les produits à prendre en compte dans la statistique. Laissez ce champ vide s’il n’est pas discriminant ;
- Sous-classe : la sous-classe à laquelle appartiennent les produits devant être pris en compte dans la statistique. Laissez ce champ vide s’il n’est pas discriminant.
- Sous-sous-classe : la sous-sous-classe à laquelle appartiennent les produits devant être pris en compte dans la statistique. Laissez ce champ vide s’il n’est pas discriminant.
Après avoir indiqué tous vos critères, cliquez sur le bouton Lancer la recherche. Ceci placera en mémoire les données qui seront mises en forme pour constituer votre statistique. Le nombre de consultations concernées par la sélection apparaît en bas de l’écran.
Le résultat de la recherche
Les lignes sélectionnées à l’aide des critères que vous avez saisis dans la partie supérieure de la fenêtre apparaissent sur le bas de l'écran.
En cochant les cases correspondantes au milieu de la fenêtre, vous allez pouvoir imprimer le détail des actes, les regrouper par genre ou ne pas les prendre en compte. Vous pouvez faire de même avec les produits.
Il est ensuite possible de lancer une impression du résultat en cliquant sur le bouton Imprimer situé en bas à droite de la fenêtre.
Le bouton Graphe vous permet d’obtenir des présentations graphiques des informations sélectionnées.
Tableau de bord statistique
Ce tableau vous présente une série de statistiques automatiques sur une période choisie :
• CA général HT : vous présente un graphique ou une liste des CA sur la période et le panier moyen, c’est à dire la moyenne du montant total des consultations par type de client.
• CA par genre : le montant et le pourcentage total du CA par genre d’acte. Ce genre est défini librement dans la fiche de chaque acte.
• CA par type de médicament : il s'agit du montant et pourcentage par type de produit. Le type de produit se définit librement dans la fiche de chaque produit.
• CA par laboratoire : ce graphique affiche le montant et pourcentage par laboratoire ; le laboratoire est indiqué dans les fiches des produits, généralement indiqué par votre centrale.
• CA par espèce : le montant et pourcentage par espèce animale.
• CA par type de client : le montant et CA par type de client, indiqué dans la fiche de chaque client. Les clients sont de 4 types : canin, équin, référé et rural. “NULL” indique des recettes sans client associé.
• CA par type de consultation : il s'agit du montant et pourcentage réparti en consultations d’honoraires et de vente.
• CA par praticien : cette partie affiche le montant et pourcentage pour chaque praticien.
Le cadre en haut à gauche de la fenêtre vous permet de sélectionner la période soit sur un mois pour une année, soit sur une année, soit sur une période personnalisée.
Plusieurs types de graphiques sont disponibles : circulaire, courbe, colonnes et listes numériques.
Vous pouvez également restreindre le type de client concerné par la statistique dans le menu “Type de client”.
Cliquez sur l’icone d’imprimante pour une sortie papier de l’écran.
Enfin, vous devez cliquer sur le bouton Calculer une fois les critères de sélection choisis pour obtenir des chiffres fiables.
Tableau Mensuel
Cet écran affiche un tableau mensuel affichant différents pourcentages de vente ainsi que des chiffres d'affaire.
Il est possible d'imprimer ce tableau en cliquant sur le bouton Imprimer en bas de la fenêtre.
Recherche multi-critères
Cet outil permet d'effectuer des recherches avancées dans le logiciel à l'aide d'une multitude de requêtes prédéfinies. Vous pouvez afficher la liste de toutes ces requêtes en cliquant sur le bouton Toutes.
Une fois la requête souhaitée trouvée, double cliquez dessus afin de la voir apparaître à l'écran. Enfin, un clique sur le bouton Lancer la recherche permet d'afficher le résultat de la requête qu'il est possible d'exporter au format texte afin de l'ouvrir dans un tableur par exemple.
Vous pouvez faire appel à notre service technique pour la réalisation de requêtes personnalisées que vous retrouverez ensuite en cliquant sur le bouton Uniquement mes requêtes
Cliquer sur le bouton Exporter permet ensuite d'exporter le résultat de la requête sous forme d'un fichier sur votre ordinateur, que vous pourrez alors ouvrir dans un tableur de type Excel ou Open Office par exemple.
Historique
Historique cerfa
Dans cet écran, vous pouvez trouver un historique des cerfas, pourvu que l’option “Imprimer un seul certificat de vaccination antirabique et garder une trace” soit cochée dans l’onglet Paramètres, bouton Consultation.
Après avoir indiqué un intervalle de temps via le bouton Recherche avancée, vous obtiendrez une liste de tous les certificats de vaccination antirabiques réalisés pendant cette période.
Le menu déroulant situé en haut à gauche de la fenêtre permet de sélectionner les éléments suivants :
• Imprimer les certificats : imprime les certificats réalisés dans un intervalle de temps que vous spécifiez. Ces certificats sont réimprimés à l’identique.
• Archiver : permet d’archiver les certificats antérieurs à une date que vous précisez. Un document est créé sur votre disque dur, à côté de la version du programme Bourgelat. Vous pouvez alors sauvegarder ce document. Les certificats archivés sont effacés de vos données.
• Imprimer les résumés avant archivage : cette option permet d'imprimer les certificats réalisés dans un intervalle de temps spécifié, avant de les archiver.
• Recharger : permet de recharger un document de certificats de vaccination antirabique précédemment archivés en sélectionnant un fichier précédemment archivé.
Vous pouvez également double-cliquer sur l’une des lignes afin d'obtenir plus de détail sur un certificat antirabique et l'imprimer en cliquant sur le bouton imprimante en bas de l'écran.
Journal des analyses
Cliquez sur ce bouton pour obtenir la liste, sur une période spécifiée, des analyses qualitatives effectuées.
Les analyses qualitatives sont créées via la fiche de l'animal.
Ordonnancier
Affiche la liste des ordonnances prescrites sur une période donnée . Chaque ordonnance est indiquée par une ligne avec la date de création, le numéro d'ordonnance, le code et le nom du client.
Double-cliquer sur une ligne affiche le détail des produits prescrits et la liste des médicaments prescrits mais non vendus.
Registre des stupéfiants
La fenêtre de Prescription liste 1 2 3 H K affiche la liste de tous les produits à prescription restreinte ainsi que ceux contenant de la kétamine. Dans cet ordonnancier apparaît le nom du produit, la quantité vendue, la date de la prescription ainsi que le nom et l'adresse du client et de l'animal à qui le produit a été prescrit.
Il s'agit du registre des stupéfiants mis en vigueur depuis le 24 avril 2017 suivant l'arrêté ministériel du 19 janvier 2017 sur la kétamine et ses sels.
Au préalable, il faut avoir sélectionné un élément dans le champ liste se trouvant dans la fiche d'un produit.
Ensuite, il suffit de sélectionner un type de produit dans le menu déroulant en haut à gauche (1, 2, 3, H, K), une date, ou faire une recherche sur le nom du produit en haut à droite de l'écran afin que la fenêtre affiche le contenu demandé.
Divers
Passeport
Cliquez sur le bouton Passeports pour obtenir l’écran de recherche des passeports.
Rechercher un passeport
Cliquer sur le bouton Recherche avancée afin d'ouvrir l'écran de recherche. Utilisez les critères de cet écran pour filtrer votre
recherche :
• Numéro : entrez le numéro du passeport recherché, si vous le connaissez. Si vous entrez le début d’un numéro, tous les numéros commençant par les caractères recherchés seront affichés.
• Client : entrez le nom du client propriétaire de l’animal à qui a été délivré le passeport que vous recherchez.
• Animal : entrez le nom de l’animal à qui le passeport recherché a été délivré.
• Date de réception entre le [...] et le [...] : entrez la période au cours de laquelle vous avez enregistré le passeport à l’aide du bouton Ajouter ci-dessous.
• Date de délivrance entre le [...] et le [...] : entrez la période au cours de laquelle vous avez attribué à un animal un passeport préalablement réceptionné.
• Tatouage : le numéro de tatouage de l’animal dont vous recherchez le passeport.
• Puce : le numéro de puce de l’animal dont vous recherchez le passeport.
• Etat : vous pouvez spécifier l’un de ces états : pas d’état particulier, perdu, inutilisable ou volé.
Une fois vos critères spécifiés, cliquez sur le bouton Chercher pour obtenir la liste des passeports correspondant aux critères saisis. Depuis cette liste, vous pourrez imprimer le registre.
Ajouter une série de passeports
Un clic sur le bouton Ajouter affiche d'ajout de passeports.
Saisissez le numéro du premier passeport de la série, le nombre de passeports reçus, l’éditeur, le code du pays et la date de réception et cliquez sur OK.
Les passeports seront créés en série.
Passeport perdu, inutilisable ou volé
Vous devez indiquer dans votre registre si l’un de vos passeports est déclaré perdu, inutilisable ou volé.
Si le passeport n’a pas été délivré, listez le passeport correspondant, double-cliquez sur le passeport à modifier et indiquez son nouvel état dans le champ “Etat”.
Si le passeport a été attribué, vous pouvez cliquer sur l’icone de passeport de la fiche animal. Vous indiquerez alors que vous souhaitez le modifier. Vous pourrez également attribuer un nouveau passeport à l'animal.
Touches fonctions
Par ce bouton, vous définissez des “raccourcis clavier” pour créer de nouvelles consultations.
Définissez l’action de chaque touche de fonction en indiquant un praticien et le type de consultation devant être créée : honoraires ou vente.
Exemple : dans l’écran ci contre, la touche F1 crée une consultation d’honoraires pour Assistante, et la touche F2 crée une consultation d'honoraires pour Paul Bourgelat.
Remarque : sur PC, les touches F13 à F15 n’existent pas.
4D Write
Ce bouton permet d'afficher une fenêtre de traitement de texte que Bourgelat utilise de façon totalement intégré aux différents modules.
Cette intégration permet de réaliser de nombreux automatismes dans l'utilisation des glossaires, des variables, etc...
Néanmoins, ce traitement de texte peut être utilisé de façon simple et standard et la documentation en version PDF ci-après en donne les spécificités en cliquant ici.
Import DMV
Vous pouvez incorporer les posologies et délais d'attente depuis le Dictionnaire des Médicaments Vétérinaires directement dans vos fiches produits.
Cette procédure utilise les codes CIP ou GTIN, il faut donc que les fiches produits possèdent ce code.
Si ce n’est pas le cas, demandez à votre centrale d’achat un fichier de tarif complet et mettez le à jour, ou bien entrez le code CIP ou GTIN à la main.
Après avoir cliqué sur le bouton Import DMV, vous avez le choix entre un Import depuis internet, ou un Import depuis un fichier.
L'import depuis internet nécessite d'avoir préalablement rentré vos identifiants du DMV dans les paramètres de Bourgelat. Le numéro de la Version en cours peut être laissé à 0 afin que l'intégralité du fichier du DMV soit téléchargé.
Une fois le fichier téléchargé ou choisi, vous pourrez sélectionner la liste des espèces pour lesquelles vous souhaitez effectuer l'import de ce DMV ou encore décider que les posologies d’une espèce seront utilisées par défaut (si l’espèce n’est pas précisée dans la fiche animal, qu’il n’y a pas de fiche animal ou qu’il n’y a pas de posologie associée directement à l’espèce de l’animal).
Bibliographie
La bibliographie regroupe les textes informatifs que vous pouvez glaner dans les magazines.
Écran de recherche des textes
Cliquer sur le bouton Recherche avancée afin d'afficher la fenêtre de recherche permettant d'effectuez des recherches sur vos textes à l’aide de différents filtres :
• Textes contenant : lorsque vous entrez un mot dans ce champ, vous obtiendrez tous les textes dont le corps contient ce mot.
• Publiés dans : indiquez le nom de l’une des sources pour limiter votre recherche aux textes issus de cette source. La liste des sources est constituée à partir du contenu des fiches déjà existantes. Vous pouvez cliquer sur Modifier pour ajouter une ligne dans l’énumération, mais si cette ligne ne se retrouve dans aucune fiche, elle disparaîtra d’elle-même de l’énumération.
• Spécialité : il s’agit encore une fois d’une énumération constituée à partir du contenu des fiches déjà existantes. Vous pouvez indiquer la spécialité à laquelle se rapporte le texte.
• ayant comme mots-clefs : dans chacun des textes de votre bibliographie, vous pouvez noter des motsclefs. Entrez ici un mot-clef pour afficher uniquement les textes dont la liste des mots-clefs contient le mot que vous avez indiqué.
Vous pouvez spécifier jusqu’à cinq mots-clefs, et lier ces mots-clefs soit par une association (ET), soit par une exclusion mutuelle (OU).
• dont les auteurs sont : là encore, vous pouvez spécifier les auteurs du texte, à concurrence de trois, et les associer (ET) ou les mettre en concurrence (OU). Si vous utilisez ET, seuls les textes pour lesquels tous les auteurs spécifiés sont présents seront affichés ; si vous utilisez OU, vous obtiendrez la liste des textes pour lesquels la liste des auteurs contient au moins l’une des références que vous indiquez.
Cliquez sur le bouton Chercher pour lancer la recherche prenant en compte les filtres spécifiés.
Si vous laissez tous les critères vides et que vous cliquez sur Chercher, vous afficherez la liste intégrale des textes enregistrés.
Liste des résultats de la recherche
Après avoir lancé une recherche, vous obtiendrez une liste présentant les résultats. Pour chaque texte correspondant à vos filtres, la liste vous présente une ligne.
Chaque ligne regroupe les critères suivants :
• Titre : il s'agit du titre du texte
• Spécialité : la spécialité que vous avez indiqué comme liée au texte
• Revue : le nom de la revue dont provient le texte
Pour créer un nouveau texte, cliquez sur le Ajouter.
La fiche de texte
Lorsque vous créez un nouveau texte, vous obtenez une fiche de texte vierge :
• Titre : entrez le titre du document à cet emplacement.
• Revue : affiche la liste des revues déjà enregistrées dans votre fichier, que vous pouvez compléter au besoin.
• Spécialité : cliquez sur ce champ pour afficher la liste des spécialités déjà entrées dans votre fichier. Pour ajouter une spécialité à l’énumération, cliquez sur le bouton Modifier.
• Auteurs : vous pouvez indiquer trois auteurs différents ; il s’agit d’un champ libre, vous pouvez taper ce que vous souhaitez.
• Mots-clefs : affiche la liste de tous les mots-clefs liés à ce texte. Pour ajouter un mot-clef ou le supprimer, cliquez dessus dans la ligne et appuyez sur la touche “+” ou “-” selon ce que vous souhaitez faire.
• Texte --> mot clé : tout d’abord, sélectionnez du texte (un ou plusieurs mots) de la partie "Corps du texte" en le surlignant à l’aide de la souris, puis cliquez sur ce bouton. Le texte surligné sera ajouté à la liste des mots-clefs de ce texte.
• Import : si vous avez récupéré des documents sous forme de fichier texte, vous pourrez importer directement le texte en cliquant sur ce bouton et en ouvrant votre fichier dans la fenêtre.
• Export : vous permet d’enregistrer le texte sur votre disque dur, sous forme d’un fichier texte. Ce fichier pourra être récupéré dans d’autres applications.
• Corps du texte : tapez ici le corps du texte. Vous pouvez récupérer le texte d’un document déjà existant à l’aide du bouton Import décrit ci-dessus.
• Résumé : lorsque vous cliquez dans ce champs, la première ligne du corps du texte est reprise automatiquement.
• Supprimer : ce bouton supprime la fiche en cours.
• Imprimer : ce bouton permet d'imprimer le texte présent dans le corps du texte.
• OK : valide la fiche, et quitte la bibliographie.
Modification d'un texte existant
Il est possible de modifier un texte déjà existant. Pour cela, double-cliquez sur l’une des lignes affichées dans la liste des résultats de la recherche.
Vous obtiendrez la fiche à modifier, sur laquelle vous pourrez apporter vos modifications.
Exportation FEC
Depuis le 1er janvier 2014, en cas de contrôle fiscal, vous êtes dans l’obligation de transmettre toutes les écritures comptables sous la forme d'un journal dans un fichier unique appelé Fichier des écritures comptables (FEC).
Ce fichier reprend aussi bien vos recettes, que vos dépenses créées dans Bourgelat.
Pour générer le FEC, cliquez sur le menu Maintenance tout en haut à gauche de votre écran (à l'extérieur de Bourgelat), puis sélectionnez "Exportation FEC" dans la liste qui apparaît à l'écran.
Une fenêtre vous demandant de borner les dates souhaitées va alors apparaitre. Une fois cet écran validé, l'exportation débutera.
ATTENTION : il vous faut au préalable avoir complété les numéros de vos différents comptes financiers et dépenses dans les paramètres de Bourgelat, sous peine de voir une fenêtre comprenant les différents comptes incomplets apparaitre à l'écran. Il vous faudra alors compléter ces comptes, puis effectuer de nouveau l'exportation FEC.
Le fichier FEC généré se trouvera alors dans:
Sur PC : C:\Users\[Nom_de_l'utilisateur]\Documents\export_compta
Sur Mac : Macintosh HD\Utilisateurs\Partagé\dossier Bourgelat\export_compta
/!\ Si certaines de vos prestations ne sont pas facturées, le champ correspondant au numéro de facture dans votre fichier FEC sera laissé vide. Ceci n'empêche pas votre fichier au format FEC d'être valide auprès de votre organisme de contrôle. /!\
A faire
Il est possible de créer une ou plusieurs liste de tâches à effectuer dans Bourgelat, à partir du menu "Expert" se trouvant tout en haut de l'onglet OUTILS du logiciel.
Cliquez ensuite sur le bouton "A faire".
Une fenêtre s'ouvre dans laquelle vous pouvez créer une nouvelle liste en cliquant sur "Ajouter une liste" en bas à gauche de l'écran. Vous pouvez intituler cette liste comme vous le souhaitez afin par exemple de vous rappeler à effectuer des tâches, ou rappeler des personnes.
Une fois la liste créée, il faut cliquer sur le bouton "+" tout en haut à droite de la fenêtre afin de créer une nouvelle tâche en renseignant les champs suivants :
- Liste : le nom de la liste à laquelle appartient la tâche
- Date : la date de la tâche à effectuer
- Période : l'heure ou la période approximative (matin, après midi,...) de la tâche à effectuer
- Client : le nom du client concerné par la tâche, le cas échéant
- Animal : le nom de l'animal concerné par la tâche, le cas échéant
- Fait : cocher cette case permet de préciser si la tâche a déjà été réalisée
- Statut : il est possible de créer et d'attribuer des statuts à vos tâches via ce champ (par exemple Effectué, A faire, ...)
- Envoyer aux praticiens : ce bouton permet d'envoyer la tâche à effectuer par SMS aux praticiens souhaités