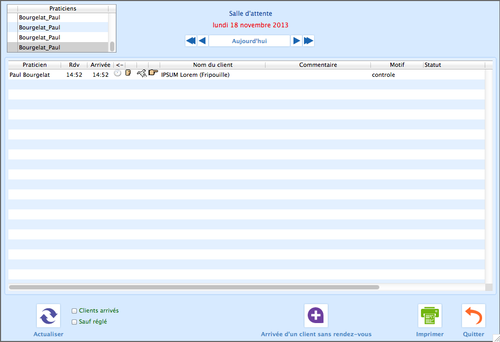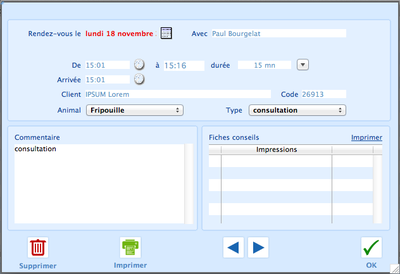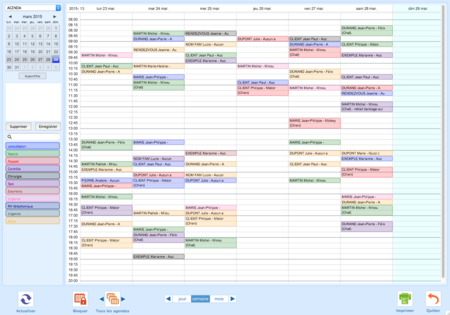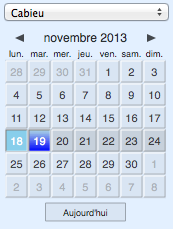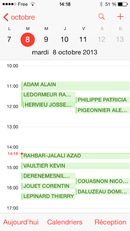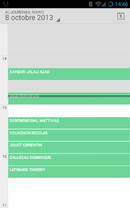Agenda
Choix du modèle d'agenda depuis l'onglet "Activité"
Depuis l’onglet “Activité”, vous pouvez sélectionner le modèle d’agenda à utiliser parmi ceux que vous avez créé.
Cliquez sur le modèle sélectionné, le premier modèle parmi ceux disponibles étant sélectionné par défaut, et cliquez sur la ligne souhaitée.
La salle d'attente
Depuis l’onglet “Activité”, cliquez sur le bouton Salle d’attente. Cet écran regroupe les informations suivantes :
• “Praticien” : si vous cliquez sur le cadre blanc à droite de ce champ, vous obtiendrez la liste des praticiens en activité dans la clinique. Les rendez-vous que vous prenez le sont pour le praticien actif ; vous pouvez coupler ce paramètre au suivant pour n’afficher que les rendez-vous pour ce praticien.
• “Tous” : si cette case est cochée, tous les rendez-vous prévus seront affichés quel que soit le praticien. Si elle est décochée, seuls les rendez-vous pour le praticien en cours seront affichés.
• boutons “<<-”, “<--”, “-->” et “->>” : ces boutons vous permettent de naviguer entre les différents jours, en notant que les anciens rendez-vous (antérieurs à la date du jour) ne sont pas accessibles dans la salle d’attente, mais qu’ils le sont dans l’agenda.
- “-->” : augmente la date d’une journée ;
- “->>” : augmente la date d’une semaine ;
- “<--” : décroît la date d’une journée, vous ne pouvez pas revenir dans le passé (il faut donc que vous ayez au préalable fait usage des flèches ci-dessus) ;
- “<<-” : décroît la date d’une semaine avec la même limitation que ci-dessus.
• “Sauf Réglé” : en cochant cette case, vous masquez tous les rendez-vous qui sont réglés, et donc effectués en totalité.
• icone de l’imprimante: vous imprimez la liste des rendez-vous telle qu’elle apparaît à l’écran.
• Arrivée d’un client sans rendez-vous : lorsque vous cliquez sur ce bouton, vous atteignez une fenêtre vous permettant d’ajouter un rendez-vous.
• Actualiser : si vous fonctionnez en réseau, vous devrez utiliser ce bouton pour que la liste affichée prenne en compte les opérations effectuées sur d’autres postes (nouveau rendez-vous, changement d’état d’un rendez-vous, ...).
En règle générale, quand le poste de l’accueil ajoute les nouveaux rendez-vous et indique les heures d’arrivée, le praticien dans la salle de consultation clique sur ce bouton pour mettre à jour la liste afin de connaître le prochain client à recevoir.
• Quitter : vous quittez la salle d’attente.
Créer un nouveau rendez-vous
Pour créer un nouveau rendez-vous, vous disposez de trois méthodes :
• cliquez sur le bouton Arrivée d’un client sans rendez-vous dans la salle d’attente ; • ou cliquez sur le bouton Rendez-vous dans la fiche du client ;
• ou créez un rendez-vous depuis l’agenda.
Vous obtenez alors une fiche de rendez-vous. Cette fiche comprend les champs suivants :
• en haut à gauche de la fiche du nouveau rendez-vous, le nom du praticien sélectionné dans l’agenda ou la salle d’attente. Un praticien peut prendre un rendez-vous qui sera effectué par un collègue, à l’aide du champ “Praticien” ci-dessous.
• En dessous du nom du praticien, la date du rendez-vous. Dans la salle d’attente, le rendez-vous est automatiquement à la date de la salle d’attente ; dans l’agenda cette date est celle choisie.
• “Code du client” : il s’agit du code du client prenant rendez-vous. Avec la première méthode, vous pouvez sélectionner le client par son code ou son nom. Avec la seconde méthode, ce code sera automatiquement rempli.
• “Nom du client” : le nom du client correspondant au code ci-dessus. Vous pouvez sélectionner un client dans votre base en entrant une partie de son nom.
• “Animal” : vous pouvez sélectionner l’animal du client concerné par ce rendez-vous dans le menu déroulant. Cliquez sur le triangle à droite du menu pour choisir l’animal si le client a plusieurs animaux enregistrés.
• “Rendez-vous” : entrez l’heure du rendez-vous ; vous pouvez cliquer sur l’icone pour entrer l’heure actuelle.
• “Arrivée” : entrez l’heure d’arrivée. Comme pour l’heure de rendez-vous ci-dessus, cliquez sur l’icone d’horloge pour saisir l’heure actuelle.
• “Type” : il s’agit d’une liste modifiable de motifs de rendez-vous ; par exemple “chirurgie” ou “vaccin”. Si dans ce menu vous cliquez sur “Modifier la liste”, vous obtenez un écran de modification.
Dans cet écran, vous pouvez définir un maximum de 10 types de rendez-vous ; chaque type de rendez-vous dispose d’un intitulé et éventuellement d’un commentaire associé, cf. écran ci-contre.
Vous pouvez associer une couleur à chacun des types de ren- dez-vous, qui sera affichée dans la vue à la semaine.
Vous pouvez entrer, dans la section “Commentaire associé”, un commentaire qui sera automatiquement inséré lorsque vous sélectionnerez ce type de rendez-vous dans la liste du menu déroulant.
• “Praticien” : vous choisissez ici le nom du praticien pour lequel est destiné le rendez-vous.
• “Commentaire” : si vous n’avez pas défini de commentaire en fonction du type de rendez-vous, ou si vous n’avez pas entré de type dans ce rendez-vous, vous pouvez tout de même insérer un commentaire pour ce rendez-vous.
La liste des rendez-vous
Après avoir saisi vos rendez-vous, la liste des rendez-vous présentée vide en début de chapitre présentera les rendez-vous saisis. Pour chacun des rendez-vous, vous trouverez :
• “Praticien” : le praticien pour qui est pris le rendez-vous. Si la case “Tous” est décochée (cf. section précédente) seuls les rendez-vous du praticien sélectionné dans le champ “Praticien” (cf. section précédente) seront affichés.
• “RdV” : l’heure prévue du rendez-vous. En cliquant sur cette partie de la ligne, vous pourrez saisir une heure de rendez-vous ou modifier l’heure sélectionnée ; dans ce cas l’heure actuelle vous sera proposée.
• “Arrivée” : l’heure d’arrivée du client. Si vous cliquez dessus, vous pourrez modifier l’heure d’arrivée à l’aide d’une boîte de dialogue similaire à celle de l’heure de rendez-vous.
• icones d’accès : comme cela est précisé en bas de l’écran, vous pouvez accéder directement aux fonctions en cliquant sur ces icones. vous permet d’accéder à la fiche du client, à la fiche de l’animal et vous permet de créer une nouvelle consultation. Si aucune icone d’animal n’est affichée, alors aucune fiche animal n’a été créée pour ce client. Si le client dispose de plusieurs animaux, il vous sera demandé pour quel animal la nouvelle consultation doit être créée.
• “Nom du client” : le nom du client que vous avez saisi dans la fiche de création de rendez-vous. Si vous cliquez sur ce nom, vous ouvrirez la fiche de rendez-vous sus-citée.
• “Motif” : le motif de rendez-vous sélectionné lors de la prise de rendez-vous.
• “Statut” : l’état du client dans la salle d’attente. Les valeurs disponibles sont les suivantes :
- vierge : le client n’est pas arrivé ou n’a pas encore été pris en compte ;
- “en consultation” : un praticien est en cours de consultation avec ce patient ; ce statut est pris en compte lorsqu’une nouvelle consultation est en cours de création pour ce client ;
- “attente règlement” : la consultation est achevée, mais elle n’est pas réglée ;
- “réglée” : la consultation est achevée et intégralement réglée.
L'agenda
L’agenda vous permet de planifier vos futurs rendez-vous de manière plus visuelle et plus souple que la salle d’attente. Pour utiliser l’agenda, vous devez créer un modèle (onglet “Paramètres” bouton Agenda).
Une fois votre modèle d’agenda défini, vous pourrez accéder à l’agenda via le bouton Agenda de l’onglet “Activité”, ou par le menu “Expert” et “Agenda”.
Quelle que soit votre méthode, vous accèderez alors à l’écran de l’agenda.
Nous découperons cet écran en trois sections :
Le calendrier
Dans cette section, nous retrouvons un calendrier, qui vous permet par simple clic de sélectionner le jour que vous souhaitez voir s’afficher dans la liste des rendez-vous de la journée.
En-dessous de ce calendrier, une petite palette vous permet de naviguer parmi les dates :
• “<<” : vous affichez la semaine précédente.
• “Aujourd’hui” : revient à la date du jour.
• “>>” : vous affichez la semaine suivante.
Pour modifier le mois ou l’année, cliquez sur les menus déroulants correspondants et sélectionnez la valeur choisie. Les valeurs possibles dans la liste des années sont d’une année précédant et suivant l’année en cours.
Modèles d'agenda, notes, légende
La liste des rendez vous et la vue sur la semaine
Boutons de fonctions quotidiennes
Partager l'agenda
A partir de la version 10.02a, il est possible de partager l'agenda pour qu'il soit disponible sur un agenda compatible avec le format caldav.
En activant cette fonction, votre agenda peut être disponible sur un périphérique mobile si celui-ci est compatible avec le format Caldav.
Configuration de Bourgelat
Se rendre sur la partie agenda des paramètres de Bourgelat
Effectuer un double clic sur l'agenda que vous souhaitez partager.
Saisir le mot de passe de votre choix dans le champ 'mot de passe'
Cocher la case 'Partager cet agenda sur internet'
Configuration sur iOS ( iPhone et iPad )
- Ouvrez l'application Réglages sur l'écran d'accueil de votre appareil.
- Appuyez sur Mail, Contacts, Calendrier.
- Sélectionner l'option Ajouter un compte...
- Sélectionner Autre.
- Sélectionner Ajouter un compte CalDAV
- Saisir les informations relatives à votre compte :
Dans le champ Serveur : saisir agenda.mustinfo.com
Dans le champ Nom d'utilisateur : saisir le code utilisateur indiqué dans les paramètres de l'agenda de Bourgelat. Exemple : B0000_1
Dans le champ Mot de passe, saisir le mot de passe que vous avez choisi dans les paramètres de l'agenda de Bourgelat.
Sélectionner Suivant en haut de l'écran.
Valider le message de configuration sur le SSL
S'assurer que l'option Calendriers est activée.
Sélectionner Enregistrer.
Une fois la configuration terminée, ouvrez l'application Agenda sur votre appareil. La synchronisation démarre automatiquement.
Configuration sur Android
Le système Android ne gère pas nativement le protocole CalDAV, pour pouvoir en profiter il faut ajouter une application disponible sur le Play Store ( CalDAV-Sync Beta : 2,59€ )
- Ouvrez les paramètres de votre appareil.
- Dans la partie Comptes et Synchro sélectionnez l'option Ajouter un compte
- Sélectionnez CalDAV.
- Saisisser les informations relatives à votre compte :
Dans le champ Server name : saisir agenda.mustinfo.com
Décocher la case Use SSL
Dans le champ User Name : saisir le code utilisateur indiqué dans les paramètres de l'agenda de Bourgelat. Exemple : M0000_1
Dans le champ Password, saisir le mot de passe que vous avez choisi dans les paramètres de l'agenda de Bourgelat.
Sélectionner Next en bas de l'écran.
Vérifiez que le calendrier souhaité est bien indiqué et sélectionner Next
Sur la fenêtre suivante décocher la case Sync from server to phone only si vous souhaitez ajouter ou modifier des rendez-vous à partir de votre terminal mobile.
Sélectionner Finish.
Une fois la configuration terminée, ouvrez l'application Agenda sur votre appareil. La synchronisation démarre automatiquement.
Configuration sur Windows Phone
Le système Windows Phone ne gère pas encore le protocole Caldav.
Aucune application disponible pour cette plateforme ne permet d'ajouter le support de ce standard.
La documentation sera mise à jour lorsque Windows Phone supportera le caldav en natif.