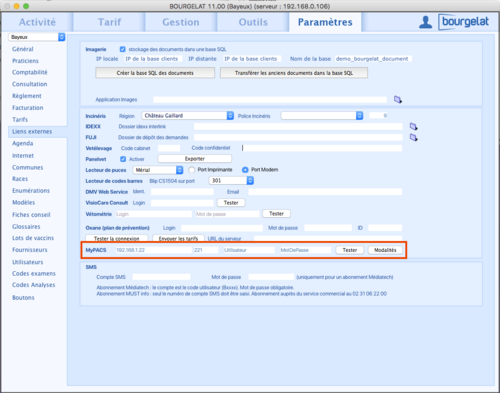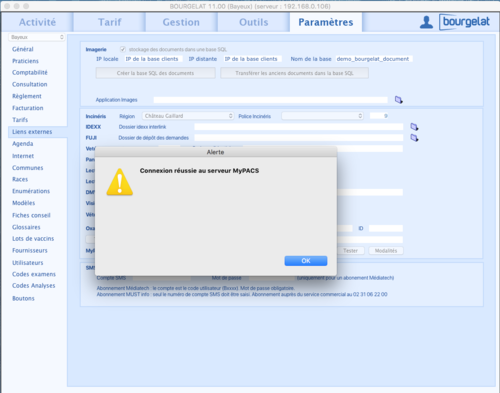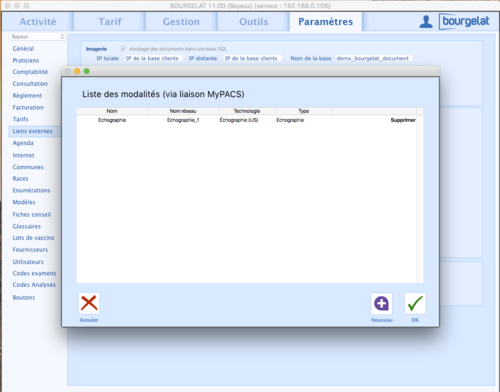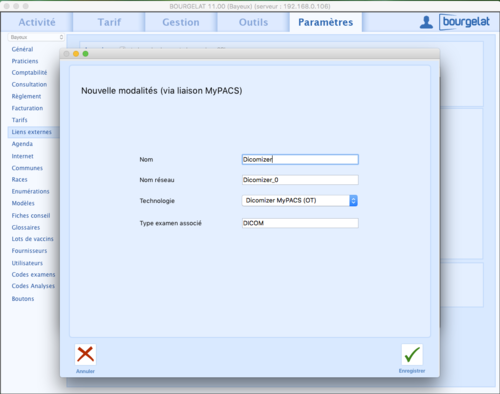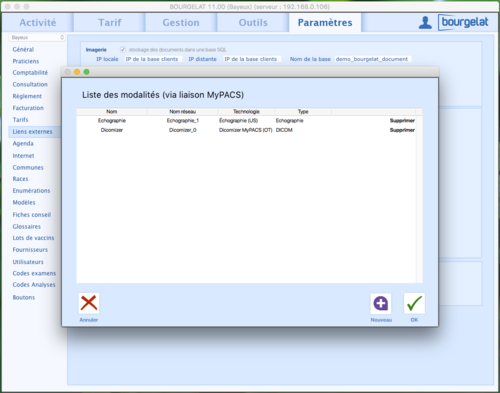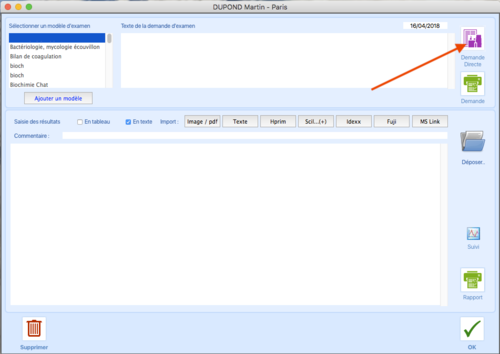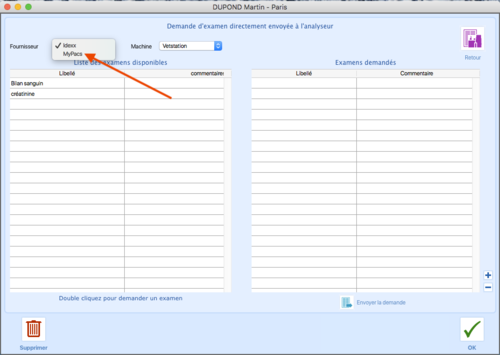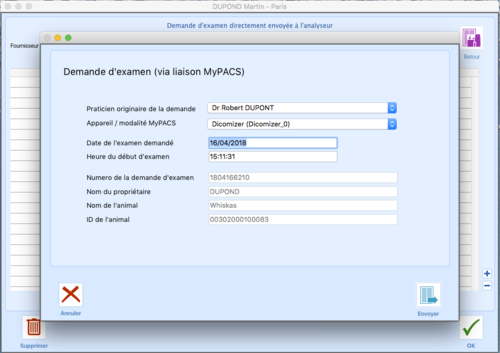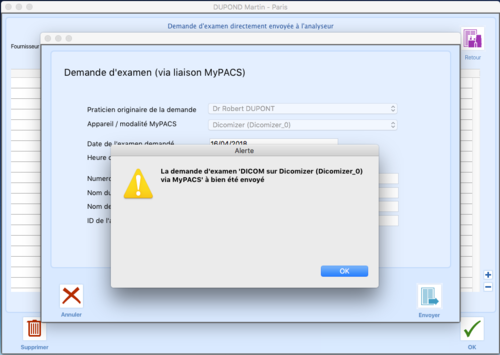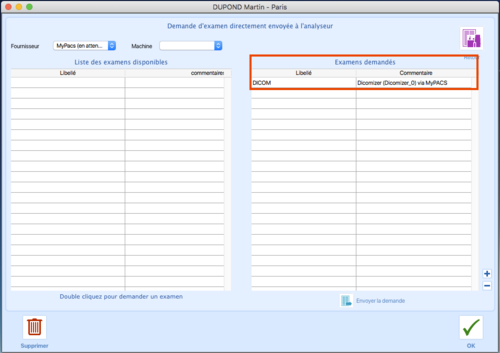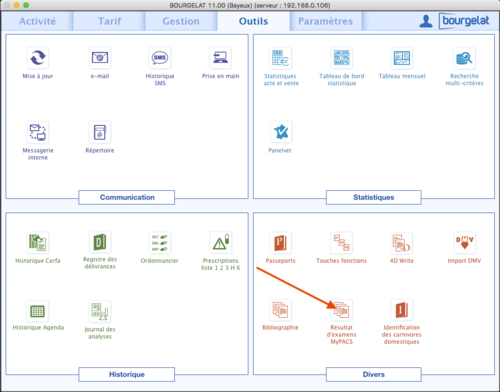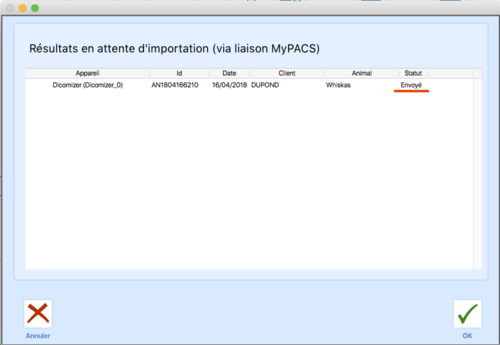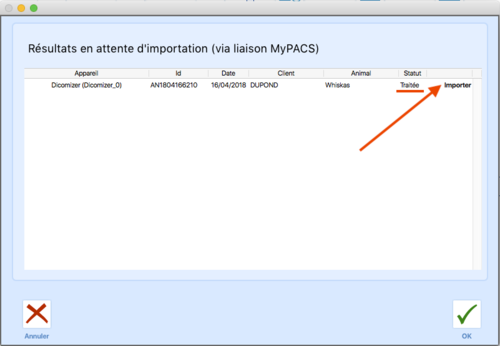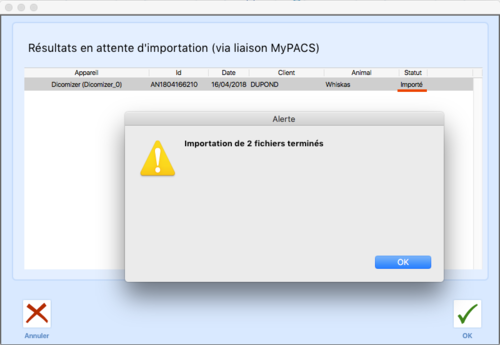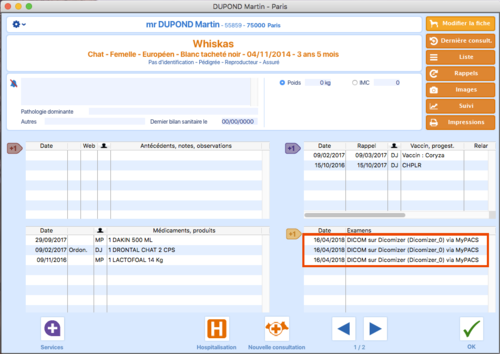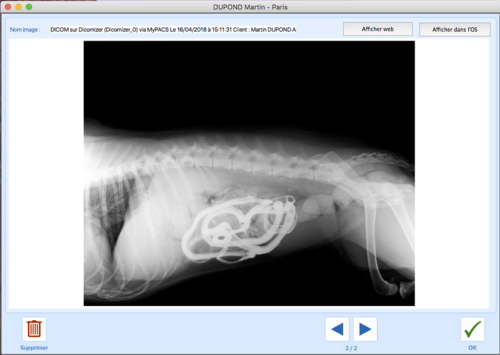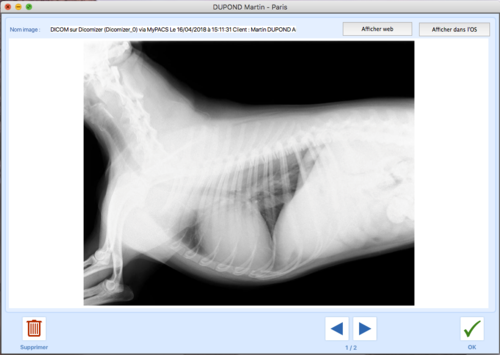Différences entre les versions de « MyPacs »
(MyPacs) |
(Liaison MyPACS/Bourgelat) |
||
| Ligne 1 : | Ligne 1 : | ||
== | ==Introduction== | ||
Ce module permet de relier le logiciel Bourgelat à des appareils d'imagerie numérique via la solution MyPACS proposée par DICOM-Connect. | |||
Ce module permet de relier le logiciel | Les demandes d'examen peuvent être envoyées depuis Bourgelat en direction de MyPACS et les résultats peuvent être importé de MyPACS vers Bourgelat | ||
Cette liaison se fait sur votre réseau local entre un poste | Cette liaison se fait sur votre réseau local entre un poste Bourgelat et le serveur MyPACS. | ||
==Configuration de la liaison dans Bourgelat== | ==Configuration de la liaison dans Bourgelat== | ||
Pour configurer la connexion de Bourgelat vers MyPACS, il faut se diriger dans l'onglet ''Paramètres'' puis ''Liens externes'' | |||
Il y a 4 champs a renseigner suivant ce que DICOM-Connect vous fourni : | |||
<br/> | |||
- L'host<br/> | |||
- Le port<br/> | |||
- L'utilisateur<br/> | |||
- Le mot de passe | |||
[[Image:MyPacs_1.png|500px|thumb|center|Zone de configuration de MyPACS]] | |||
Après avoir renseigné les quatres champs, le bouton ''Tester'' permet de valider la communication entre Bourgelat et MyPACS | |||
[[Image:MyPacs_2.png|500px|thumb|center|Connexion réussie à MyPACS]] | |||
==Configuration des modalités / appareils== | |||
Les modalités sont les appareils d’imageries médicales (ou un logiciels) permettant l’acquisition ainsi que l’export d’images selon la norme DICOM. | |||
Bourgelat permet d'associer 9 technologies de modalités : | |||
<br/> | |||
- Capteur plan (DR)<br/> | |||
- Numériseur de plaque (CR)<br/> | |||
- Échographie (US)<br/> | |||
- Scanner (CT)<br/> | |||
- IRM (MR)<br/> | |||
- Endoscopie (ES)<br/> | |||
- Électrocardiographie (ECG)<br/> | |||
- Dicomizer MyPACS (OT)<br/> | |||
- Autre (OT) | |||
[[Image:MyPacs_3.png|500px|thumb|center|Liste des modalités/appareils relié à Bourgelat]] | |||
L'ajout d'une nouvelle modalité/appareil s'effectue avec le bouton ''Nouveau'' en bas de la liste | |||
<br/> | |||
La suppression d'une modalité/appareil s'effectue avec le bouton ''Supprimer'' dans la liste | |||
[[Image:MyPacs_4.png|500px|thumb|center|Ajout d'une nouvelle modalité/appareil]] | |||
[[Image:MyPacs_5.png|500px|thumb|center|Liste multiple de modalités/appareils relié à Bourgelat ]] | |||
==Demande d'examen== | ==Demande d'examen== | ||
Depuis la fiche d'un animal, cliquer sur le bouton de demande d'examen. | |||
<br/> | |||
<br> | Au sein de la demande d'examen, cliquer sur le bouton ''Demande directe'' | ||
[[Image:MyPacs_6.png|500px|thumb|center|Demande directe à partir de la demande d'examen]] | |||
<br/> | |||
Dans la liste déroulante, en haut à gauche, sélectionner ''MyPacs'', le formulaire de demande MyPacs s'ouvre. | |||
<br/><br/> | |||
[[Image:MyPacs_7.png|500px|thumb|center|Choix du fournisseur]] | |||
Ce formulaire reprend par défaut les informations du client, de l'animal et du vétérinaire en cours.<br/><br/> | |||
La date, l'heure, le praticien et la modalités MyPacs peuvent être modifiés.<br/> | |||
Pour envoyer la demande à MyPacs, cliquer sur ''Envoyer'' (la demande est envoyée instantanément à MyPacs). | |||
<br/><br/> | |||
[[Image:MyPacs_8.png|500px|thumb|center|Formulaire de demande MyPacs]] | |||
[[Image:MyPacs_9.png|500px|thumb|center|Envoi réussi de la demande MyPacs]] | |||
Retour sur l'écran précédant, le detail de l'examen demandé via MyPacs apparait dans Bourgelat. | |||
[[Image:MyPacs_10.png|500px|thumb|center|Le champs examen demandé est renseigné dans Bourgelat]] | |||
==Consultation de la liste des demandes== | |||
Depuis le menu général, cliquer sur l'onglet ''Outils'' puis sur le bouton ''Résultat d'examen MyPacs''. La liste des demandes d'examens s'ouvre. | |||
<br/><br/> | |||
[[Image:MyPacs_12.png|500px|thumb|center|Accès au bouton MyPACS]] | |||
Sur cette fenêtre, toutes les demandes d'examen apparaissent. | |||
<br/> | |||
On retrouve la demande effectuée ci-dessus, cette demande n'a pas encore été traitée dans MyPACS. Il n'est pas possible d'interagir avec une demande en attente | |||
<br/><br/> | |||
[[Image:MyPacs_13.png|500px|thumb|center|Liste des résultats en attente d'importation]] | |||
==Réception et import d'un résultat== | ==Réception et import d'un résultat== | ||
On retrouve la même demande qui a été traitée par MyPACS, il est possible d'importer les résultats en cliquant sur ''importer'' | |||
<br/><br/> | |||
[[Image:MyPacs_14.png|500px|thumb|center|Liste des résultats en attente d'importationl]] | |||
Un message s'affiche après l'import vers la demande d'examen de l'animal. | |||
[[Image:MyPacs_15.png|500px|thumb|center|Import réussi des résultats]] | |||
==Visualisation d'un résultat dans la fiche animal== | |||
Une fois le résultat importé, il peut être visualisé depuis la fiche de l'animal, dans la liste des examens | |||
[[Image:MyPacs_16.png|500px|thumb|center|Les résultats importés des examens dans la fiche animal]] | |||
Il suffit de double cliquer sur l'un deux pour avoir accès au résultat de l'examen<br/> | |||
Le bouton ''Afficher web'' ouvre le résultat dans l'interface web du serveur MyPACS. | |||
[[Image:MyPacs_17.png|500px|thumb|center|Résultat de l'examen, premier cliché]] | |||
[[Image:MyPacs_18.png|500px|thumb|center|Résultat de l'examen, second cliché]] | |||
Version du 17 avril 2018 à 09:30
Introduction
Ce module permet de relier le logiciel Bourgelat à des appareils d'imagerie numérique via la solution MyPACS proposée par DICOM-Connect. Les demandes d'examen peuvent être envoyées depuis Bourgelat en direction de MyPACS et les résultats peuvent être importé de MyPACS vers Bourgelat
Cette liaison se fait sur votre réseau local entre un poste Bourgelat et le serveur MyPACS.
Configuration de la liaison dans Bourgelat
Pour configurer la connexion de Bourgelat vers MyPACS, il faut se diriger dans l'onglet Paramètres puis Liens externes
Il y a 4 champs a renseigner suivant ce que DICOM-Connect vous fourni :
- L'host
- Le port
- L'utilisateur
- Le mot de passe
Après avoir renseigné les quatres champs, le bouton Tester permet de valider la communication entre Bourgelat et MyPACS
Configuration des modalités / appareils
Les modalités sont les appareils d’imageries médicales (ou un logiciels) permettant l’acquisition ainsi que l’export d’images selon la norme DICOM.
Bourgelat permet d'associer 9 technologies de modalités :
- Capteur plan (DR)
- Numériseur de plaque (CR)
- Échographie (US)
- Scanner (CT)
- IRM (MR)
- Endoscopie (ES)
- Électrocardiographie (ECG)
- Dicomizer MyPACS (OT)
- Autre (OT)
L'ajout d'une nouvelle modalité/appareil s'effectue avec le bouton Nouveau en bas de la liste
La suppression d'une modalité/appareil s'effectue avec le bouton Supprimer dans la liste
Demande d'examen
Depuis la fiche d'un animal, cliquer sur le bouton de demande d'examen.
Au sein de la demande d'examen, cliquer sur le bouton Demande directe
Dans la liste déroulante, en haut à gauche, sélectionner MyPacs, le formulaire de demande MyPacs s'ouvre.
Ce formulaire reprend par défaut les informations du client, de l'animal et du vétérinaire en cours.
La date, l'heure, le praticien et la modalités MyPacs peuvent être modifiés.
Pour envoyer la demande à MyPacs, cliquer sur Envoyer (la demande est envoyée instantanément à MyPacs).
Retour sur l'écran précédant, le detail de l'examen demandé via MyPacs apparait dans Bourgelat.
Consultation de la liste des demandes
Depuis le menu général, cliquer sur l'onglet Outils puis sur le bouton Résultat d'examen MyPacs. La liste des demandes d'examens s'ouvre.
Sur cette fenêtre, toutes les demandes d'examen apparaissent.
On retrouve la demande effectuée ci-dessus, cette demande n'a pas encore été traitée dans MyPACS. Il n'est pas possible d'interagir avec une demande en attente
Réception et import d'un résultat
On retrouve la même demande qui a été traitée par MyPACS, il est possible d'importer les résultats en cliquant sur importer
Un message s'affiche après l'import vers la demande d'examen de l'animal.
Visualisation d'un résultat dans la fiche animal
Une fois le résultat importé, il peut être visualisé depuis la fiche de l'animal, dans la liste des examens
Il suffit de double cliquer sur l'un deux pour avoir accès au résultat de l'examen
Le bouton Afficher web ouvre le résultat dans l'interface web du serveur MyPACS.