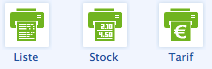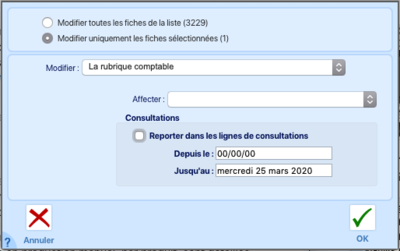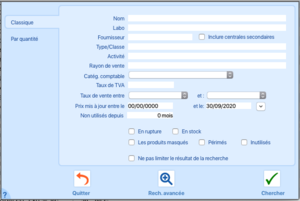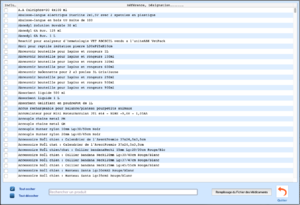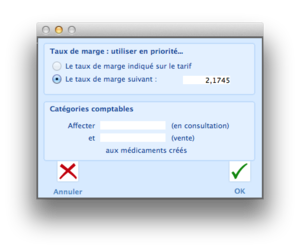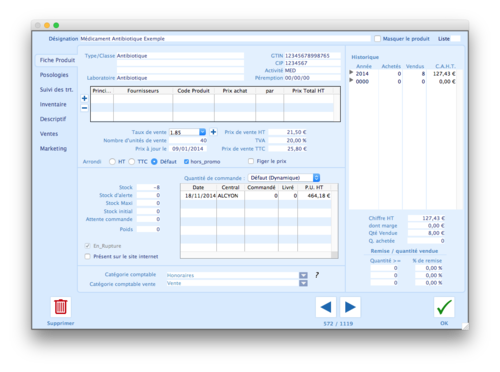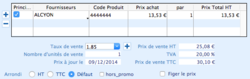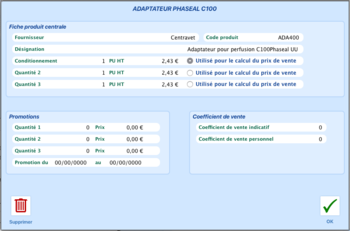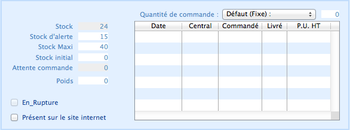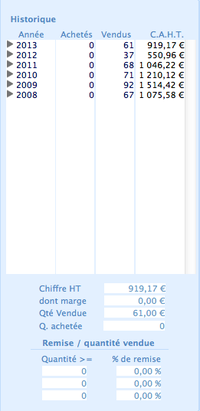Les produits
Pour accéder à cet écran, cliquez sur l’onglet Tarif et sur le premier bouton Produits :
La liste des produits
Sur cette liste, vous voyez un descriptif des produits présents dans votre fichier de données. Pour accéder à la fiche complète, double-cliquez sur la ligne correspondante.
L'écran de la liste des produits
• recherche un produit dans la liste
Pour trouver rapidement un produit dans la liste, tapez le début de son intitulé dans le champ "Sélection". Les produits apparaissant dans la liste seront alors limités à ceux dont l’intitulé débute par les caractères tapés, la liste est mise à jour au fur et à mesure que vous saisissez plus de caractères.
Si vous souhaitez effectuer une recherche plus complexe, cliquez sur le bouton ![]()
![]() vous permet de créer une nouvelle fiche de produit
vous permet de créer une nouvelle fiche de produit
votre centrale de produits doit vous faire parvenir régulièrement un fichier de tarifs de produits, afin de mettre à jour vos prix d’achat et de vente. Ce fichier peut être envoyé sur CD-Rom, par e-mail, téléchargé sur Internet, etc... Cliquer sur ce bouton équivaut à cliquer sur le menu
"Médicaments" et sur "Mettre à jour les prix"
vous permet d'exporter les produits présents dans la sélection. Deux formats sont disponibles pour l'exportation :
- un format CSV
- et un format XML
Le bouton "Liste" permet d'imprimer la sélection de produits en cours avec les colonnes suivantes : Nom, centrale, code produit, quantité en attente de commande, stock actuel, quantité vendue, le prix d'achat hors taxe.
Le bouton "Stock" permet d'imprimer le stock des produits, avec les colonnes suivantes : Nom, prix unitaire hors taxe, stock, nombre d'unité de vente, valeur du stock
Le bouton "Tarifs" permet d'imprimer la sélection de produits en cours avec les colonnes suivantes : Nom, Prix de vente TTC, Prix de vente HT.
La liste des produits fait apparaître un menu spécifique. Dans ce menu, vous trouverez de nombreuses fonctions spécifiques à la manipulation et la mise à jour des fiches de produits. Pour chacune des fonctions, les modifications peuvent être effectuées sur tous les produits de la liste, ou sur les produits sélectionnés dans cette liste.
Médicaments - modifier
Le taux de vente par classe
vous obtenez un tableau vous présentant chacune des classes thérapeutiques de votre fichier, il vous suffit de cliquer sur la ligne voulue et d’entrer le nouveau taux de vente : chacune des fiches de produit contenant la classe thérapeutique sélectionnée sera mise à jour avec le nouveau taux de vente. Le tarif est recalculé en fonction de ce nouveau taux.
Le taux de vente
vous obtenez un tableau vous présentant chacun des taux de vente de votre fichier, il vous suffit de cliquer sur la ligne voulue et d’entrer le nouveau taux de vente : chacune des fiches de produit avec le taux de vente sélectionné sera mise à jour avec le nouveau taux de vente. Le tarif est recalculé en fonction de ce nouveau taux.
La rubrique comptable
Cliquez sur le champ "Affecter" puis sélectionnez l’une des catégories comptables de la liste qui se présente.
Sélectionnez ensuite la catégorie comptable qui sera modifiée : soit la catégorie comptable d’honoraires, prise en compte lorsque vous vendez les produits dans une consultation où vous effectuez également des actes, soit la catégorie comptable vente, prise en compte lorsque vous ne vendez que des produits.
Si vous souhaitez que cette modification se reporte sur vos anciennes consultations, cochez la case "Reporter dans les lignes de consultations" puis indiquez les bornes de la période qui doit être prise en compte.
Vous ne pouvez modifier qu’une catégorie comptable à la fois, aussi vous devrez répéter cette opération si vous souhaitez modifier les deux catégories comptables.
Le fonctionnement est identique pour la rubrique comptable vente.
Le taux de TVA
vous avez la possibilité de modifier le taux de TVA des produits. En cliquant sur ce menu, vous pouvez entrer le taux de votre choix ; il est fortement recommandé de paramétrer le taux dans votre Plan comptable auparavant.
Vous pouvez choisir de répercuter le changement de TVA sur le prix HT des produits, dans ce cas, le prix TTC du produit ne change pas.
Vous pouvez également choisir de répercuter le changement de TVA sur le prix TTC des produits, le prix HT du produit ne change pas.
Le nom du laboratoire
vous obtenez une fenêtre sur laquelle vous pouvez sélectionner un nouveau nom de laboratoire, soit dans une liste pré-existante, soit en l’indiquant à la main.
Toutes les fiches produits présentes dans la liste seront mises à jour.
L'arrondi HT - TTC
Lorsque vous cliquez sur ce menu, toutes les fiches produits de la liste seront passées en revue, et l’arrondi mis en place sera vérifié, et le cas échéant corrigé.
Le type d’arrondi est défini dans la fiche de chaque produit, il peut être "HT", "TTC" ou "Par défaut". Dans ce dernier cas, le type d’arrondi défini dans les Paramètres sera utilisé.
Les fournisseurs
dans un premier temps, choisissez si vous souhaitez associer ou supprimer le fournisseur des fiches listées.
Puis, sélectionnez le fournisseur voulu dans la liste déroulante.
Enfin, si vous ajoutez un fournisseur, vous pouvez le déclarer comme fournisseur principal.
Quand vous cliquerez sur Valider, les modifications seront apportées aux produits de la liste.
Remise à 0 des commandes en cours
lorsque vous cliquez sur ce menu, les champs "Quantité en attente" et "Commande en cours" sont automatiquement remis à zéro.
Remplir le fichier
par ce menu, vous pouvez remplir votre fichier de produits. Cette procédure est effectuée lorsque vous recevez votre logiciel et que vous décidez d’importer les produits depuis le fichier reçu de votre centrale.
Mettre à jour les prix
votre centrale de produits doit vous faire parvenir régulièrement un fichier de tarifs de produits, afin de mettre à jour vos prix d’achat et de vente.
Une fois que vous disposez de ce fichier, faites une sauvegarde puis mettez à jour vos tarifs.
Pour cela, cliquez sur ce menu "Mettre à jour les données".
Vérifiez que la centrale correcte soit sélectionnée, et cliquez sur Ok.
Vous obtenez alors un écran dans lequel vous devez sélectionner le fichier de mise à jour qui se trouve, par exemple, sur le bureau de votre ordinateur. Dans la majorité des cas, ce fichier a un nom qui se termine par ".csv". Ouvrez ce fichier, vos tarifs seront mis à jour.
Pour vérifier la liste des prix mis à jour, utilisez la ligne "Prix mis à jour entre le [...] et le [...]" dans la partie "autres recherches"
Stock = Stock initial
lorsque vous initialisez votre stock pour la première fois, une bonne option est de mettre à jour vos fiches une à une, en indiquant la valeur actuelle du stock dans le champ "Stock initial".
Suppression des produits sélectionnés
Tous les produits sélectionnés dans la liste seront DEFINITIVEMENT supprimés. Cette opération est IRREVERSIBLE.
Suppression du délai d'attente
pour chacune des fiches sélectionnées dans la liste, le champ "Délai d’attente" de la fiche sera irrémédiablement vidé.
Rechercher un produit
Pour effectuer une recherche poussée sur vos produits, cliquez sur le bouton depuis l’onglet "Tarif". Vous obtenez alors l’écran suivant :
Les champs de sélection
• "Nom" : entrez les premières lettres du nom du produit que vous recherchez. Tous les produits dont le nom débute par ces lettres seront affichés dans la liste après que vous ayez cliqué sur le bouton Chercher.
• "Labo" : cliquez sur le champ pour obtenir la liste des laboratoires présents dans vos fiches de produits. Cette liste est constituée depuis le contenu des fiches produits.
• "Fournisseur" : cliquez sur ce champ pour obtenir la liste des fournisseurs définis dans votre fichier de données. Ces fournisseurs sont définis dans l’onglet "Paramètres".
• "Inclure centrales secondaires" : si vous cochez cette case, le fournisseur affiché dans le champ précédent sera recherché également dans les centrales qui ne sont pas la centrale par défaut.
Bien entendu, ce champ n'est utile que si vous disposez de plusieurs fournisseurs.
• "Type/Classe" : lorsque vous cliquez sur ce champ, la liste des classes thérapeutiques est affichée. Cette liste est constituée par le contenu des fiches déjà existantes.
• "Activité" : tout comme pour le champ "Type/classe", cette liste est constituée par le contenu des fiches produits déjà existantes.
• "Catégorie comptable" : vous pouvez choisir la catégorie comptable que vous souhaitez dans la liste affichée, cette liste est constituée via l’onglet "Paramètres".
• "Taux de TVA" : sélectionnez un taux de TVA dans la liste, seuls les produits ayant ce taux de TVA seront affichés.
• "Prix mis à jour entre le [...] et le [...]" : entrez une période, seuls les produits dont le prix a été mis à jour pendant cette période seront affichés.
Ceci vous permet d'afficher les produits mis à jour à l'issue d'une mise à jour des tarifs en utilisant le fichier qui vous a été envoyé par votre centrale.
• "En rupture" : si vous cochez cette case, vous obtiendrez la liste des produits dont la quantité en stock est inférieure ou égale au stock d'alerte, et qui sont donc en rupture.
• "Périmés" : si vous avez défini des dates de péremption pour vos produits, cocher cette case listera les produits dont la date est dépassée, utilisant la date de votre ordinateur comme référence.
• "Inutilisés" : un produit qui n’a pas été utilisé depuis longtemps - la sélection s’effectue en vérifiant si le cadre "Historique" de la fiche Produit contient des données.
Bouton "Promotion"
Vous pouvez spécifier un fournisseur (si vous laissez ce champ vide tous les fournisseurs seront pris en compte).
Vous spécifiez égalemement une période ; tous les produits du fournisseur sélectionné étant en promotion au cours de la période indiquée seront listés lorsque vous cliquerez sur le bouton Ok.
Bouton "Recherche par quantité"
seuls les produits dont la quantité vendue sur la période définie est au moins égale à la valeur que vous indiquez seront affichés.
Bouton "Recherche avancée"
Ajouter une fiche produit
Dans Bourgelat, vous pouvez créer une fiche de produit de trois manières différentes : • directement depuis l’onglet "Tarif" en cliquant sur le bouton ![]()
• depuis une consultation, si vous avez activé le paramètre correspondant
• en important une liste de produits en provenance de votre centrale.
Création manuelle depuis l'onglet tarif
![]() Depuis l’onglet "Tarif", partie Produits, cliquez sur nouveau .Vous obtenez une fiche de produit vierge, que vous pouvez alors remplir.
Depuis l’onglet "Tarif", partie Produits, cliquez sur nouveau .Vous obtenez une fiche de produit vierge, que vous pouvez alors remplir.
Création de produit en cours de consultation
Si dans l’onglet “Paramètres”, bouton Consultations, vous avez coché la case "Créer actes et médics.", vous pouvez créer de nouvelles fiches produits à la volée.
Si dans une consultation vous entrez un nom de produit inconnu ( via la touche de fonction F3 ), vous obtiendrez le message "Ce produit n'existe pas. Voulez-vous le créer ?". Si vous cliquez sur Ok, vous obtiendrez une fiche produit vierge.
Remplissage du fichier des produits
Votre centrale d’achat peut vous fournir un fichier de tarifs, à utiliser pour remplir votre fichier.
depuis l’onglet “Tarif”, bouton Produits, cliquez sur le menu “Modification” et sélectionnez “Remplir le fichier”
• spécifiez votre centrale. Pour cela, choisissez dans la liste l'intitulé correspondant
• sélectionnez le fichier à utiliser pour le remplissage.
Le fichier vous est envoyé par votre centrale d’achat
lors de la livraison du logiciel il est possible que nous ayons obtenu le fichier directement auprès de votre centrale et que les produits soit déjà intégrés au logiciel
Une fois le fichier sélectionné, cliquez sur le bouton Ouvrir. La liste des produits trouvés dans le fichier sera alors affichée.
Vous devez cocher la case à gauche pour tous les produits que vous souhaitez importer.
Vous pouvez utiliser le bouton "Tout cocher" pour cocher tous les produits de la liste.
Une fois tous les produits cochés, cliquez sur Remplissage du fichier des médicaments.
La fenêtre suivante sera affichée :
Vous pouvez spécifier le taux de marge à appliquer aux produits en cours d'importation, et leur affecter une catégorie comptable pour les consultations et les ventes
ATTENTION
si votre fichier de tarifs contient des produits avec différents taux de marge, vous devez effectuer le remplissage de votre fichier de produits par étapes :
cochez d'abord les produits au premier taux de marge, remplissez le fichier, puis cochez les produits au deuxième taux de marge, remplissez le fichier, etc...
Détail de la fiche produit
Cette fiche se divise en sept parties
Onglet fiche produit
Désignation
il s'agit du nom du produit. Vous entrerez ce nom (ou ses premières lettres) dans une consultation pour choisir ce produit.
Liste
si vous souhaitez utiliser l'ordonnancier, entrez un code dans ce champ. La classification se décompose entre "1", "2", "3" et "H" pour les classes Augeski.
Pour que votre produit apparaisse dans l'ordonnancier, vous devez également indiquer une posologie. L'ordonnancier est mis à jour lors de la mise à jour des stocks et des produits.
Type/Classe
il faut entendre "Type/Classe thérapeutique". Ce champ est renseigné lors du remplissage de votre fichier de produits. Les fichiers de tarifs fournis par les centrales remplissent ce champ par des codes numériques, pas par du texte explicite.
Pour que la classe du produit apparaisse en clair dans les fiches, vous devez placer le fichier "Classe.txt" dans le même dossier que celui où se trouve le fichier de tarif utilisé lors du remplissage du fichier.
Nous pouvons vous fournir ce fichier si vous n'en disposez pas déjà lors de la livraison du logiciel.
GTIN
Le code GTIN ( Global Trade Item Number ) est un code identifiant toute unité commerciale (unité consommateur ou unité standard de regroupement...) de façon internationale et unique. Ce code est identique dans toutes les centrales, et est utilisé pour la mise à jour des tarifs dans Bourgelat.
CIP
Le code CIP, ou code d'identification international unique, est maintenant rempli par toutes les centrales d'achat. Ce code est indispensable si vous souhaitez importer les posologies du DMV.
Activité
une énumération qui vous permet de spécifier dans quel type d'activité ce produit est utilisé (aliment, produit homéopatique, soluté, ...).
Laboratoire
le laboratoire producteur de ce produit. Les fichiers fournis par les centrales ont un code qui n'est pas le nom du laboratoire en clair. Pour que le nom du laboratoire apparaisse en clair dans les fiches, vous devez placer le fichier "Labo" dans le même dossier que celui où se trouve le fichier de tarif utilisé lors du remplissage du fichier.
Nous pouvons vous fournir ce fichier si vous n'en disposez pas déjà lors de la livraison du logiciel.
Pérempt.
si ce produit dispose d'une date de péremption, ce champ sera rempli par cette date. Dans la majorité des cas, ce champ sera à "00/00/00".
Le cadre tarifs
Si vous disposez de plusieurs fournisseurs pour ce produit, vous devez cocher le fournisseur par défaut pour ce produit. Cette ligne sera alors utilisée pour le calcul de prix de vente.
Il faut que chaque produit ait au moins un fournisseur, et que la case d'au moins un fournisseur soit cochée, donc si vous ne disposez que d'un seul fournisseur, cette case doit être cochée.
- "Fournisseur" : il s'agit du nom de la centrale d'achat auprès de laquelle vous avez acheté ce produit. En cliquant sur ce champ, vous faites apparaître la liste des fournisseurs disponibles.
- "Code Produit" : il s'agit du code que la centrale a affecté au produit. De plus en plus, ce code reprend le code CIP. Lors d'une mise à jour des tarifs, ce code est utilisé pour identifier le produit dans le fichier de mise à jour des tarifs que vous envoie votre centrale.
- "Prix achat" : ce prix est mis à jour par les fichiers de tarifs que vous fait parvenir votre centrale d'achat.
- "Par" : le nombre de boîtes que vous achetez dans un même lot auprès de la centrale.
- " Prix total HT" : il est égal au prix d'achat multiplié par le nombre de boîtes.
- cliquez sur le bouton + pour ajouter une ligne de fournisseur. Alternativement, double-cliquez sur une ligne vide dans le tableau. Vous obtiendrez une fiche de fournisseur vierge, cette fiche est décrite ci- après.
Détail de la fiche fournisseur
Vous pouvez ouvrir une fiche reprenant ces informations en double-cliquant sur la ligne correspondante
Par ce double-clic, vous obtenez la fiche ci-contre :
-"Fournisseur" : le nom de la centrale d'achat. En cliquant sur ce champ, vous obtiendrez la liste des fournisseurs définie dans vos Paramètres.
-"Désignation" : l'intitulé du produit. Si vous disposez de plusieurs fournisseurs pour ce produit, ce champ "Désignation" peut différer pour ce fournisseur du champ "Désignation" de la fiche elle-même. Ceci permet, lors des commandes auprès de plusieurs fournisseurs, d'utiliser la désignation propre au fournisseur concerné par la commande si ce n'est pas le fournisseur par défaut.
-"Code produit" : dans le même esprit que pour la Désignation, le code indiqué ici est le code propre à la centrale. Ce code apparaît directement dans la fiche du produit.
-"Conditionnement" : équivaut au champ "par" de la fiche du produit. Notez que vous disposez de trois possibilités de conditionnement différents, si par exemple le prix d'achat diminue lorsque vous achetez en quantités.
-"Utilisé pour le calcul du prix de vente" : cochez la ligne du conditionnement qui sera utilisé pour le calcul du prix de vente.
le cadre Promotions
"Quantité 1, 2 ou 3" et "Prix 1, 2 ou 3" : si le produit est en promotion, ces informations seront remplies
lors de la mise à jour des tarifs. Ces champs équivalent au conditionnement vu ci-dessus.
-"Date Début Promo" : date de début de la promotion.
-"Date Fin Promo" : date de fin de la promotion.
-"Coefficient de vente indicatif" : si vous avez modifié le taux indiqué par la centrale, votre taux sera indiqué ici.
-"Coefficient de vente personnel" :si vous avez modifié le taux indiqué par votre centrale, votre taux figurera ici.
Le reste de la section
- "Nombre d'unités de vente par boîte" : indiquez le nombre d'unités contenues dans une boîte, si ce produit consiste par exemple en une boîte de 20 comprimés que vous vendez à l'unité.
- "Tarifs multiples" : si le paramètre "tarifs multiples" vous pouvez indiquer ici jusqu’à 10 taux de vente différents. Pour chacun de vos clients ruraux vous pouvez définir un tarif à appliquer.
- "Taux de vente" : le taux de vente HT à appliquer au prix d'achat pour calculer le prix de vente HT. Les trois taux de vente utilisables sont à indiquer dans l’onglet “Paramètres”, bouton Produits. Vous choisissez le taux de vente dans le menu déroulant.
- "TVA" : indiquez le taux de TVA à appliquer à ce produit.
- "Figer le prix" : le prix de vente restera identique même si le prix d'achat évolue.
- "Prix de vente TTC" : il est calculé en fonction des autres paramètres ci-dessus.
- "Prix de vente HT" : le prix de vente HT est également calculé en fonction des paramètres ci-dessus. Attention, le choix du type d'arrondi influence ces tarifs.
- "Arrondi" : l'arrondi peut être défini soit sur le HT, soit sur le TTC, soit par défaut.
Un autre facteur peut jouer sur l'arrondi, en effet dans l’onglet “Paramètres" bouton Produits vous pouvez sélectionner un arrondi aux 5, 10, 20, 50 centimes ou à l'euro les plus proches, supérieurs ou inférieurs.
Selon que vous ayez choisi un arrondi HT ou TTC, cet arrondi s'appliquera au prix HT ou au prix TTC. Si vous mettez en place cet arrondi alors que des fiches existent déjà dans votre fichier de produits, les prix de ces produit pré-existants seront arrondis lors de la prochaine mise à jour des tarifs, si ces produits font partie des produits mis à jour.
- "Prix à jour le" : ici figure la date de dernière modification du prix du produit.
Gestion des stocks
"Stock" : le nombre de "boîtes" actuellement en stock. Attention, si ce produit dispose de plusieurs unités de vente par boîte, ce chiffre concerne le nombre de boîtes et pas d’unités de vente.
En effet, il s'agit d'une valeur en relation avec vos commandes, et les commandes reposent sur le nombre de boîtes, et non le nombre d'unités de vente contenues dans chacune de ces boîtes.
"Attente commande" : il s'agit du nombre d'unités en cours de commande, qui sont attendues lors de la prochaine livraison.
"Stock d'alerte" : c'est le nombre minimal de "boîtes" en dessous duquel la commande comportera automatiquement ce produit.
Exemple : si vous fixez le stock d'alerte à 5, dès que vos ventes amèneront le stock de ce produit à 5 unités ou moins, ce produit ira s'ajouter à votre prochaine commande.
"Stock maxi" : le nombre maximal de boîtes que vous souhaitez en stock. A un moment donné, il ne sera jamais commandé un nombre de “boîtes” qui amènerait la somme (valeur actuelle du stock + la quantité en attente de livraison + quantité à commander) au-delà de Stock maxi.
"Stock initial" : il s'agit du nombre de "boîtes" figurant dans votre stock lorsque vous commencez la gestion du stock de ce produit. Ce champ, une fois fixé, ne doit plus être modifié.
"Qté de commande" : indiquez le nombre d'unités qui seront commandées à chaque commande. Vous pouvez fixer ce nombre manuellement, il sera alors indiqué par défaut sur votre commande.
"Commandes déjà effectuées" : ce champ indiquera, ligne par ligne, la date de la commande, la centrale à laquelle la commande a été passée, la quantité commandée, la quantité livrée et le prix unitaire. Ce champ est mis à jour lorsque vous passez la commande, et lorsque vous approvisionnez le stock.
Catégorie comptable
Dans cette section, vous définissez les catégories comptables affectées à la fiche du produit.
Les catégories comptables sont utilisées pour la ventilation des recettes liées aux consultations ou aux ventes au cours desquelles vous avez prescrit ce produit.
La première catégorie comptable sera prise en compte lorsque ce produit sera prescrit dans une consultation d'Honoraires, c'est à dire une consultation dans laquelle la case "Honoraires" est cochée.
Par défaut, les consultations créées via la fiche du client ou un acte ponctuel sont considérées comme des Honoraires. La seconde catégorie comptable est prise en compte dans les ventes de produits, qui sont des consultations dans lesquelles vous avez modifié "Honoraires" en "Vente". Les ventes ne contiennent pas d'actes.
Vous définissez vos catégories comptables dans l’onglet "Paramètres".