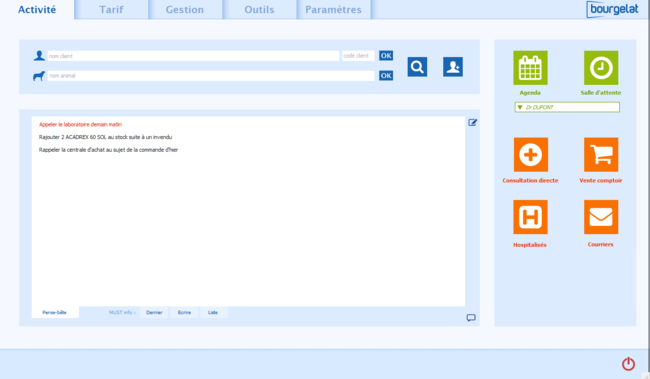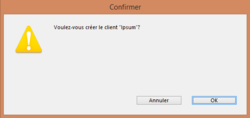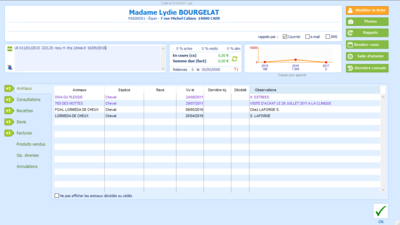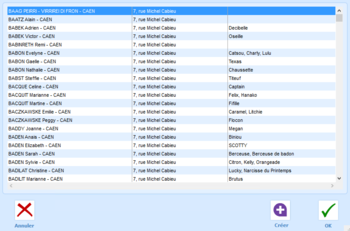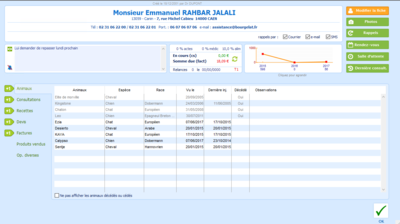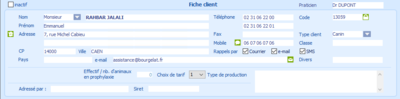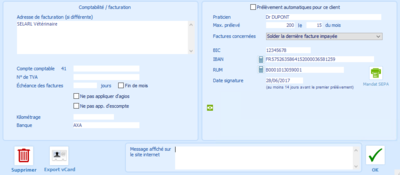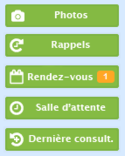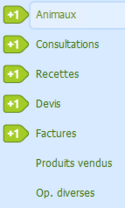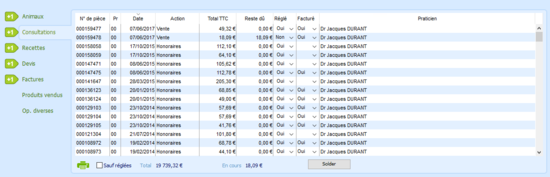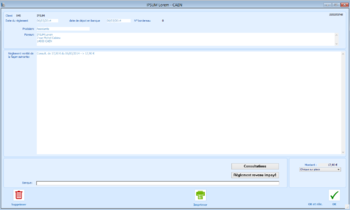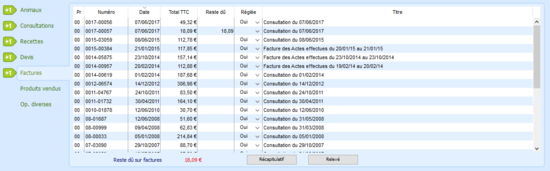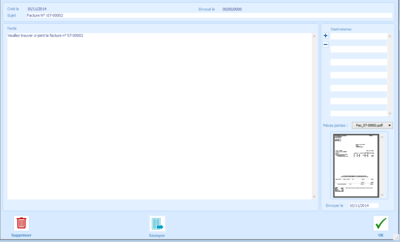Différences entre les versions de « La fiche client »
| (154 versions intermédiaires par le même utilisateur non affichées) | |||
| Ligne 1 : | Ligne 1 : | ||
[[Image:EcranActivite.png|650px|thumb|right|L'écran d'accueil de Bourgelat]] | |||
__TOC__ | |||
=Créer une fiche client= | =Créer une fiche client= | ||
[[Image:BO ConfCreat.PNG|250px|thumb|left|Le création d'un nouveau client]] | |||
[[Image:FicheClient2.png|400px|thumb|right|La fiche d'un client]] | |||
[[Image:BO IconeCreatClient.PNG|150px|thumb|left|L'icône de création d'un client]] | |||
Il est possible de créer un client depuis l’écran d'accueil, soit : <br /> | |||
'''-''' En tapant son nom dans le champ '''Nom client''' et en cliquant sur le bouton '''OK'''. Il vous sera alors demandé si vous souhaitez créer le client, cliquez sur '''Ok'''.<br /><br /> | |||
'''-''' En cliquant sur le bouton de '''Création de client'''. <br /><br /> | |||
Vous arriverez alors dans une fiche client vierge que vous pourrez compléter avec différentes informations telles que le '''Nom''', '''Prénom''', '''Genre''', '''Adresse 1''', '''Adresse 2''', '''Code postal''', '''Ville''', '''eMail''', '''Praticien''' et '''Téléphone''' .<br /><br /> | |||
Le champ '''Code''' est vide pour l’instant. Le code du client est important, en effet c’est par ce code que les animaux, consultations, recettes et factures sont liées à votre client. <br /> | |||
Vous pouvez indiquer le code que vous souhaitez, pourvu qu'il soit unique. Dans la plupart des cas, vous pouvez laisser ce cadre vierge, Bourgelat se chargera d’attribuer un code numérique. | |||
Une fois les informations nécessaires renseignées, cliquez sur le bouton '''OK''' pour créer la fiche du client, .<br /> | |||
<br /><br /><br /><br /><br /><br /><br /> | |||
=Consulter une fiche client= | =Consulter une fiche client= | ||
[[Image:SelectionClient.png|350px|thumb|right|La fenêtre de sélection d'un client]] | |||
Pour consulter une fiche client existante, vous devez entrer une partie du nom dans le champ '''Nom client''' de l’onglet | |||
'''Activité''', puis cliquer sur le bouton '''OK''' situé en face de ce champ. <br /> | |||
Vous pourrez alors choisir le client que vous souhaitez à partir d'une liste qui apparaîtra.<br /><br /> | |||
Le nom complet, la ville, l’adresse et le nom du ou des animaux du client seront affichés pour vous aider à sélectionner la bonne fiche.<br /> | |||
<br /> | Pour choisir un patient, il n’est pas nécessaire d’entrer son nom en intégralité. Rentrer simplement quelques lettres suffisent.<br /><br /> | ||
Si le client n'existe pas dans la liste et que vous souhaitez le créer, cliquez sur le bouton '''Créer''' afin de créer une nouvelle fiche. | |||
<br /><br /><br /><br /><br /><br /><br /><br /><br /><br /><br /> | |||
=Les informations de la fiche client= | |||
[[Fichier:FicheClient.png|400px|thumb|right|La fiche d'un client]] | |||
Une fois le client sélectionné, la fiche de celui ci apparaît à l'écran. <br /><br /><br /> | |||
==Informations civiles== | ==Informations civiles== | ||
[[Fichier:BouModif.png|100px|thumb|left|Le bouton Modifier la fiche]] | |||
[[Fichier:EncartCivil.png|400px|thumb|right|Les informations civiles du client]] | |||
Cliquer sur le bouton '''Modifier la fiche''' permet d'afficher ou de modifier les informations d'état civil et de facturation du client. Cette fenêtre contient les éléments suivants : <br /><br /> | |||
• '''Inactif''' : cocher cette case pour un client permet de masquer sa fiche. Cette dernière n'apparaitra plus en recherchant son nom, mais elle reste récupérable en faisant une recherche avancée et en demandant d'afficher les clients inactifs. <br /> | |||
• '''Genre''' : choisissez entre '''Mr''', '''Mme''', '''Mlle''' ou d'autres valeurs renseignées dans l'énumération: EARL, SCP, etc... <br /> | |||
• '''Nom''', '''Prénom''', '''Adresse''' : indiquez les renseignements appropriés. Le champ '''adresse''' possède deux lignes.<br /> | |||
• '''CP''', '''Ville''' : lorsque vous entrez un code postal, une liste des villes déjà enregistrées ayant ce code postal vous sera proposée. Vous pouvez alors sélectionnez la ville désirée. Si la ville ne se trouve pas dans la liste, vous pourrez la créer directement.<br /> | |||
• '''eMail''' : entrez ici l’e-mail du client. Par la suite, un clic sur l'icône placée à droite vous permettra de créer un message et de l'envoyer.<br /> | |||
• '''Téléphone''', '''Téléphone 2''', '''Mobile''', '''Fax''' : vous pouvez indiquer les numéros correspondants. Il est possible d'indiquer plus de 10 chiffres, pour les numéros à l'étranger par exemple.<br /> | |||
• '''Communication''' : Cochez les cases souhaitées afin de choisir le type de relance à envoyer au client : par '''courrier''', '''email''' ou '''sms'''. <br /> | |||
• '''Code''' : vous y trouverez le code du client. Ce code est affecté à la création de la fiche, dans des circonstances normales, il ne doit pas être modifié.<br /> | |||
Le petit cadenas à côté du code client empêche toute modification accidentelle du code. Une fois qu'un code est attribué, il ne doit plus être modifié.<br /><br /> | |||
• '''Type client''' : ce champ permet d'indiquer si le client est de type Rural, Canin, Équin ou Référé <br /> | |||
• '''Classe''' : vous pouvez indiquer une catégorie de client pour affiner vos définitions de type de client au-delà des 4 choix de base disponibles. Un client peut être Canin, Equin, Référé ou Rural.<br /> | |||
• '''Adressé par''' : le nom du référant <br /> | |||
• '''Siret''' : le numéro de Siret du client peut être saisi dans ce champ <br /><br /> | |||
Après avoir créé une fiche client, vous pouvez à tout moment modifier les champs de cette fiche.<br /> | |||
Si vous modifiez le nom ou l'adresse, les nouvelles fiches de consultation ainsi que les recettes et les factures prendront en compte les modifications, mais les fiches préalablement créées, notamment les factures, conserveront les anciennes informations.<br /><br /> | |||
Vous ne devez en aucun cas modifier le code du client. En effet, les liens entre la fiche du client et les fiches des animaux, les recettes, les consultations et les factures se font via ce code. Si vous le modifiez, le client n'aura plus aucun animal, aucune consultation, recette ou facture. Cela ne veut pas dire que ces dernières seront supprimées, mais elles n'auront plus de lien avec la fiche du client.<br /><br /><br /> | |||
==Spécificités rurales== | |||
• '''Effectif / nb. d'animaux en prophylaxie''' : dans un fonctionnement équin, il s’agit du nombre d'animaux présents chez le client. Ce champ est intéressant si vous ne créez pas une fiche animal par cheval. Dans un fonctionnement rural, la fonction peut être similaire, ou n’indiquer que le nombre d'animaux étant en prophylaxie dans le troupeau.<br /> | |||
• '''Choix de tarif''' : si vous utilisez les tarifs de produits multiples, indiquez le numéro du taux de vente qui sera pris en compte lors du calcul du prix du produit pour ce client.<br /><br /> | |||
Pour que les tarifs multiples soient utilisables, vous devez :<br /><br /> | |||
- indiquer des taux de vente multiples dans les fiches des produits<br /> | |||
- cocher les cases '''Proposer 10 taux de marge par produit''' dans l’onglet '''Paramètres''', puis sur le bouton '''Tarifs'''<br /><br /> | |||
• '''Type de production''' : indiquez ici le type de production, par exemple "Laitier". <br /><br /><br /> | |||
[[ | ==La partie Gestion de la fiche client== | ||
<br /><br /><br /><br /><br /><br /><br /><br /> | [[Image:GestionClient.png|400px|thumb|right| La partie gestion de la fiche client]] | ||
===Comptabilité / Facturation=== | |||
• '''Compte comptable''' : si vous utilisez une comptabilité externe à Bourgelat, vous pouvez indiquer ici le numéro du compte correspondant à ce client dans votre comptabilité. Pour les comptes clients commençant par 41 dans le Plan Comptable Général, il vous suffit d'indiquer le complément, 41 précédant le numéro inscrit.<br /> | |||
• '''N° de TVA''' : entrez le numéro de TVA intracommunautaire du client (pour les clients en disposant, par exemple les EARL) qui sera inscrit sur les factures conformément à la législation.<br /> | |||
• '''Échéance des factures''' : Il s'agit de la date d'échéance à faire apparaître sur les factures des clients en prélèvement, vous pouvez par exemple saisir le 15 de mois, ou cocher la case permettant de sélectionner une échéance à la fin du mois courant.<br /> | |||
• '''Ne pas appliquer d'agios''' : une fois cette case cochée, les agios ne seront pas calculés pour ce client, et ce quelles que soient les circonstances.<br /> | |||
• '''Ne pas appliquer d'escompte''' : une fois cette case cochée, les escomptes ne seront pas calculés pour ce client, et ce quelles que soient les circonstances.<br /> | |||
• '''Kilométrage''' : vous pouvez indiquer ici le nombre de kilomètres que vous devez parcourir en déplacement pour parvenir chez le client. Incluez le retour si vous n’effectuez pas de circuit vous évitant de revenir au cabinet entre deux visites. Pour que ce kilométrage soit pris en compte, il faut que la case '''Déplacement''' soit cochée et le prix au kilomètre indiqué dans la fiche de l’acte.<br /> | |||
• '''Banque''' : ce champ permet de renseigner la banque du client. <br /> | |||
<br /> | |||
===Prélèvement=== | |||
• '''Prélèvement automatique pour ce client''': Si votre client demande à vous payer par prélèvement automatique, vous devez cocher cette case et remplir les informations suivantes.<br /> | |||
• '''Praticien''' : Le nom indiqué dans ce champs apparaîtra sur les recettes en prélèvement.<br /> | |||
• '''Max prélevé le X du mois''': Vous pouvez indiquer ici le montant maximum a prélever pour ce client ainsi que la date du prélèvement.<br /> | |||
• '''Factures concernées''' : Vous pouvez choisir de régler les factures les plus anciennes, ou la facture la plus récente.<br /> | |||
• Pour qu'un client soit prélevé, vous devez également renseigner les informations bancaires de celui-ci telles que la '''banque''', le '''numéro de comte''', '''l'IBAN''', etc...<br /><br /><br /> | |||
==Observations et somme due== | ==Observations et somme due== | ||
[[Image: | [[Image:ZoneCompta2.png|450px|thumb|right|La partie observations]] | ||
Dans cette partie se trouvent rassemblées les observations que vous souhaitez voir apparaître, éventuellement en alerte à l'ouverture de la fiche du client, ainsi que des informations comptables.<br /> | Dans cette partie se trouvent rassemblées les observations que vous souhaitez voir apparaître, éventuellement en alerte à l'ouverture de la fiche du client en cochant la case '''Alerte''', ainsi que des informations comptables.<br /> | ||
===Section observations=== | ===Section observations=== | ||
Vous pouvez entrer du texte libre, qui si vous cochez la case | Vous pouvez entrer du texte libre, qui, si vous cochez la case '''Alerte''', apparaîtra en surimpression à l'ouverture de la fiche de ce client. Ce procédé vous imposera de cliquer sur '''Ok''' à l'affichage de l'alerte, après que vous en ayez pris connaissance. | ||
<br /> | |||
===Comptabilité=== | ===Comptabilité=== | ||
• '''% actes''', '''% produits''' et '''% aliments''' : entrez ici les éventuels pourcentages de réduction à appliquer à tous les actes et produits prescrits pour ce client. Ceux-ci sont appliqués globalement, à toutes les consultations.<br /> | |||
• '''En cours (cs)''' : il s’agit de la somme des impayés des consultations du client. <br /> | |||
• '''Somme due (fact)''' : il s'agit de la somme des impayés des factures du client. <br /> | |||
• '''Relances...le...''' : indique le nombre de relances d'impayés que ce client a déjà reçu ainsi que la date de cette dernière relance adressée au client.<br /><br /> | |||
Enfin, vous pouvez | Une courbe représentant l'évolution du chiffre d'affaire du client au fil des années (et des mois, en cliquant sur la courbe pour afficher le détail) et également présente à l'écran. <br /> | ||
Enfin, vous pouvez cacher ces informations, par exemple si votre client peut avoir accès à votre écran. Pour cacher ces informations ou les faire réapparaître, cliquez sur l'icône [[Fichier:client_cacher.png|17px]]. | |||
<br /><br /> | |||
=Les boutons= | |||
[[Fichier:BoutonsDroite.png|125px|thumb|left|]] | |||
La fiche des clients comporte également 5 boutons se situant en haut à droite de l'écran : <br /><br /> | |||
• '''Photos''' : il est possible de rajouter des images ou des PDF dans le dossier du client en cliquant sur ce bouton. Un clic sur le bouton '''+''' situé en bas à droite de l'écran permet alors de sélectionner le document à intégrer. Une date, un titre et un commentaire peuvent alors être saisis pour compléter le tout. <br /><br /> | |||
• '''Rappels''' : ce bouton liste tous les rappels prévus pour le client. Il peut s'agir des rappels de vaccinations pour ses animaux, ou même des rappels marketing concernant les produits qui lui ont été vendus. <br /><br /> | |||
• '''Rendez-vous''' : en cliquant sur ce bouton, vous arriverez sur une fiche de rendez-vous. Il vous suffit de préciser la date, l'heure et éventuellement des précisions sur le motif du rendez-vous. Une petite bulle avec un nombre à droite du bouton permet également de voir le nombre de rendez-vous à venir prévus pour ce client. Passez la souris sur cette bulle afin de voir la date et l'heure de ces rendez-vous. <br /><br /> | |||
• '''Salle d’attente''' : en cliquant sur ce bouton, vous placez le client dans la salle d’attente ; vous créez dès lors un nouveau rendez-vous dont la date de rendez-vous, l’heure du rendez-vous et l’heure d’arrivée sont automatiquement ajustées aux valeurs en cours. Vous pouvez alors spécifier quel animal est concerné, le type de rendez-vous, etc...<br /><br /> | |||
• '''Dernière consult.''' : ce bouton permet d'ouvrir la dernière consultation du client. <br /><br /> | |||
=Les listes= | =Les listes= | ||
[[Fichier:ListeBoutons.png|125px|thumb|left|]] | |||
Pour ajouter un animal, une consultation, une recette, un devis ou une facture vous devez sélectionner la liste correspondante avant de cliquer sur le bouton [[Fichier:client_bnt_1.png]] | |||
<br /><br /><br /><br /><br /><br /><br /><br /><br /><br /><br /><br /><br /><br /><br /> | |||
==Liste des animaux== | ==Liste des animaux== | ||
[[Image: | [[Image:EncadreClient.png|550px|thumb|right|La liste des animaux]] | ||
Vous y trouverez la liste des animaux du client. Sur cette liste, vous trouverez | |||
• le nom de l'animal | Vous y trouverez la liste des animaux du client. Sur cette liste, vous trouverez:<br /><br /> | ||
• son espèce | • '''le nom''' de l'animal<br /> | ||
• sa race | • son '''espèce'''<br /> | ||
• la date de dernière consultation le cas échéant | • sa '''race'''<br /> | ||
• si cet animal est décédé | • la '''date de dernière consultation''' le cas échéant<br /> | ||
• les premiers mots de l'observation que vous avez | • si cet animal est '''décédé'''<br /> | ||
s’agissait d’une alerte, la case | • les premiers mots de '''l'observation''' que vous avez indiqué dans la fiche animal. Si vous avez indiqué qu’il s’agissait d’une alerte, la case '''Alerte''' sera cochée.<br /><br /> | ||
Pour accéder à une fiche animal, vous devez double-cliquer sur la ligne qui porte son nom. La fiche correspondante sera alors ouverte.<br /> | Pour accéder à une fiche animal, vous devez double-cliquer sur la ligne qui porte son nom. La fiche correspondante sera alors ouverte.<br /><br /> | ||
Vous pouvez cocher la case "'''Ne pas afficher les animaux décédés ou cédés'''" si vous ne souhaitez pas qu'ils apparaissent dans la liste. | |||
<br /> | <br /> | ||
<br /> | <br /> | ||
| Ligne 72 : | Ligne 159 : | ||
==Liste des consultations== | ==Liste des consultations== | ||
[[Image: | [[Image:OngletConsult.png|550px|thumb|right|L'onglet des consultations]] | ||
[[Image:BO SolderCpte.PNG|250px|thumb|right|Solder le compte d'un client]] | |||
Cette liste comprend, triées par ordre chronologique, toutes les consultations effectuées pour le client.<br /> | Cette liste comprend, triées par ordre chronologique, toutes les consultations effectuées pour le client.<br /> | ||
Si vous cochez la case | Si vous cochez la case '''Sauf réglées''', uniquement les consultations non réglées apparaîtront dans la liste, ce qui permet un contrôle plus aisé des sommes dues par le client.<br /> | ||
L'icône de l'imprimante vous permet d'imprimer la liste des consultations telle qu'elle apparaît à l'écran.<br /><br /> | |||
Dans la liste, une ligne indique :<br /> | Dans la liste, une ligne indique :<br /><br /> | ||
• la date de la consultation | • la '''date de la consultation'''<br /> | ||
• l'action de cette consultation : Honoraires ou Vente de produits | • l''''action''' de cette consultation : '''Honoraires''' ou '''Vente''' de produits<br /> | ||
• le praticien ayant effectué cette consultation | • le '''praticien''' ayant effectué cette consultation<br /> | ||
• le nom du client | • le '''nom du client'''<br /> | ||
• le montant total de la consultation | • le '''montant total de la consultation'''<br /> | ||
• le reste dû pour cette consultation, le cas échéant | • le '''reste dû''' pour cette consultation, le cas échéant<br /> | ||
• Les colonnes | • Les colonnes '''Réglé''' et '''Facturé''' vous permettent de visualiser si une consultation est intégralement réglée, ou si elle est facturé.<br /> | ||
<br /> | <br /> | ||
Vous pouvez modifier le tri par défaut, en cliquant sur le titre d'une colonne.<br /> | Vous pouvez modifier le tri par défaut, en cliquant sur le titre d'une colonne.<br /> | ||
Sous cette liste | Sous cette liste se trouve la somme des montants des consultations ainsi que le total des restes dûs des consultations, qui doit être égal à la somme due.<br /> | ||
Si vous double-cliquez sur une ligne de consultation, | Si vous double-cliquez sur une ligne de consultation, cette dernière s'affiche à l'écran. Vous pouvez alors y effectuer des corrections si besoin, avec quelques limitations cependant :<br /><br /> | ||
• vous ne pouvez modifier le code du client<br /> | |||
• vous ne pouvez modifier le code du client | • si la consultation est facturée, vous ne pouvez pas modifier celle ci, il faut auparavant supprimer la facture existante<br /> | ||
• si la consultation est facturée, vous ne pouvez pas modifier celle ci, il faut auparavant supprimer la facture existante | • si la consultation a été partiellement ou totalement réglée, vous ne pouvez modifier le montant total de la consultation. Ces limitations s'appliquent naturellement aux consultations auxquelles ont déjà été imputées un ou plusieurs règlements<br /><br /> | ||
• si la consultation a été partiellement ou totalement réglée, vous ne pouvez modifier le montant total de la consultation. Ces limitations s'appliquent naturellement aux consultations auxquelles ont déjà été imputées un ou plusieurs règlements | |||
Un bouton '''Solder''' est également présent sur cet écran. Si la fiche du client présente une somme due que votre client ne vous réglera pas et que vous avez décidé de passer cette somme due aux pertes et profits, vous pouvez solder la fiche du client en cliquant sur ce bouton.<br /> | |||
Lorsque vous soldez, vous créez une fiche d'opérations diverses, d'un montant égal à la somme due, qui va régler les consultations en souffrance.<br /> | Lorsque vous soldez, vous créez une fiche d'opérations diverses, d'un montant égal à la somme due, qui va régler les consultations en souffrance.<br /><br /><br /> | ||
==Liste des recettes== | ==Liste des recettes== | ||
[[Image: | [[Image:OngletRecettes.png|450px|thumb|left|L'onglet des recettes]] | ||
Vous trouverez dans cette liste, triées par ordre chronologique, toutes les recettes du client.<br /> | [[Image:BO EcranRecette.PNG|350px|thumb|right|L'écran d'une recette]] | ||
Vous trouverez dans cette liste, triées par ordre chronologique, toutes les recettes du client.<br /><br /> | |||
Chacune des lignes affiche le montant de la consultation, sa date, et le montant de la recette imputé à la consultation.<br /> | |||
En double-cliquant sur la ligne de la recette souhaitée, la fiche recette détaillée apparaît à l'écran.<br /><br/> | |||
Pour créer un nouveau règlement, cliquez sur le bouton '''+1''' situé à gauche de l'onglet '''Recettes'''. | |||
<br /> | <br /> | ||
<br /> | <br /> | ||
| Ligne 108 : | Ligne 199 : | ||
<br /> | <br /> | ||
<br /> | <br /> | ||
<br /><br /><br /><br /><br /><br /> | |||
==Liste des devis== | ==Liste des devis== | ||
[[Image: | [[Image:OngletDevis.png|400px|thumb|left|L'onglet des devis]] | ||
Vous trouverez dans cette liste, triées par ordre chronologique, | [[Image:EcranDevis.png|400px|thumb|right|L'écran d'un devis]] | ||
• | |||
• imprimer le devis<br /> | <br /><br /> | ||
• convertir le devis en consultation quand celui-ci est accepté par le client | Vous trouverez dans cette liste, triées par ordre chronologique, tous les devis du client.<br /><br /><br /><br /><br /> | ||
En double-cliquant sur la ligne d'un devis, il est possible de : <br /><br /> | |||
• modifier celui-ci en ajoutant ou supprimant des actes et des produits <br /> | |||
• imprimer le devis <br /> | |||
• convertir le devis en consultation quand celui-ci est accepté par le client<br /> | |||
• ajouter un commentaire dans le devis qui apparaitra à l'impression de celui ci | |||
<br /><br /><br /><br /><br /><br /><br /><br /><br /> | <br /><br /><br /><br /><br /><br /><br /><br /><br /> | ||
==Liste des factures== | ==Liste des factures== | ||
[[Image: | [[Image:OngletFactures.png|550px|thumb|right|Onglet factures]] | ||
Cette liste regroupe toutes les factures du client.<br /> | |||
Chacune des lignes regroupe les informations suivantes : <br /> | Cette liste regroupe toutes les factures du client.<br /><br /> | ||
• le numéro de facture | Chacune des lignes regroupe les informations suivantes : <br /><br /> | ||
• la date de la facture | • le '''numéro''' de facture<br /> | ||
• le total TTC de la facture | • la '''date''' de la facture<br /> | ||
• une colonne indiquant si cette facture est réglée ou non . Si une facture n'est que partiellement réglée, la facture ne sera pas considérée comme réglée | • le '''total TTC''' de la facture<br /> | ||
• le titre de la facture, qui donne des renseignements sur le nombre de consultations facturées par la facture en question :<br /> | • une colonne indiquant si cette facture est '''réglée''' ou non . Si une facture n'est que partiellement réglée, la facture ne sera pas considérée comme réglée<br /> | ||
- | • le '''titre''' de la facture, qui donne des renseignements sur le nombre de consultations facturées par la facture en question. Par exemple :<br /><br /> | ||
- | - '''Consultation du 13/06/2017''' : cette facture ne concerne qu'une seule consultation en date du 22/03/2017.<br /> | ||
En bas de l'écran, deux boutons vous permettent d'imprimer des documents relatifs aux factures : | - '''Facture des actes effectués du 01/03/2017 au 08/03/2017''': cette facture regroupe toutes les consultations effectuées durant la période indiquée.<br /><br /> | ||
• Récapitulatif : | En bas de l'écran, deux boutons vous permettent d'imprimer des documents relatifs aux factures : <br /> | ||
• Relevé : | • '''Récapitulatif''' : Permet d'imprimez le récapitulatif des factures non réglées sur une période à définir, c'est à dire un listing des impayés des factures comprenant la date, le montant impayé par facture et le montant total.<br /><br /> | ||
• '''Relevé''' : Permet d'imprimez un document regroupant l'ensemble des factures déjà imprimées durant une période spécifiée. Ce document n'apparaîtra qu'à l'impression, pas dans la liste de factures.<br /><br /><br /> | |||
===Envoyer des factures par mail=== | |||
<br /> | |||
---- | |||
Le paramétrage | |||
---- | |||
[[Image:PDFCreatorMenu.PNG|300px|thumb|left|Le logiciel PDF Creator]] | |||
[[Image:EcranEnrAuto.PNG|350px|thumb|right|Le menu Enregistrement automatique]] | |||
Il est possible d'envoyer les factures de vos clients par mail. <br /><br /> | |||
Sur '''Mac''', cette fonctionnalité ne nécessite aucun paramétrage supplémentaire. <br /> | |||
sur '''PC''', il est nécessaire d'installer et de paramétrer au préalable '''PDFCreator''', que vous pouvez télécharger en cliquant [http://dl.mustinfo.com/bourgelat/PDFCreator-1_7_3_setup.exe ici].<br /><br /> | |||
Une fois PDFCreator installé, ouvrez le grâce à son raccourci sur votre bureau. Cliquez sur le menu "'''Imprimante'''", puis sur "'''Options'''" afin d'afficher l'écran de paramétrage. <br /><br /> | |||
Cliquez sur le bouton "'''Enregistrement automatique'''" à gauche de l'écran et assurez vous de renseigner les champs suivants : <br /><br /> | |||
- Cochez la case "'''Utiliser l’enregistrement automatique'''" <br /> | |||
- Dans "'''format d’enregistrement automatique'''", sélectionnez '''PDF''' <br /> | |||
- Le champ "'''Nom de fichier'''" doit afficher '''<DocumentFileName>'''. Si ce n’est pas le cas, effacez le contenu du cadre et dans la partie "'''Ajouter un suffixe au nom de fichier'''", cliquez sur '''<DocumentFileName>'''. <br /> | |||
- Cochez la case "'''Utiliser ce répertoire pour l’enregistrement automatique'''". Vous devez également sélectionner le dossier "'''pdfcreator'''" qui se trouve dans le dossier « Documents » de l’utilisateur de la session en cours. <br /> | |||
Il est possible que le dossier en question n'existe pas, il vous faudra alors le créer manuellement au chemin par défaut suivant : C:\Utilisateurs\<NomDeLaSession>\Documents\pdfcreator .<br /><br /> | |||
Cliquez sur le bouton '''Enregistrer''' afin de valider les modifications apportées. <br /><br /><br /><br /> | |||
---- | |||
L'envoi des factures | |||
---- | |||
[[Image:BoutonEnvoiMail.PNG|150px|thumb|left|Le bouton Envoyer par mail]] | |||
[[Image:FenetreEnvoiFact.PNG|400px|thumb|right|L'écran d'envoi des factures par mail]] | |||
Assurez vous que l'adresse e-mail du client soit bien renseignée dans sa fiche, et que la case "'''e-mail'''" soit bien cochée. <br /><br /> | |||
Double cliquez sur la facture que vous souhaitez envoyer, et cliquez sur le bouton "'''Envoyer par mail'''" situé en bas de la fenêtre. <br /> | |||
L'écran suivant permet de finaliser l'envoi de la facture en modifiant, si vous le souhaitez, le titre et le contenu du message qui sera envoyé en même temps que la facture. <br /> | |||
Un clique sur le bouton '''Envoyer''' permet d'envoyer le mail au client. | |||
<br /><br /><br /><br /><br /><br /><br /><br /><br /><br /><br /><br /><br /><br /> | |||
==Liste des produits vendus== | ==Liste des produits vendus== | ||
[[Image:OngletVendus.png|550px|thumb|right|Onglet produits vendus]] | |||
[[Image: | |||
Le bouton '''Produits vendus''' affiche deux tableaux : <br /> | |||
• | • Le tableau de gauche affiche tous les produits vendus pour ce client à l’exception des aliments <br /> | ||
• | • Le tableau de droite affiche tous les aliments vendus pour ce client. <br /><br /> | ||
Cliquer sur le bouton '''Liste''' en bas de la fenêtre permet d'imprimer la liste des produits vendus pour ce client. | |||
<br /><br /><br /><br /><br /><br /><br /><br /><br /><br /><br /><br /> | |||
<br /> | |||
==Liste des opérations diverses== | ==Liste des opérations diverses== | ||
Toutes les opérations diverses créées par le bouton '''Solder''' à partir de la liste des consultations apparaîtront sur cet écran. | |||
<br /><br /><br /><br /><br /><br /> | |||
=Rechercher les clients= | =Rechercher les clients= | ||
[[Fichier:BO BoutonRech.PNG|150px|thumb|left|Le bouton de recherche]] | |||
[[Fichier:recherche_client.png| | [[Fichier:recherche_client.png|350px|thumb|right|L'écran de recherche des clients]] | ||
Depuis l’onglet '''Activité''', cliquez sur la loupe devant l’icône client. Vous pourrez alors choisir une recherche sur les clients, ou sur les animaux. <br /> | |||
La fenêtre de recherche détaillée apparaît ensuite à l'écran. <br /><br /><br /><br /><br /><br /><br /><br /> | |||
==Critères de recherche== | ==Critères de recherche== | ||
A l’aide de | |||
• | A l’aide de l'écran de recherche des clients, vous pouvez obtenir des listes de clients sélectionnés selon des critères poussés :<br /><br /> | ||
• '''Nom''' : entrez une partie du nom du client. Vous obtiendrez tous les clients dont le nom commence par les caractères indiqués.<br /> | |||
• '''Animal''' : entrez le nom d'un animal, vous obtiendrez la liste de tous les clients possédant un animal portant ce nom.<br /> | |||
• '''Vu entre le [...] et le [...]''' : entrez une période, vous obtiendrez la liste des clients dont la date de dernière consultation est comprise dans cette période.<br /> | |||
• | • '''Genre d'acte''' : lorsque vous créez une consultation, vous pouvez préciser le genre de la consultation. Par exemple '''vaccination''', '''visite rurale''', etc...<br /> | ||
entrez une période, vous obtiendrez la liste des clients dont la date de dernière consultation est comprise dans cette période | En indiquant dans cette catégorie l'une des valeurs précédemment entrées dans les consultations, vous obtiendrez la liste des clients possédant une consultation appartenant à ce genre.<br /> | ||
• '''Espèce possédée''' : en cliquant dans le champ correspondant à ce critère, vous obtiendrez la liste des espèces existantes dans votre fichier. Vous pourrez alors obtenir la liste des clients possédant au moins un animal de cette espèce.<br /> | |||
• | • '''Type de client''' : vous permet de lister les clients selon qu'ils soient '''Canin''', '''Equin''', '''Référé''' ou '''Rural'''.<br /> | ||
En indiquant dans cette catégorie l'une des valeurs précédemment entrées dans les consultations, vous obtiendrez la liste des clients possédant une consultation | • '''Somme à facturer [...] du [...] au [...]''' : ce critère vous permet d'obtenir une liste de clients devant être facturés sur une période donnée, par exemple pour une facturation de fin de mois.<br /> | ||
• | Entrez le montant minimum devant amener la facturation dans le premier champ de cette ligne. Indiquez ensuite la période durant laquelle les consultations ont été effectuées pour la facturation.<br /><br /> | ||
• | • '''Chiffre d'affaire > [...] du [...] au [...]''' : Permet de lister les clients ayant fait un chiffre d'affaire supérieur à la somme indiquée sur une période choisie.<br /> | ||
• | • '''Somme due''' : Permet d'obtenir la liste de tous les clients dont la somme due est supérieure à la somme indiquée. Une somme de 0 euros est considérée comme non prise en compte, c'est à dire que les clients n’ayant pas de somme due apparaîtront dans la liste.<br /> | ||
• '''1e visite entre le [...] et le [...]''' : la liste des clients ayant effectué leur toute première visite dans la période indiquée sera affichée.<br /> | |||
Indiquez ensuite la période durant laquelle les consultations ont été effectuées pour la facturation.<br /> | • '''Praticien habituel''' : vous pouvez indiquer dans une fiche client le nom du praticien s'en occupant habituellement. En utilisant ce critère de recherche, vous ne listerez que les clients dont le praticien inscrit dans la fiche correspond à celui que vous voulez.<br /> | ||
• | • '''eMail''' : si vous cliquez à droite de cette mention, un menu déroulant proposant deux choix apparaîtra : '''clients possédant un eMail''', '''clients ne possédant pas d'eMail''' ou '''blanc''' (c'est à dire "critère non pris en compte", il s'agit de la valeur par défaut).<br /><br /> | ||
• | |||
• | Il est également possible de rechercher des clients ayant acheté, ou n'ayant pas acheté : <br /> | ||
• | |||
• | • '''Un produit''' <br /> | ||
• '''Un type / Une classe de produit''' <br /> | |||
• '''Une activité''' <br /> | |||
• '''Entre le... et le ...''' <br /> | |||
<br /><br /> | |||
==La liste des clients== | ==La liste des clients== | ||
La liste des clients obtenue à l’aide de la loupe, ou lorsque vous indiquez une partie du nom d’un client dans le champ | La liste des clients obtenue à l’aide de la loupe, ou lorsque vous indiquez une partie du nom d’un client dans le champ '''Nom''' comporte les informations suivantes pour chacun des clients listés :<br /><br /> | ||
• | • '''Nom''' : le nom complet du client.<br /> | ||
• | • '''Prénom''' : le prénom du client.<br /> | ||
• | • '''Commune''' : la ville indiquée dans la fiche du client (elle reprend celle indiquée à la suite du nom, en indiquant plus de caractères si le nom et la ville sont plus grands que la largeur de la colonne).<br /> | ||
• | • '''Somme due''' : la somme due par le client.<br /> | ||
• | • '''Dernière consultation''' : la date de la dernière consultation du client, le cas échéant.<br /> | ||
• '''Facturer''' : si la case est cochée, le client sera pris en compte dans les opérations de facturation de fin de mois et d’impression de récapitulatifs de factures impayées.<br /> | |||
Version du 16 octobre 2017 à 15:16
Créer une fiche client
Il est possible de créer un client depuis l’écran d'accueil, soit :
- En tapant son nom dans le champ Nom client et en cliquant sur le bouton OK. Il vous sera alors demandé si vous souhaitez créer le client, cliquez sur Ok.
- En cliquant sur le bouton de Création de client.
Vous arriverez alors dans une fiche client vierge que vous pourrez compléter avec différentes informations telles que le Nom, Prénom, Genre, Adresse 1, Adresse 2, Code postal, Ville, eMail, Praticien et Téléphone .
Le champ Code est vide pour l’instant. Le code du client est important, en effet c’est par ce code que les animaux, consultations, recettes et factures sont liées à votre client.
Vous pouvez indiquer le code que vous souhaitez, pourvu qu'il soit unique. Dans la plupart des cas, vous pouvez laisser ce cadre vierge, Bourgelat se chargera d’attribuer un code numérique.
Une fois les informations nécessaires renseignées, cliquez sur le bouton OK pour créer la fiche du client, .
Consulter une fiche client
Pour consulter une fiche client existante, vous devez entrer une partie du nom dans le champ Nom client de l’onglet
Activité, puis cliquer sur le bouton OK situé en face de ce champ.
Vous pourrez alors choisir le client que vous souhaitez à partir d'une liste qui apparaîtra.
Le nom complet, la ville, l’adresse et le nom du ou des animaux du client seront affichés pour vous aider à sélectionner la bonne fiche.
Pour choisir un patient, il n’est pas nécessaire d’entrer son nom en intégralité. Rentrer simplement quelques lettres suffisent.
Si le client n'existe pas dans la liste et que vous souhaitez le créer, cliquez sur le bouton Créer afin de créer une nouvelle fiche.
Les informations de la fiche client
Une fois le client sélectionné, la fiche de celui ci apparaît à l'écran.
Informations civiles
Cliquer sur le bouton Modifier la fiche permet d'afficher ou de modifier les informations d'état civil et de facturation du client. Cette fenêtre contient les éléments suivants :
• Inactif : cocher cette case pour un client permet de masquer sa fiche. Cette dernière n'apparaitra plus en recherchant son nom, mais elle reste récupérable en faisant une recherche avancée et en demandant d'afficher les clients inactifs.
• Genre : choisissez entre Mr, Mme, Mlle ou d'autres valeurs renseignées dans l'énumération: EARL, SCP, etc...
• Nom, Prénom, Adresse : indiquez les renseignements appropriés. Le champ adresse possède deux lignes.
• CP, Ville : lorsque vous entrez un code postal, une liste des villes déjà enregistrées ayant ce code postal vous sera proposée. Vous pouvez alors sélectionnez la ville désirée. Si la ville ne se trouve pas dans la liste, vous pourrez la créer directement.
• eMail : entrez ici l’e-mail du client. Par la suite, un clic sur l'icône placée à droite vous permettra de créer un message et de l'envoyer.
• Téléphone, Téléphone 2, Mobile, Fax : vous pouvez indiquer les numéros correspondants. Il est possible d'indiquer plus de 10 chiffres, pour les numéros à l'étranger par exemple.
• Communication : Cochez les cases souhaitées afin de choisir le type de relance à envoyer au client : par courrier, email ou sms.
• Code : vous y trouverez le code du client. Ce code est affecté à la création de la fiche, dans des circonstances normales, il ne doit pas être modifié.
Le petit cadenas à côté du code client empêche toute modification accidentelle du code. Une fois qu'un code est attribué, il ne doit plus être modifié.
• Type client : ce champ permet d'indiquer si le client est de type Rural, Canin, Équin ou Référé
• Classe : vous pouvez indiquer une catégorie de client pour affiner vos définitions de type de client au-delà des 4 choix de base disponibles. Un client peut être Canin, Equin, Référé ou Rural.
• Adressé par : le nom du référant
• Siret : le numéro de Siret du client peut être saisi dans ce champ
Après avoir créé une fiche client, vous pouvez à tout moment modifier les champs de cette fiche.
Si vous modifiez le nom ou l'adresse, les nouvelles fiches de consultation ainsi que les recettes et les factures prendront en compte les modifications, mais les fiches préalablement créées, notamment les factures, conserveront les anciennes informations.
Vous ne devez en aucun cas modifier le code du client. En effet, les liens entre la fiche du client et les fiches des animaux, les recettes, les consultations et les factures se font via ce code. Si vous le modifiez, le client n'aura plus aucun animal, aucune consultation, recette ou facture. Cela ne veut pas dire que ces dernières seront supprimées, mais elles n'auront plus de lien avec la fiche du client.
Spécificités rurales
• Effectif / nb. d'animaux en prophylaxie : dans un fonctionnement équin, il s’agit du nombre d'animaux présents chez le client. Ce champ est intéressant si vous ne créez pas une fiche animal par cheval. Dans un fonctionnement rural, la fonction peut être similaire, ou n’indiquer que le nombre d'animaux étant en prophylaxie dans le troupeau.
• Choix de tarif : si vous utilisez les tarifs de produits multiples, indiquez le numéro du taux de vente qui sera pris en compte lors du calcul du prix du produit pour ce client.
Pour que les tarifs multiples soient utilisables, vous devez :
- indiquer des taux de vente multiples dans les fiches des produits
- cocher les cases Proposer 10 taux de marge par produit dans l’onglet Paramètres, puis sur le bouton Tarifs
• Type de production : indiquez ici le type de production, par exemple "Laitier".
La partie Gestion de la fiche client
Comptabilité / Facturation
• Compte comptable : si vous utilisez une comptabilité externe à Bourgelat, vous pouvez indiquer ici le numéro du compte correspondant à ce client dans votre comptabilité. Pour les comptes clients commençant par 41 dans le Plan Comptable Général, il vous suffit d'indiquer le complément, 41 précédant le numéro inscrit.
• N° de TVA : entrez le numéro de TVA intracommunautaire du client (pour les clients en disposant, par exemple les EARL) qui sera inscrit sur les factures conformément à la législation.
• Échéance des factures : Il s'agit de la date d'échéance à faire apparaître sur les factures des clients en prélèvement, vous pouvez par exemple saisir le 15 de mois, ou cocher la case permettant de sélectionner une échéance à la fin du mois courant.
• Ne pas appliquer d'agios : une fois cette case cochée, les agios ne seront pas calculés pour ce client, et ce quelles que soient les circonstances.
• Ne pas appliquer d'escompte : une fois cette case cochée, les escomptes ne seront pas calculés pour ce client, et ce quelles que soient les circonstances.
• Kilométrage : vous pouvez indiquer ici le nombre de kilomètres que vous devez parcourir en déplacement pour parvenir chez le client. Incluez le retour si vous n’effectuez pas de circuit vous évitant de revenir au cabinet entre deux visites. Pour que ce kilométrage soit pris en compte, il faut que la case Déplacement soit cochée et le prix au kilomètre indiqué dans la fiche de l’acte.
• Banque : ce champ permet de renseigner la banque du client.
Prélèvement
• Prélèvement automatique pour ce client: Si votre client demande à vous payer par prélèvement automatique, vous devez cocher cette case et remplir les informations suivantes.
• Praticien : Le nom indiqué dans ce champs apparaîtra sur les recettes en prélèvement.
• Max prélevé le X du mois: Vous pouvez indiquer ici le montant maximum a prélever pour ce client ainsi que la date du prélèvement.
• Factures concernées : Vous pouvez choisir de régler les factures les plus anciennes, ou la facture la plus récente.
• Pour qu'un client soit prélevé, vous devez également renseigner les informations bancaires de celui-ci telles que la banque, le numéro de comte, l'IBAN, etc...
Observations et somme due
Dans cette partie se trouvent rassemblées les observations que vous souhaitez voir apparaître, éventuellement en alerte à l'ouverture de la fiche du client en cochant la case Alerte, ainsi que des informations comptables.
Section observations
Vous pouvez entrer du texte libre, qui, si vous cochez la case Alerte, apparaîtra en surimpression à l'ouverture de la fiche de ce client. Ce procédé vous imposera de cliquer sur Ok à l'affichage de l'alerte, après que vous en ayez pris connaissance.
Comptabilité
• % actes, % produits et % aliments : entrez ici les éventuels pourcentages de réduction à appliquer à tous les actes et produits prescrits pour ce client. Ceux-ci sont appliqués globalement, à toutes les consultations.
• En cours (cs) : il s’agit de la somme des impayés des consultations du client.
• Somme due (fact) : il s'agit de la somme des impayés des factures du client.
• Relances...le... : indique le nombre de relances d'impayés que ce client a déjà reçu ainsi que la date de cette dernière relance adressée au client.
Une courbe représentant l'évolution du chiffre d'affaire du client au fil des années (et des mois, en cliquant sur la courbe pour afficher le détail) et également présente à l'écran.
Enfin, vous pouvez cacher ces informations, par exemple si votre client peut avoir accès à votre écran. Pour cacher ces informations ou les faire réapparaître, cliquez sur l'icône ![]() .
.
Les boutons
La fiche des clients comporte également 5 boutons se situant en haut à droite de l'écran :
• Photos : il est possible de rajouter des images ou des PDF dans le dossier du client en cliquant sur ce bouton. Un clic sur le bouton + situé en bas à droite de l'écran permet alors de sélectionner le document à intégrer. Une date, un titre et un commentaire peuvent alors être saisis pour compléter le tout.
• Rappels : ce bouton liste tous les rappels prévus pour le client. Il peut s'agir des rappels de vaccinations pour ses animaux, ou même des rappels marketing concernant les produits qui lui ont été vendus.
• Rendez-vous : en cliquant sur ce bouton, vous arriverez sur une fiche de rendez-vous. Il vous suffit de préciser la date, l'heure et éventuellement des précisions sur le motif du rendez-vous. Une petite bulle avec un nombre à droite du bouton permet également de voir le nombre de rendez-vous à venir prévus pour ce client. Passez la souris sur cette bulle afin de voir la date et l'heure de ces rendez-vous.
• Salle d’attente : en cliquant sur ce bouton, vous placez le client dans la salle d’attente ; vous créez dès lors un nouveau rendez-vous dont la date de rendez-vous, l’heure du rendez-vous et l’heure d’arrivée sont automatiquement ajustées aux valeurs en cours. Vous pouvez alors spécifier quel animal est concerné, le type de rendez-vous, etc...
• Dernière consult. : ce bouton permet d'ouvrir la dernière consultation du client.
Les listes
Pour ajouter un animal, une consultation, une recette, un devis ou une facture vous devez sélectionner la liste correspondante avant de cliquer sur le bouton ![]()
Liste des animaux
Vous y trouverez la liste des animaux du client. Sur cette liste, vous trouverez:
• le nom de l'animal
• son espèce
• sa race
• la date de dernière consultation le cas échéant
• si cet animal est décédé
• les premiers mots de l'observation que vous avez indiqué dans la fiche animal. Si vous avez indiqué qu’il s’agissait d’une alerte, la case Alerte sera cochée.
Pour accéder à une fiche animal, vous devez double-cliquer sur la ligne qui porte son nom. La fiche correspondante sera alors ouverte.
Vous pouvez cocher la case "Ne pas afficher les animaux décédés ou cédés" si vous ne souhaitez pas qu'ils apparaissent dans la liste.
Liste des consultations
Cette liste comprend, triées par ordre chronologique, toutes les consultations effectuées pour le client.
Si vous cochez la case Sauf réglées, uniquement les consultations non réglées apparaîtront dans la liste, ce qui permet un contrôle plus aisé des sommes dues par le client.
L'icône de l'imprimante vous permet d'imprimer la liste des consultations telle qu'elle apparaît à l'écran.
Dans la liste, une ligne indique :
• la date de la consultation
• l'action de cette consultation : Honoraires ou Vente de produits
• le praticien ayant effectué cette consultation
• le nom du client
• le montant total de la consultation
• le reste dû pour cette consultation, le cas échéant
• Les colonnes Réglé et Facturé vous permettent de visualiser si une consultation est intégralement réglée, ou si elle est facturé.
Vous pouvez modifier le tri par défaut, en cliquant sur le titre d'une colonne.
Sous cette liste se trouve la somme des montants des consultations ainsi que le total des restes dûs des consultations, qui doit être égal à la somme due.
Si vous double-cliquez sur une ligne de consultation, cette dernière s'affiche à l'écran. Vous pouvez alors y effectuer des corrections si besoin, avec quelques limitations cependant :
• vous ne pouvez modifier le code du client
• si la consultation est facturée, vous ne pouvez pas modifier celle ci, il faut auparavant supprimer la facture existante
• si la consultation a été partiellement ou totalement réglée, vous ne pouvez modifier le montant total de la consultation. Ces limitations s'appliquent naturellement aux consultations auxquelles ont déjà été imputées un ou plusieurs règlements
Un bouton Solder est également présent sur cet écran. Si la fiche du client présente une somme due que votre client ne vous réglera pas et que vous avez décidé de passer cette somme due aux pertes et profits, vous pouvez solder la fiche du client en cliquant sur ce bouton.
Lorsque vous soldez, vous créez une fiche d'opérations diverses, d'un montant égal à la somme due, qui va régler les consultations en souffrance.
Liste des recettes
Vous trouverez dans cette liste, triées par ordre chronologique, toutes les recettes du client.
Chacune des lignes affiche le montant de la consultation, sa date, et le montant de la recette imputé à la consultation.
En double-cliquant sur la ligne de la recette souhaitée, la fiche recette détaillée apparaît à l'écran.
Pour créer un nouveau règlement, cliquez sur le bouton +1 situé à gauche de l'onglet Recettes.
Liste des devis
Vous trouverez dans cette liste, triées par ordre chronologique, tous les devis du client.
En double-cliquant sur la ligne d'un devis, il est possible de :
• modifier celui-ci en ajoutant ou supprimant des actes et des produits
• imprimer le devis
• convertir le devis en consultation quand celui-ci est accepté par le client
• ajouter un commentaire dans le devis qui apparaitra à l'impression de celui ci
Liste des factures
Cette liste regroupe toutes les factures du client.
Chacune des lignes regroupe les informations suivantes :
• le numéro de facture
• la date de la facture
• le total TTC de la facture
• une colonne indiquant si cette facture est réglée ou non . Si une facture n'est que partiellement réglée, la facture ne sera pas considérée comme réglée
• le titre de la facture, qui donne des renseignements sur le nombre de consultations facturées par la facture en question. Par exemple :
- Consultation du 13/06/2017 : cette facture ne concerne qu'une seule consultation en date du 22/03/2017.
- Facture des actes effectués du 01/03/2017 au 08/03/2017: cette facture regroupe toutes les consultations effectuées durant la période indiquée.
En bas de l'écran, deux boutons vous permettent d'imprimer des documents relatifs aux factures :
• Récapitulatif : Permet d'imprimez le récapitulatif des factures non réglées sur une période à définir, c'est à dire un listing des impayés des factures comprenant la date, le montant impayé par facture et le montant total.
• Relevé : Permet d'imprimez un document regroupant l'ensemble des factures déjà imprimées durant une période spécifiée. Ce document n'apparaîtra qu'à l'impression, pas dans la liste de factures.
Envoyer des factures par mail
Le paramétrage
Il est possible d'envoyer les factures de vos clients par mail.
Sur Mac, cette fonctionnalité ne nécessite aucun paramétrage supplémentaire.
sur PC, il est nécessaire d'installer et de paramétrer au préalable PDFCreator, que vous pouvez télécharger en cliquant ici.
Une fois PDFCreator installé, ouvrez le grâce à son raccourci sur votre bureau. Cliquez sur le menu "Imprimante", puis sur "Options" afin d'afficher l'écran de paramétrage.
Cliquez sur le bouton "Enregistrement automatique" à gauche de l'écran et assurez vous de renseigner les champs suivants :
- Cochez la case "Utiliser l’enregistrement automatique"
- Dans "format d’enregistrement automatique", sélectionnez PDF
- Le champ "Nom de fichier" doit afficher <DocumentFileName>. Si ce n’est pas le cas, effacez le contenu du cadre et dans la partie "Ajouter un suffixe au nom de fichier", cliquez sur <DocumentFileName>.
- Cochez la case "Utiliser ce répertoire pour l’enregistrement automatique". Vous devez également sélectionner le dossier "pdfcreator" qui se trouve dans le dossier « Documents » de l’utilisateur de la session en cours.
Il est possible que le dossier en question n'existe pas, il vous faudra alors le créer manuellement au chemin par défaut suivant : C:\Utilisateurs\<NomDeLaSession>\Documents\pdfcreator .
Cliquez sur le bouton Enregistrer afin de valider les modifications apportées.
L'envoi des factures
Assurez vous que l'adresse e-mail du client soit bien renseignée dans sa fiche, et que la case "e-mail" soit bien cochée.
Double cliquez sur la facture que vous souhaitez envoyer, et cliquez sur le bouton "Envoyer par mail" situé en bas de la fenêtre.
L'écran suivant permet de finaliser l'envoi de la facture en modifiant, si vous le souhaitez, le titre et le contenu du message qui sera envoyé en même temps que la facture.
Un clique sur le bouton Envoyer permet d'envoyer le mail au client.
Liste des produits vendus
Le bouton Produits vendus affiche deux tableaux :
• Le tableau de gauche affiche tous les produits vendus pour ce client à l’exception des aliments
• Le tableau de droite affiche tous les aliments vendus pour ce client.
Cliquer sur le bouton Liste en bas de la fenêtre permet d'imprimer la liste des produits vendus pour ce client.
Liste des opérations diverses
Toutes les opérations diverses créées par le bouton Solder à partir de la liste des consultations apparaîtront sur cet écran.
Rechercher les clients
Depuis l’onglet Activité, cliquez sur la loupe devant l’icône client. Vous pourrez alors choisir une recherche sur les clients, ou sur les animaux.
La fenêtre de recherche détaillée apparaît ensuite à l'écran.
Critères de recherche
A l’aide de l'écran de recherche des clients, vous pouvez obtenir des listes de clients sélectionnés selon des critères poussés :
• Nom : entrez une partie du nom du client. Vous obtiendrez tous les clients dont le nom commence par les caractères indiqués.
• Animal : entrez le nom d'un animal, vous obtiendrez la liste de tous les clients possédant un animal portant ce nom.
• Vu entre le [...] et le [...] : entrez une période, vous obtiendrez la liste des clients dont la date de dernière consultation est comprise dans cette période.
• Genre d'acte : lorsque vous créez une consultation, vous pouvez préciser le genre de la consultation. Par exemple vaccination, visite rurale, etc...
En indiquant dans cette catégorie l'une des valeurs précédemment entrées dans les consultations, vous obtiendrez la liste des clients possédant une consultation appartenant à ce genre.
• Espèce possédée : en cliquant dans le champ correspondant à ce critère, vous obtiendrez la liste des espèces existantes dans votre fichier. Vous pourrez alors obtenir la liste des clients possédant au moins un animal de cette espèce.
• Type de client : vous permet de lister les clients selon qu'ils soient Canin, Equin, Référé ou Rural.
• Somme à facturer [...] du [...] au [...] : ce critère vous permet d'obtenir une liste de clients devant être facturés sur une période donnée, par exemple pour une facturation de fin de mois.
Entrez le montant minimum devant amener la facturation dans le premier champ de cette ligne. Indiquez ensuite la période durant laquelle les consultations ont été effectuées pour la facturation.
• Chiffre d'affaire > [...] du [...] au [...] : Permet de lister les clients ayant fait un chiffre d'affaire supérieur à la somme indiquée sur une période choisie.
• Somme due : Permet d'obtenir la liste de tous les clients dont la somme due est supérieure à la somme indiquée. Une somme de 0 euros est considérée comme non prise en compte, c'est à dire que les clients n’ayant pas de somme due apparaîtront dans la liste.
• 1e visite entre le [...] et le [...] : la liste des clients ayant effectué leur toute première visite dans la période indiquée sera affichée.
• Praticien habituel : vous pouvez indiquer dans une fiche client le nom du praticien s'en occupant habituellement. En utilisant ce critère de recherche, vous ne listerez que les clients dont le praticien inscrit dans la fiche correspond à celui que vous voulez.
• eMail : si vous cliquez à droite de cette mention, un menu déroulant proposant deux choix apparaîtra : clients possédant un eMail, clients ne possédant pas d'eMail ou blanc (c'est à dire "critère non pris en compte", il s'agit de la valeur par défaut).
Il est également possible de rechercher des clients ayant acheté, ou n'ayant pas acheté :
• Un produit
• Un type / Une classe de produit
• Une activité
• Entre le... et le ...
La liste des clients
La liste des clients obtenue à l’aide de la loupe, ou lorsque vous indiquez une partie du nom d’un client dans le champ Nom comporte les informations suivantes pour chacun des clients listés :
• Nom : le nom complet du client.
• Prénom : le prénom du client.
• Commune : la ville indiquée dans la fiche du client (elle reprend celle indiquée à la suite du nom, en indiquant plus de caractères si le nom et la ville sont plus grands que la largeur de la colonne).
• Somme due : la somme due par le client.
• Dernière consultation : la date de la dernière consultation du client, le cas échéant.
• Facturer : si la case est cochée, le client sera pris en compte dans les opérations de facturation de fin de mois et d’impression de récapitulatifs de factures impayées.