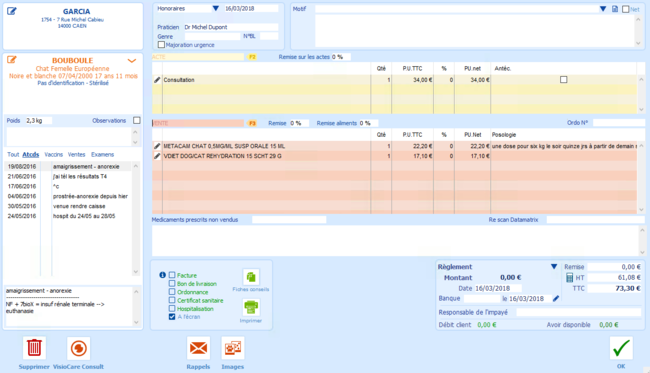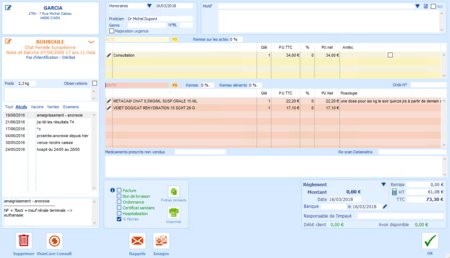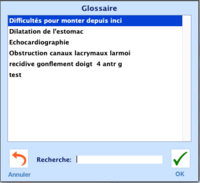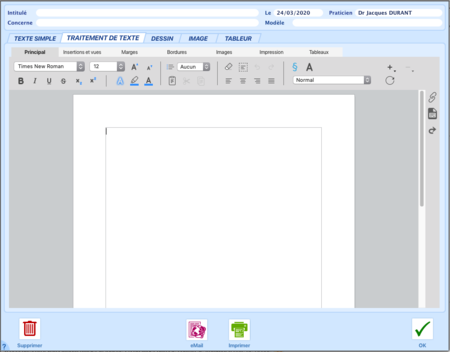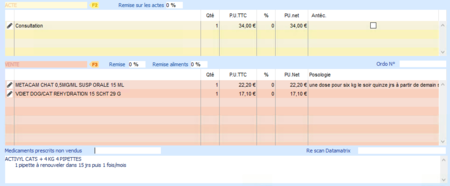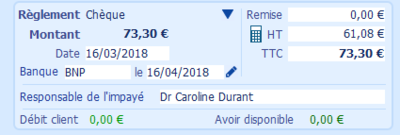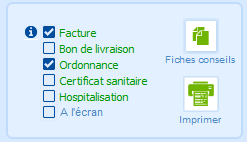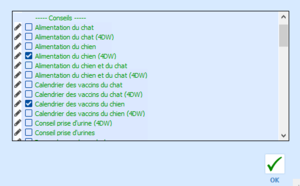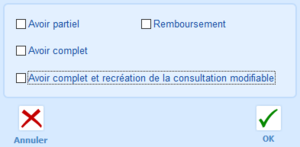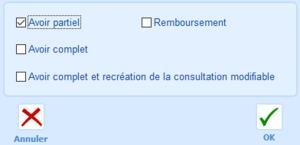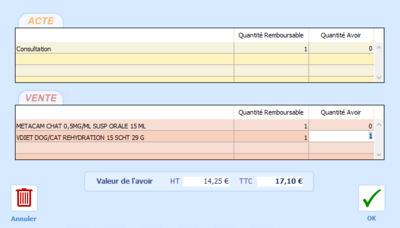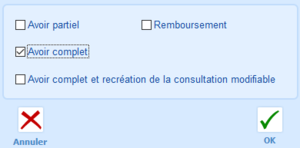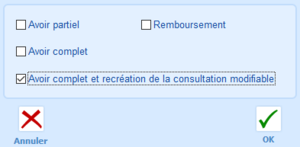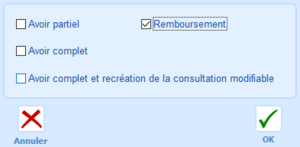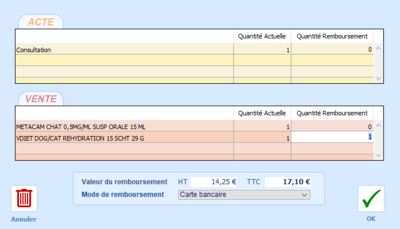La consultation
La création d'une consultation
Il est possible de créer une nouvelle consultation à partir du bouton +1 de la fiche du client, du bouton Nouvelle consultation de la fiche animal, ou des boutons Consultation directe et Vente comptoir de la page d'accueil du logiciel.
L'écran de consultation s'ouvre alors. La colonne de gauche de cet écran est composé de :
• l'état civil du client
• l'identité de l'animal
• l'historique du dossier de l'animal
La partie de droite de la fenêtre sert de saisie à la consultation. On y trouve :
• le motif de la consultation et les observations
• le compte rendu
• la majoration d'urgence
• la saisie des actes et des produits
• la saisie d'une recette
• les impressions
• l'annulation d'une consultation
Une fois les informations nécessaires renseignées, cliquez sur le bouton OK pour enregistrer la consultation.
Le motif de la consultation et les observations
Il est possible de saisir un motif de consultation ainsi qu'un texte d'observation dans la zone dédiée située en haut à droite de la fenêtre.
Vous pouvez soit saisir le motif de la consultation à la main, soit le sélectionner parmi la liste des glossaires existants en cliquant sur l'icône en forme de triangle près du champ Motif.
Il vous faut alors sélectionner Glossaire, puis choisir celui que vous souhaitez utiliser.
Pour modifier la liste des glossaires ou en supprimer, il vous faut cliquer sur Mise à jour du glossaire.
Le compte rendu
Pour créer un compte rendu à partir d'une consultation, cliquez sur le bouton en forme de page situé à droite du motif.
Une fenêtre s'ouvre, dans laquelle vous pouvez sélectionner un type de compte rendu parmi Texte, Dessin, Trt de texte, Image et tableau.
Le compte rendu pourra soit être saisi à la main, soit en le sélectionnant à droite de la fenêtre parmi un glossaire. Il est également possible de créer un nouveau glossaire ou d'en modifier via les boutons Ajout glossaire et Mise à jour.
La majoration d'urgence
Une fois la majoration d'urgence définie dans les paramètres de bourgelat, cocher cette case permet de définir cette consultation comme étant en Urgence, et elle sera majorée du pourcentage indiqué.
La saisie des actes et des produits
Afin d'ajouter de nouveaux actes à la consultation, appuyez sur la touche F2 ou saisissez l'intitulé de l'acte recherché dans le champ se trouvant à côté de l'icône ![]() . Dans le premier cas, un tableau d'énumérations s'affichera avec toutes les possibilités résultant de votre saisie, vous n'aurez plus qu'à sélectionner l'acte à ajouter.
. Dans le premier cas, un tableau d'énumérations s'affichera avec toutes les possibilités résultant de votre saisie, vous n'aurez plus qu'à sélectionner l'acte à ajouter.
Dans le second cas, la saisie est prédictive et un tableau déroulant s'affichera en dessous du champ, vous proposant en temps réel les actes possibles, en corrélation avec votre recherche que vous pourrez alors sélectionner.
Le même fonctionnement s'applique aux produits, à ceci près qu'il vous faudra utiliser la touche F3 ou taper dans le champ se trouvant à côté de l'icône ![]() .
.
Pour ajouter un produit dans une ordonnance, vous pouvez également utiliser un lecteur de code barre si les codes GTIN sont bien renseignés dans leurs fiches. Il vous faut alors appuyer sur la touche F3, puis quand le curseur apparaît à l'écran scannez le QR code sur le produit afin qu'il s'ajoute à l'ordonnance.
Si le numéro de lot et la date de péremption sont renseignées dans la fiche du produit, ils apparaîtront également à l'impression de l'ordonnance.
Le pourcentage de remise pour un acte ou un produit peut être modifié au cas par cas sur chaque ligne en modifiant le champ %, ou bien de manière globale sur toute l'ordonnance via les champs Remise sur les actes, Remise et Remise aliments.
Il est important que la posologie des produits soit inscrite pour que l'impression de l'ordonnance puisse fonctionner. Pour changer la posologie d'un produit manuellement, il vous faut cliquer sur l'icône en forme de crayon situé à gauche de l'intitulé du produit.
• Médicaments prescrits non vendus : pour les médicaments vendus en pharmacie, vous pouvez rechercher le produit dans le champ adéquat de la même manière que décrit précédemment.
La saisie d'une recette
Une fois l'ordonnance complétée, vous pouvez saisir une recette pour régler une partie, ou toute la consultation. Le fait d'enregistrer un règlement génère une facturation automatique de la consultation.
Vous trouverez des informations telles que le montant des remises, le montant total HT et TTC, le Débit client ainsi que l'avoir disponible du client.
Vous pouvez renseigner les champs ci dessous :
• Règlement : choisissez le mode de règlement souhaité
• Montant : le montant du règlement à saisir
• Date : la date du règlement
• Banque... le ... : le nom de la banque du payeur ainsi que la date de dépôt en banque du règlement
• Responsable de l'impayé : si une personne s'occupe de la comptabilité et plus particulièrement des impayés dans votre clinique, vous pouvez choisir son nom dans la liste
Si le client vous règle en plusieurs fois ou via divers moyens de paiements, il vous faut alors passer directement par la fiche du client après avoir enregistré la consultation pour les saisir.
Les impressions
Il est possible de lancer des impressions de Facture, Bon de livraison, Ordonnance, Certificat sanitaire, et d'hospitalisation en cochant la ou les cases souhaitées avant de cliquer sur le bouton Imprimer.
Cocher la case A l'écran avant de de cliquer sur le bouton Imprimer permet d'afficher un aperçu du document avant impression.
Vous pouvez également imprimer des Fiches conseils en cliquant sur le bouton du même nom puis en cochant la case des fiches que vous souhaitez imprimer.
Afin de modifier une de ces fiches, il vous faut cliquer sur l'icône en forme de crayon situé à gauche de la ligne souhaitée.
L'annulation d'une consultation
Tant qu'une consultation n'est pas réglée, et donc non facturée, il est possible de la supprimer avec le bouton du même nom situé tout en bas à gauche de la fenêtre.
En cas d'erreur dans une consultation facturée, il est uniquement possible de l'annuler en cliquant sur le bouton Annulation situé au même endroit. Il vous sera alors demandé de choisir une action parmi celles ci dessous :
• Avoir partiel
• Avoir complet
• Avoir complet et recréation de la consultation modifiable
• Remboursement
Un avoir est un moyen de paiement supplémentaire pour le client afin de régler ses consultations suivantes.
Un remboursement est un rendu direct d'argent au client qui peut être réalisé par Espèce, Chèque, Virement ou Carte bancaire.
Chacune de ces deux actions génère une consultation d'avoir / remboursement dans la fiche du client ainsi qu'une ligne de recette négative afin d'équilibrer le compte du client.
Avoir partiel
Un avoir partiel permet de choisir pour chaque produit et/ou acte la quantité que vous souhaitez mettre en avoir.
Modifiez pour chaque ligne d'acte ou de produit les quantités que vous souhaitez annuler dans le champ Quantité avoir, et cliquez sur le bouton OK.
Un avoir sera automatiquement créé pour le client, et celui ci pourra servir comme moyen de paiement à la prochaine consultation.
Avoir complet
Un avoir complet permet de transformer la totalité de la consultation/facture en avoir.
Il suffit de cocher la case Avoir complet et de cliquer sur le bouton OK.
Un avoir sera automatiquement créé pour le client, et celui ci pourra servir comme moyen de paiement à la prochaine consultation.
Avoir complet avec recréation de la consultation
Choisir la case Avoir complet et recréation de la consultation modifiable et cliquer sur OK permet de recréer la consultation d'origine et de la rendre modifiable. De cette manière vous n'aurez pas à ressaisir la totalité de la consultation en cas d'oubli de produit ou d'une quantité erronée par exemple.
Remboursement
Un remboursement permet de choisir pour chaque produit et/ou acte la quantité que vous souhaitez rembourser.
Modifiez pour chaque ligne d'acte ou de produit les quantités que vous souhaitez annuler dans le champ Quantité Remboursement, choisissez le Mode de remboursement et cliquez sur le bouton OK.